モニターを調整するには
-
「調整 (Calibrate) ...」をクリックします。
図 10-2 に示すように、別のウィンドウが表示されデバイスの選択を要求してきます。
図 10-2 調整デバイスウィンドウ
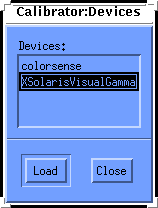
-
デバイスを選択します。
使用している調整パックがリストに記載されているデバイスと一致する場合は、そのデバイスを選択します。
調整パックを使用しない場合は、「デバイス (Devices) :」から XSolarisVisualGamma を選択します。調整済みのプロファイルは、LUT に入っているユーザのフレームバッファに該当するガンマ値に基づいています。
-
「ロード (Load)」 をクリックします。
調整パックを使用している場合、図 10-3 に示すように、ウィンドウが別に表示されます。このウィンドウが調整プロファイルウィンドウで、中間色のグレーの円が表示されます。この円は画面の中央に位置します。
図 10-3 調整プロファイルウィンドウ
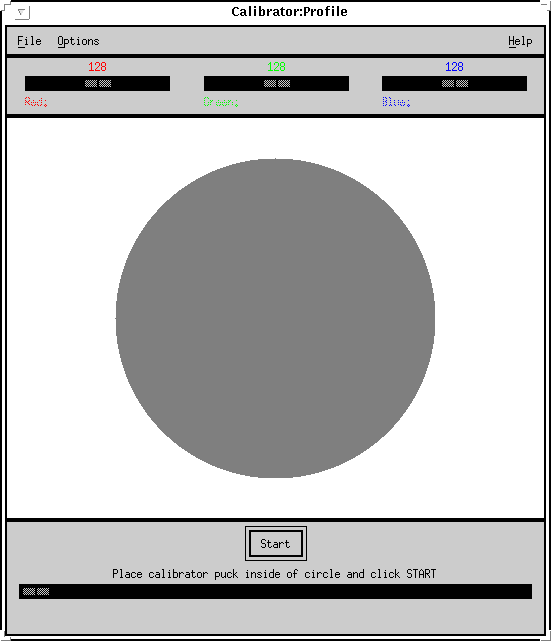
画面の中心がもっとも正確な読み取り位置です。調整が完了するまでは、ウィンドウを移動しないでください。また、直接関係のないウィンドウ (たとえば、ポップアップダイアログ) を調整中に表示すると、調整ウィンドウが不鮮明になるので避けてください。
調整パックを使用していない場合は、調整プロファイルウィンドウが表示されます。ウィンドウやポップアップダイアログの移動などを気にする必要はありません。手順 5 へ進んでください。
-
調整パックを使用する場合は、円の中心にしっかりと取り付けます。
-
「開始 (Start) ...」ボタンをクリックします。
数秒経つと円は青緑色となり、調整が開始されます。
使用するフレームバッファのタイプに従って、(レッド、グリーン、ブルーの) 測定サイクルが直ちに繰り返されます。ユーザのフレームバッファが PseudoColor と TrueColor の両方のビジュアルをサポートしている場合は、2 組の測定が行われます。フレームバッファが、その中の 1 つしかサポートしていないとき、測定は 1 組だけとなります。
ポップアップダイアログが色付き円の中心に表示される場合は、調整を再起動する必要があります。この場合、調整データには誤差が生じており正確な測定データは得られません。調整を中止する方法についての詳細は、「調整を中断するには」を参照してください。
ツールが測定値の読み取りを完了すると、モニターのプロファイルが更新され、メッセージが表示されて、調整が完了したことが分かります。
-
調整パックを画面から取り外します。
調整が完了したら調整パックを画面から取り外します。取り外した調整パックは、ガラスのフェースプレートにほこりなどが付着しない場所に保管してください。
- © 2010, Oracle Corporation and/or its affiliates
