第 5 章 アプリケーション情報の管理
ToolTalk メッセージを受信したいアプリケーションは、ToolTalk サービスに対して、どの種類のメッセージを受信したいかという情報を提供します。この情報 (メッセージパターンと言います) は、実行時にアプリケーションによって動的に提供されます。プロセス型 (ptype) とオブジェクト型 (otype) のファイルから提供される場合もあります。
アプリケーション型のインストール
アプリケーション型のインストールは、頻繁に行う必要はありません。型情報をインストールする必要があるのは、新しい型が作成されたときか、アプリケーションにエラーが発生したときだけです。ptype ファイルと otype ファイルは、インストール時に ToolTalk 型コンパイラを通して実行されます。tt_type_comp は、この情報を ToolTalk 型データベースに併合します。その後アプリケーションは、ToolTalk サービスにデータベース内の型情報を読み取るように指示します。
アプリケーションの ptype ファイルと otype ファイルをインストールするには、次の手順に従います。
-
% tt_type_comp your-file
tt_type_comp は、cpp を介して your-file を実行し、型定義をコンパイルして、ToolTalk 型テーブルにその情報を併合します。表 5-1 は XDR 形式のテーブルの場所、表 5-2 は分類機構形式のテーブルの場所を示します。
注 -分類機構インタフェースは、互換性のためだけのものです。デフォルトは XDR です。
表 5-1 XDR 形式の ToolTalk 型テーブルデータベース
XDR テーブルの使用
ユーザー (user)
‾/.tt/types.xdr
システム (system)
/etc/tt/types.xdr
デスクトップ (desktop)
/usr/dt/appconfig/tttypes/types.xdr
ネットワーク (network)
$OPENWINHOME/etc/tt/types.xdr
表 5-2 分類機構形式の ToolTalk 型テーブルデータベース
分類機構テーブルの使用
ユーザー (user)
‾/.cetables/cetables
システム (system)
/etc/cetables/cetables
ネットワーク (network)
$OPENWINHOME/lib/cetables/cetables
XDR データベースには、4 種類あります。
$TTPATH環境変数によって、どの 3 つを使用するかを決めます。$TTPATHエントリのフォーマットと優先順位に関する詳細は、tt_type_comp(1) のマニュアルページを参照してください。デフォルトでは、tt_type_comp はユーザーデータベースを使用します。他のデータベースを指定する場合は、-d オプションを使用します。たとえば、次のように入力します。
% tt_type_comp -d user|system|[network|desktop] your_file
注 -ptype ファイルまたは otype ファイル上で tt_type_comp を実行する場合、tt_type_comp は、データを ToolTalk 型データベースの形式にする前に、まずファイル上の cpp を実行し、次に構文を検査します。構文エラーが検出された場合、cpp ファイルの行番号を示すメッセージが表示されます。行検索を行うには、cpp -P source-file temp-file と入力します。これによって temp-file が表示され、tt_type_comp が報告する行のエラーを検出できます。
-
ttsession は、ToolTalk 型データベースを自動的に再読み取りします。
ttsession に ToolTalk 型データベースを再読み取りさせる方法については、「ToolTalk サービスの更新」を参照してください。
ToolTalk 型情報の検査
指定された ToolTalk 型データベースのすべての型情報を検査することも、ptype 情報だけまたは otype 情報だけを検査することもできます。検査したいデータベースを指定するには、-d オプションを使用し、user、system、network のいずれかを入力して、検査したいデータベースを示します。-d オプションを使用しない場合、tt_type_comp はデフォルトのユーザーデータベースを使用します。
ToolTalk 型データベース内のすべての ToolTalk 型情報を検査するには、次のように入力します。
% tt_type_comp -d user|system|network -p |
型情報は、ソース形式で出力されます。
ToolTalk 型データベース内のすべての ptype を表示するには、次のように入力します。
% tt_type_comp -d user|system|network -P |
ptype の名前は、ソース形式で出力されます。
ToolTalk 型データベース内のすべての otype を表示するには、次のように入力します。
% tt_type_comp -d user|system|network -O |
otype の名前は、ソース形式で出力されます。
ToolTalk 型情報の削除
ToolTalk 型データベースから、ptype 情報と otype 情報を削除できます。
tt_type_comp を使用して、型情報を削除します。次のように入力します。
% tt_type_comp -d user|system|network -r type |
たとえば、サンプルアプリケーションの ToolTalk 型ネットワークデータベースから EditDemo という ptype を削除するには、次のように入力します。
% tt_type_comp -d network -r EditDemo |
型情報の削除後は、実行中の ttsession に ToolTalk 型データベースを再読み取りさせて、ToolTalk サービスを最新の状態にします。詳細は、「ToolTalk サービスの更新」を参照してください。
ToolTalk サービスの更新
tt_type_comp(1) で ToolTalk タイプのデータベースに変更を加える場合、ToolTalk サービスは、タイプファイルを再読み取りするように自動的に指示されます。すでに実行している ToolTalk セッションに対して、明示的にデータベースを再読み取りさせたいときは、ttsession プロセスに SIGUSR2 を送信します。
ttsession プロセスに SIGUSR2 を送信するには
-
ps コマンドを入力して、ttsession プロセスのプロセス識別子 (pid) を検索します。
% ps -ef | grep ttsession
-
kill コマンドを入力して、ttsession に SIGUSR2 シグナルを送信します。
% kill -USR2 ttsession_pid
プロセス型エラー
アプリケーションがこのエラーを報告する場合は、次の状態のどちらか、または両方が存在すると考えられます。
Application is not an installed ptype. |
-
ToolTalk サービスは、ToolTalk 型データベース内で最近更新された型情報を再読み取りする指示を、アプリケーションから受けていません。ToolTalk サービスに ToolTalk 型データベースの型情報を再読み取りさせる手順については、「ToolTalk サービスの更新」を参照してください。
-
アプリケーションの ptype と otype が、ToolTalk 型データベースにコンパイルおよび併合されていません。型情報のコンパイルと併合の手順については、「アプリケーション型のインストール」を参照してください。
ttsnoop の使用によるメッセージおよびパターンのデバッグ
ttsnoop は、カスタム構築の ToolTalk メッセージを作成して送信するためのツールです。ttsnoop を、ToolTalk メッセージの 1 つまたはすべてを選択的に監視するツールとして使用することもできます。ttsnoop プログラムは、ディレクトリ /usr/dt/bin/ttsnoop にあります。プログラムを起動するには、コマンド行に次のコマンドを入力します。
% /usr/dt/bin/ttsnoop [ -t ] |
-t オプションは、特定のパターンまたはメッセージの構築に使用する ToolTalk API 呼び出しを表示します。図 5-1 は、ttsnoop を起動する際に表示されるウィンドウを示します。
図 5-1 ttsnoop 表示ウィンドウ
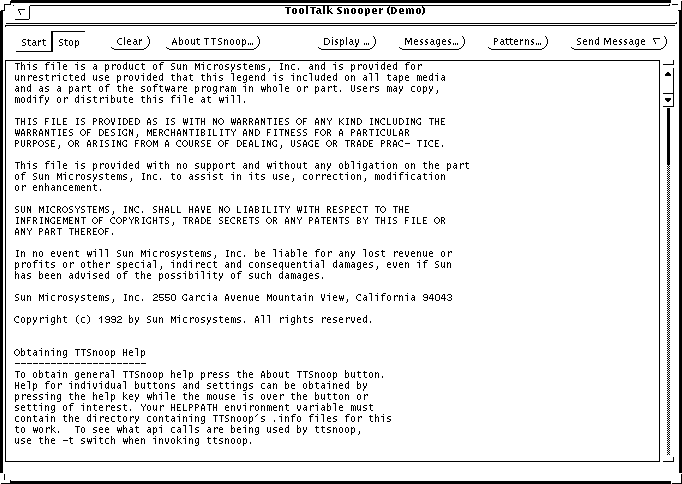
Start ボタン
メッセージの受信を起動する場合に押します。ttsnoop は、登録するパターンに一致する着信メッセージを表示します。
Stop ボタン
メッセージの受信を停止する場合に押します。
Clear ボタン
ウィンドウをクリアする場合に押します。
About TTSnoop ボタン
ttsnoop についてのヘルプを見る場合に押します。
注 -
各ボタンおよび設定についてのヘルプを見るには、そのボタンまたは設定の上にマウスを置いて、キーボードの F1 キーまたはヘルプキーを押します。TTSnoop.info というファイルの入ったディレクトリを、環境変数 HELPPATH に入れておく必要があります。
Display ボタン
チェックボックスのパネルを表示して、ttsnoop ディスプレイのサブウィンドウ上で特定の ToolTalk メッセージ構成要素を強調表示する場合に押します。
Messages ボタン
ToolTalk メッセージの作成、格納、および送信を可能にするパネルを表示する場合に押します。
Patterns ボタン
ToolTalk パターンの構成と登録を可能にするパネルを表示する場合に押します。
Send Messages ボタン
Messages ウィンドウを使用して格納したメッセージを送信する場合に押します。
メッセージの構成と送信
初期表示ウィンドウで Messages ボタンを押すと、図 5-2 に示すポップアップパネルが表示されます。
図 5-2 ポップアップメッセージパネル
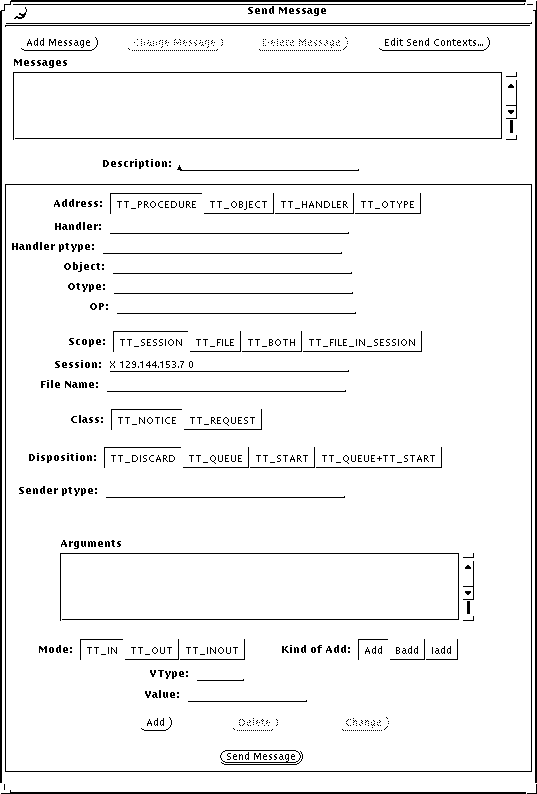
Add Message ボタン
現在のメッセージ設定を格納する場合に押します。メッセージが格納されてしまうと、初期表示ウィンドウ上の Send Message ボタンを使用して、これらのメッセージの再呼び出しと送信ができます。
Edit Contexts ボタン
送信するメッセージコンテキストを追加、変更、または削除する場合に押します。図 5-3 で示すポップアップウィンドウによって、メッセージとともに送信するコンテキストを編集できます。
図 5-3 「Edit Send Contexts」ウィンドウ
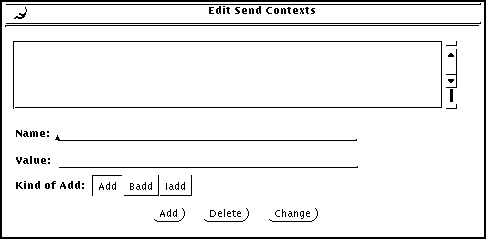
Send Message ボタン
新規に作成したメッセージを送信する場合に押します。
注 -
この Send Message ボタンは、メインメニュー上の Send Message ボタンと同じ機能を実行します。
パターンの構成と登録
初期表示ウィンドウの Patterns ボタンを押すと、図 5-4 に示すポップアップパネルが表示されます。
図 5-4 ポップアップパターンパネル
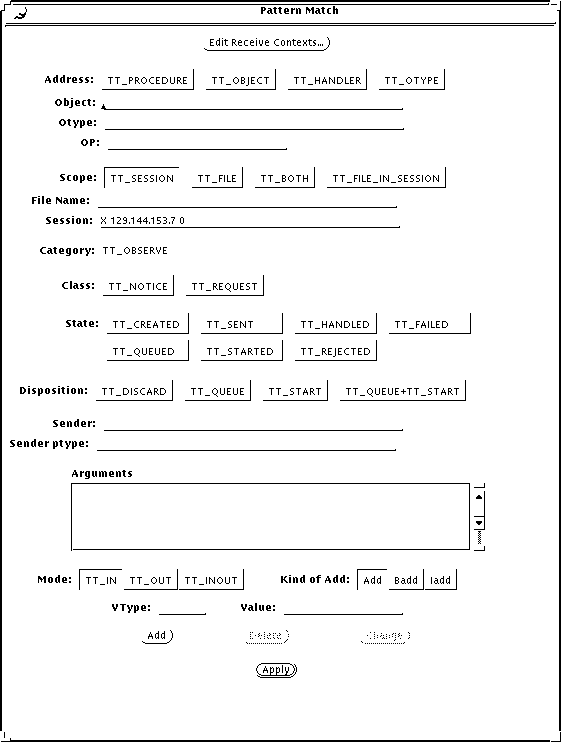
パターンを登録するには、Apply ボタンを押します。パターンが登録されてしまうと、デバッグツールとして ttsnoop を使用して、他のアプリケーションがどのようなメッセージを送信しているかを監視できます。
Edit Receive Contexts ボタン
パターン内の受信メッセージコンテキストを追加、変更、または削除する場合に押します。図 5-5 に示すポップアップウィンドウによって、パターンとともに登録するコンテキストを編集できます。
図 5-5 「Edit Receive Contexts」ウィンドウ
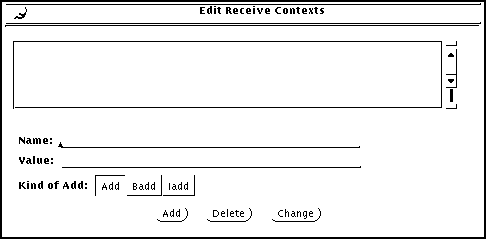
メッセージ構成要素の表示
初期表示ウィンドウ上の Display ボタンを押すと、図 5-6 に示すチェックボックスパネルが表示されます。
図 5-6 メッセージ構成要素の値を表示するチェックボックス
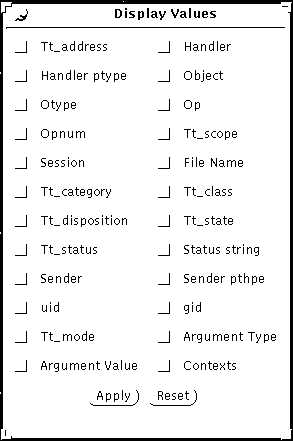
チェックボックスを選択すると、指定された ToolTalk メッセージの構成要素は、表示したメッセージ上で、表示されたメッセージ構成要素の左に矢印 (--->) を付けて示されます。図 5-7 は、表示されたメッセージ構成要素を示します。
図 5-7 メッセージ構成要素の表示
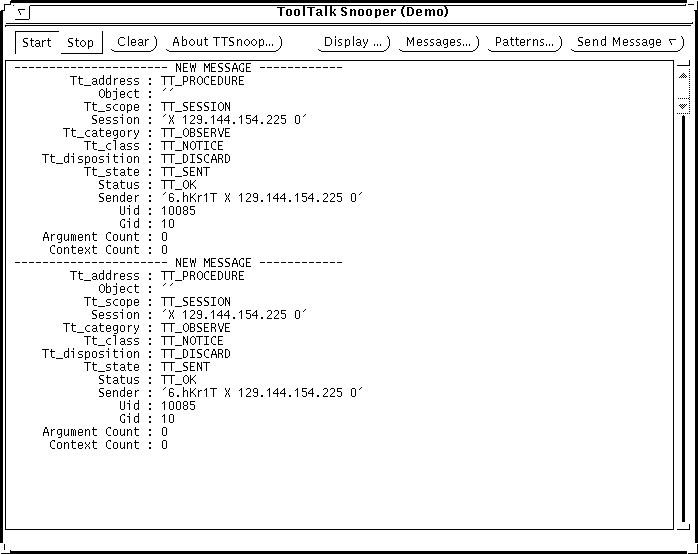
作成済みメッセージの送信
初期表示ウィンドウ上の Send Message ボタンを押すと、Messages ポップアップを使用して作成または格納したメッセージを送信できます。
メッセージの受信
初期表示ウィンドウ上の Start ボタンを押すと、ttsnoop は登録したパターンに一致する着信メッセージを表示します。図 5-8 は、表示された着信メッセージの例です。
図 5-8 着信メッセージの表示
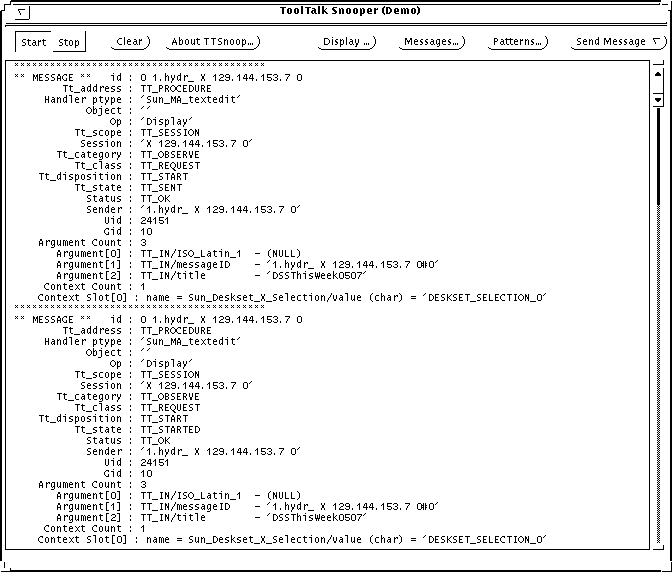
メッセージ受信の停止
初期表示ウィンドウ上の Stop ボタンを押すと、ttsnoop はメッセージの受信を停止します。
- © 2010, Oracle Corporation and/or its affiliates
