オブジェクトの属性の編集
属性エディタを開くには
次のいずれかを実行します。
-
インタフェースまたは [モジュール・ブラウザ] でオブジェクトをダブルクリックします。
-
インタフェースまたは [モジュール・ブラウザ] でオブジェクトを選択した後でポップアップ・メニュー (インタフェースまたはブラウザでマウス・ボタン 3 を押すと表示される) から [属性] を選択します。
-
アプリケーション・ビルダの主ウィンドウの [エディタ] メニューから [属性] を選択します。
属性エディタが表示されます。ここには、属性エディタで選択したインタフェース、または [モジュール・ブラウザ] で最後に選択したオブジェクトの内容が表示されます。
オブジェクトの属性を編集するには
属性エディタを表示した後、次のようにしてオブジェクトの属性を編集します。
-
必要であれば、属性エディタの一番上にある [オブジェクト型] メニューから、編集するオブジェクト型を選択します。
オブジェクトをダブルクリックして属性エディタを表示した場合や、オブジェクトを選択していてポップアップ・メニューから [属性] を選択した場合は、オブジェクト型および特定のオブジェクトはすでに選択されています。
ティアオフ (固定) エディタを表示した場合、[オブジェクト型] メニューはありません。
-
必要であれば、[オブジェクト] スクロール・リストから、編集するオブジェクトを選択します。
オブジェクトは、すでに選択されている場合があります。
-
任意の属性を適切に変更します。
属性エディタの各要素の詳細は、付録 B 「属性エディタ」 を参照してください。
注 -リスト項目の編集: リスト内に適切な数の項目がある場合、項目リスト* のある属性エディタで最も簡単に項目を編集する方法は、リストの最初の項目を選択することです。たとえば、ラベルのテキスト・フィールドでこれを行います。新規の名前をその項目に入力して [Return] キーを押します。新規の名前が項目リストに表示され、リストの次の項目が選択されます。すべての項目の編集が完了するまで、選択、入力、[Return] という順でこのプロセスを繰り返して作業を進めてください。
* 項目リストのある属性エディタには、選択オブジェクト (ラジオ・ボックス、チェックボックス、オプション・メニュー)、コンボ・ボックス、リスト、メニュー、メニューバー、スピン・ボックスなどがあります。
-
[適用] ボタンをクリックすると変更内容は適用され、属性エディタは表示されたままになります。
[了解] ボタンをクリックすると変更内容は適用され、属性エディタは閉じられます。
[リセット] ボタンをクリックすると、変更したすべての要素は最後に適用された値にリセットされます。
[取消し] ボタンをクリックすると、すべての要素は最後に適用された値にリセットされ、属性エディタは閉じられます。
メイン・ウィンドウの属性編集に特有の操作方法については、「例: メイン・ウィンドウ属性の編集」を参照してください。
固定属性エディタを表示するには
属性エディタは、20 種類ある属性エディタの 1 つを表示する単一のダイアログ・ボックスです。どれを表示するかは、[オブジェクト型] オプション・メニューから選択した項目によって決まります。特定のオブジェクト型の単独の固定属性エディタを表示するには、次のいずれかを実行します。
-
インタフェースまたは [モジュール・ブラウザ] で、編集するオブジェクトを選択します。ブラウザの詳細は、「モジュール・ブラウザ」を参照してください。
-
ポップアップ・メニュー (インタフェースまたは [モジュール・ブラウザ] でマウス・ボタン 3 を押すと表示される) から [属性] を選択し、そのサブメニューから [固定] を選択します。
選択したオブジェクト型の固定属性エディタが表示されます。
あるいは、
-
属性エディタの [オブジェクト型] メニューで、編集するオブジェクト型を選択します。
-
属性エディタの右上部にある [ティアオフ] ボタンをクリックします。
選択したオブジェクト型の固定属性エディタが表示されます。
カラー・チューザからカラーを選択するには
ほとんどの属性エディタには、バックグラウンドおよびフォアグラウンドのカラー属性があります。使用するカラー名が分かっている場合は、[カラー: ] フィールドの [バックグラウンド] または [フォアグラウンド] の隣のテキスト・フィールドにカラー名を入力します。カラー・チューザ・パレットからカラーを選択するには、次のようにします。
-
[バックグラウンド] または [フォアグラウンド] メニュー・ボタンをクリックして [カラー・チューザ] を選択します。
使用可能なカラーが配列された [カラー・チューザ] が表示されます。
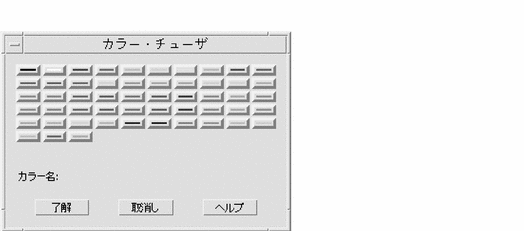
-
パレットの中の、使用するカラーをクリックします。
選択したカラー名が、[カラー名] の後に表示されます。
-
[了解] をクリックしてカラーを選択し、[カラー・チューザ] を終了します。
[バックグラウンド] または [フォアグラウンド] メニューの隣の矩形領域に、選択したカラーが表示され、その矩形領域の隣のテキスト・フィールドに、カラー名が表示されます。
-
必要であれば、バックグラウンドまたはフォアグラウンドのカラーを選択する操作を繰り返します。
-
属性エディタで [適用] をクリックして変更内容を適用します。
インタフェースのオブジェクトのバックグラウンドまたはフォアグラウンドが、選択したカラーになります。
- © 2010, Oracle Corporation and/or its affiliates
