第 3 章 ユーザ・インタフェースのレイアウト
インタフェースを設定する基本的なアプリケーション・ビルダのプロセスは、オブジェクトをアプリケーション・ビルダの主ウィンドウからドラッグし、ワークスペース上またはアプリケーション・ビルダの他のオブジェクトにドロップすることです。
主ウィンドウとその要素、および [モジュール・ブラウザ] の詳細は、付録 A 「アプリケーション・ビルダのウィンドウとダイアログ・ボックス」を参照してください。
パレット・オブジェクトのドラッグ&ドロップ
パレット・オブジェクトをドロップする際の規則は単純です。違反した場合は、エラー・メッセージが表示されます。
-
ウィンドウ (メイン・ウィンドウ、カスタム・ダイアログ、およびファイル選択ダイアログ) は、ワークスペース上にドロップされます。
-
区画 (コントロール、描画領域、テキスト、および端末) は、ウィンドウ上または他の区画上にドロップされます。
-
コントロール (ボタン、ボックス、選択オブジェクト、およびその他) は、コントロール区画上にドロップされます。コントロールパレットにあるメニュー・バーは、厳密にはコントロールではなく、メイン・ウィンドウだけにドロップされます。
メイン・ウィンドウ、カスタム・ダイアログ、またはファイル選択ダイアログを作成するには
-
メイン・ウィンドウ、カスタム・ダイアログ、またはファイル選択ダイアログ・ボックスをウィンドウ・パレットからドラッグし、ワークスペース上にドロップします。
モジュールに名前が付いていない場合は、[モジュール名] ダイアログ・ボックスが表示されます。カーソルを [モジュール名] ダイアログ・ボックスに移動し、名前を入力してから [適用] をクリックします。
ウィンドウの一番下のステータス領域に、モジュール名が表示されます。
-
必要であれば、ウィンドウ・オブジェクトの属性を編集します。
これは、この手順でも、後で行うこともできます。一般的な操作方法については、「オブジェクトの属性を編集するには」を参照してください。メイン・ウィンドウまたは主メイン・ウィンドウに固有の操作方法については、「例: メイン・ウィンドウ属性の編集」を参照してください。
接続したコントロール区画を持つウィンドウを作成するには
メイン・ウィンドウまたはカスタム・ダイアログの区画領域のすべての余白を埋めるには、コントロール区画が必要な場合があります。アプリケーション・ビルダの主ウィンドウのような複雑なウィンドウを作成するには、コントロールまたは他の区画をコントロール区画上にドロップします。メイン・ウィンドウまたはカスタム・ダイアログをワークスペース上に一度ドロップしてから、次のようにします。
-
コントロール区画を区画パレットからドラッグし、メイン・ウィンドウまたはカスタム・ダイアログの左上隅にドロップします。
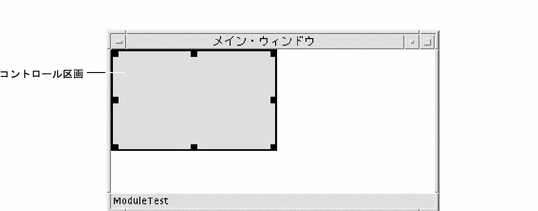
-
コントロール区画の右下隅 (隅を指す矢印が表示されている) を、ウィンドウの右隅を越えるまでドラッグし、マウス・ボタン 1 を離します。
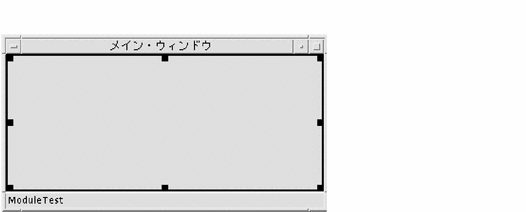
ウィンドウの 4 つの側 (上、下、右、左) に、コントロール区画が接続されます。ウィンドウのサイズを変更すると、コントロール区画もそれに伴ってサイズが変更されます。
アタッチメントの詳細は、「インタフェースでオブジェクトを接続するには」を参照してください。
インタフェース・オブジェクトの選択
編集、移動、整列、およびグループ化などの多くのアクションのためには、インタフェースのオブジェクトを 1 つ、または複数選択する必要があります。兄弟オブジェクト (同じ親の子であるオブジェクト) だけを複数選択できます。(たとえば、ウィンドウ内の区画と、単一コントロール区画内のコントロール・オブジェクトがそうであるように、1 つのプロジェクトのウィンドウはすべて兄弟です。コントロール区画にドロップされ、コントロール区画の子として作成された区画は、そのコントロール区画内のコントロール・オブジェクトのように機能します。)
インタフェースまたは [モジュール・ブラウザ] で、オブジェクトを選択できます。ブラウザの詳細は、「モジュール・ブラウザ」を参照してください。インタフェース・オブジェクトのカット、コピー、およびペーストの方法については、「インタフェースまたはブラウザでのオブジェクトの編集」を参照してください。
グループ化や整列 (整列や分散の機能を使用して) それ以上が行えるのは、コントロール・オブジェクトだけです。
インタフェースまたはブラウザでウィンドウまたは区画オブジェクトを選択するには
[モジュール・ブラウザ] でオブジェクトを選択すると、インタフェースでもそれが選択されます。これは、逆の場合でも同じです。
-
ブラウザまたはインタフェースのオブジェクト上でマウス・ボタン 1 をクリック (ウィンドウ・オブジェクトの最下部にあるステータス領域でクリック) して、単一のウィンドウ (メイン・ウィンドウ、カスタム・ダイアログ、またはファイル選択ダイアログ・ボックス) を選択します。
-
ブラウザまたはインタフェースのウィンドウ上でマウス・ボタン 2 をクリックして、追加のウィンドウを選択します。
-
ブラウザまたはインタフェースの区画上でマウス・ボタン 1 をクリックして、単一の区画を選択します。
-
ブラウザまたはインタフェースの区画上でマウス・ボタン 2 をクリックして、同一ウィンドウ内で追加の区画を選択します。
インタフェースまたはブラウザでコントロール・オブジェクトを選択するには
[モジュール・ブラウザ] でオブジェクトを選択すると、インタフェースでもそれが選択されます。これは、逆の場合でも同じです。
-
インタフェースまたは [モジュール・ブラウザ] で、1 つのオブジェクトをクリックして選択します。
-
隣接した複数のオブジェクトに対しては、マウス・カーソルをオブジェクトの左上に位置付けし、マウス・ボタン 1 を押して、他のオブジェクトを囲むように最初のオブジェクトの右下の方向にドラッグして選択します。
-
オブジェクト上でマウス・ボタン 2 をクリックして、現在の選択にオブジェクトを追加したり削除したりします。
オブジェクトが選択されている場合、そのオブジェクト上でマウスボタン 2 をクリックすると、選択が解除されます。
-
隣接した複数のオブジェクトを選択したオブジェクトに追加するには、追加したいオブジェクトの左上にマウス・カーソルを位置付け、マウス・ボタン 2 を押して、他のオブジェクトを囲むように最初のオブジェクトの右下の方向にドラッグします。
-
1 つのオブジェクト以外すべてを選択解除するには、残したいオブジェクト上でマウス・ボタン 1 をクリックします。
そのオブジェクトだけが選択されます。
注 -
インタフェースで複数のオブジェクトが選択されている場合、1 つのオブジェクト上でマウス・ボタン 1 を押したままマウスを移動すると、すべてのオブジェクトが移動します。マウスの移動に合わせて、オブジェクトの周囲に矩形の境界線が現れます。
インタフェースまたはブラウザでのオブジェクトの編集
オブジェクトをワークスペース上またはアプリケーション・ビルダの他のオブジェクト上にドラッグ&ドロップすると、さまざまな方法でインタフェースを編集できます。オブジェクトのカット、コピー、ペースト、削除、および最後に実行した編集機能を元に戻すことができます。これらの機能は、インタフェースまたは [モジュール・ブラウザ] で、あるいはインタフェースとブラウザ間で実行できます。ブラウザの詳細は、「モジュール・ブラウザ」を参照してください。
選択可能なオブジェクト (コントロールが 1 つのものから、複数の区画や多くのコントロールを持ったウィンドウまで) をカットまたはコピーし、任意の開いているモジュールにペーストできます。
注 -
インタフェースでオブジェクトを選択すると、ブラウザでもそれが選択されます。これは、逆の場合でも同じです。オブジェクトの選択方法については、「インタフェースまたはブラウザでコントロール・オブジェクトを選択するには」を参照してください。[モジュール・ブラウザ] でオブジェクトを編集した場合 (特にカット&ペーストをした時など)、インタフェースで何が起きているかを必ず確認してください。
オブジェクトをカットまたはコピーするには
-
インタフェースまたはブラウザで、編集するオブジェクトを選択します。
-
[編集] メニューまたはポップアップ・メニューから、[カット] または [コピー]を選択します。
アプリケーション・ビルダの主ウィンドウの [編集] メニュー、[モジュール・ブラウザ] の [編集] メニュー、または主ウィンドウかブラウザのどちらかのポップアップ・メニュー (インタフェースまたはブラウザで、マウス・ボタン 3 を押すと表示される) から、[カット] または [コピー] を選択します。
選択した機能 (カットまたはコピー) が実行されます。[カット] を選択した場合、選択されたオブジェクトはインタフェースから削除され、アプリケーション・ビルダの編集バッファに置かれます。[コピー] を選択した場合、対象のオブジェクトは、編集バッファに置かれるだけです。
カットまたはコピー操を取り消すには、他の機能を実行する前に [元に戻す] を選択します。
オブジェクトをペーストするには
カットまたはコピーを行なってオブジェクトを編集バッファに置くと、ペースト機能でそのオブジェクトをインタフェース内でペーストできます。
-
ペースト位置を選択します。
ウィンドウ - アプリケーション・ビルダのどのオブジェクトが選択されていても、ウィンドウはペーストできます。
区画 - アプリケーション・ビルダのウィンドウまたはコントロール区画が選択されいる場合、区画にペーストできます。
コントロール - アプリケーション・ビルダのコントロール区画またはコントロール・オブジェクトが選択されている場合、コントロールにペーストできます。選択されているのがコントロール・オブジェクトの場合、そのコントロールは親のコントロール区画にペーストされます。
-
アプリケーション・ビルダの主ウィンドウの [編集] メニュー、[モジュール・ブラウザ] の [編集] メニュー、または主ウィンドウかブラウザのどちらかのポップアップ・メニュー (インタフェースまたはブラウザで、マウス・ボタン 3 を押すと表示される) から、[ペースト] を選択します。
オブジェクトは、現在のモジュールに追加されて、インタフェース内で適切に表示されます。
注 -
ペーストしたオブジェクトは、他のオブジェクトを隠してしまうことがあります。その場合は、ペースト後に移動や整列を行なってください。その方法については、「インタフェースでのオブジェクトの整列と分散」を参照してください。
ペーストを取り消すには、他の機能を実行する前に [元に戻す] を選択します。
オブジェクトを削除するには
-
インタフェースまたはブラウザで、削除するオブジェクトを選択します。
-
アプリケーション・ビルダの主ウィンドウの [編集] メニュー、[モジュール・ブラウザ] の [編集] メニュー、または主ウィンドウかブラウザのどちらかのポップアップ・メニュー (インタフェースまたはブラウザで、マウス・ボタン 3 を押すと表示される) から、[削除] を選択します。
インタフェースからオブジェクトが削除されます。
削除を取り消すには、他の機能を実行する前に [元に戻す] を選択します。
インタフェースでのオブジェクトの整列と分散
この節では、オブジェクトを「静的」に整列および分散させる手順について説明します。オブジェクトの整列および分散は 1 回だけ行われます。「動的」に整列させる場合のオブジェクトのグループ化と接続の方法については、第 7 章「オブジェクトのグループ化と接続」を参照してください。
インタフェースでコントロール・オブジェクトを整列するには
-
オブジェクトを 2 つ以上選択します。
操作方法については、「インタフェースまたはブラウザでコントロール・オブジェクトを選択するには」を参照してください。
-
主ウィンドウの [レイアウト] メニュー、またはインタフェースのポップアップ・メニュー (マウス・ボタン 3 を押すと表示される) から [整列] を選択し、サブメニューから整列アイコンの 1 つを選択します。
選択したオブジェクトは、整列形式に従って整列します。次に整列形式の種類を示します。垂直揃えアイコンは左側に整列し、最初に説明されています。
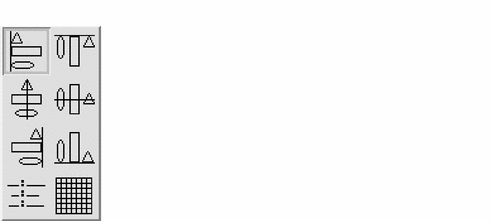
-
[左揃え] - 選択したオブジェクトを左端に沿って垂直に整列します。
-
[中央揃え (垂直)] - 選択したオブジェクトを水平方向の中央に合わせて垂直に整列します。
-
[右揃え] - 選択したオブジェクトを右端に沿って垂直に整列します。
-
[コロン揃え] - 選択したオブジェクトをコロンまたはラベルに沿って垂直に整列します。
-
[上揃え] - 選択したオブジェクトを上端に沿って水平に整列します。
-
[中央揃え (水平)] - 選択したオブジェクトを垂直方向の中央に合わせて水平に整列します。
-
[下揃え] - 選択したオブジェクトを下端に沿って水平に整列します。
-
[グリッド] - 整列しません。
注 -水平に配置されているオブジェクトを選択したときに、垂直に揃える選択をした場合 (あるいはその逆の場合)、オブジェクトは別のオブジェクトと重なってしまいます。整列操作の直後 (オブジェクトはまだ選択されています) にポップアップ・メニューから [分散] を選択すると、オブジェクトを取り出すことができます。操作方法については、「コントロール・オブジェクトを等しく分散するには」を参照してください。
-
コントロール・オブジェクトを等しく分散するには
-
オブジェクトを 1 つ以上選択します。
操作方法については、「インタフェースまたはブラウザでコントロール・オブジェクトを選択するには」を参照してください。その親の両端間で中央揃えするオブジェクトを 1 つ選択します。
-
主ウィンドウの [レイアウト] メニュー、またはインタフェースのポップアップ・メニュー (マウス・ボタン 3 を押すと表示される) から [分散] を選択し、サブメニューから分散アイコンの 1 つを選択します。
選択したオブジェクトを、次に挙げる形式の選択に従って分散したり中央に配置したりします。
分散形式のどれかを選択した場合、オブジェクト間に 10 ピクセル分の間隔 (水平方向または垂直方向に) が空きます。中央への配置形式のどれかを選択した場合、オブジェクトは、親コントロール区画の境界内の中央に配置されます。
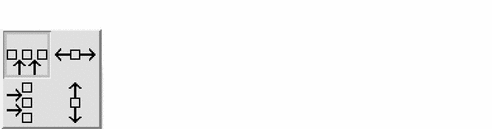
-
[水平スペース] - 選択したオブジェクトを水平方向に 10 ピクセル分空けて分散します。一番左のオブジェクトは、アンカー・オブジェクトとなり移動しません。
-
[垂直スペース] - 選択したオブジェクトを垂直方向に 10 ピクセル分空けて分散します。一番上のオブジェクトは、アンカー・オブジェクトとなり移動しません。
-
[中央揃え (垂直)] - 選択したオブジェクトを親オブジェクトの左端と右端の間で水平に中央揃えします。この時、選択したオブジェクト間の距離は維持されます。
-
[中央揃え (水平)] - 選択したオブジェクトを親オブジェクトの上端と下端の間で垂直に中央揃えします。この時、選択したオブジェクト間の距離は維持されます。
-
- © 2010, Oracle Corporation and/or its affiliates
