付録 A アプリケーション・ビルダのウィンドウとダイアログ・ボックス
この付録では、アプリケーション・ビルダの主要なウィンドウおよびダイアログ・ボックスについて説明します。具体的には、ウィンドウ、ダイアログ・ボックス、およびダイアログ・ボックスの各要素を説明します。
アプリケーション・ビルダの主ウィンドウ
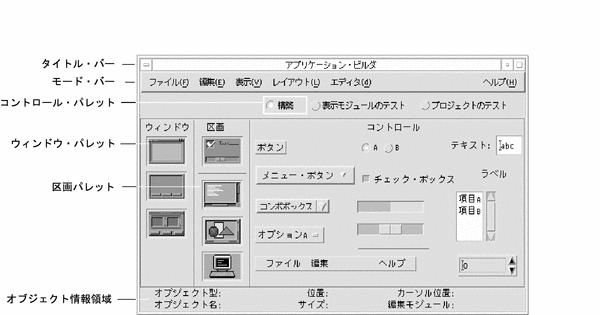
アプリケーション・ビルダの主ウィンドウは、グラフィカル・ユーザ・インタフェース構築の出発点です。インタフェースは、アプリケーション・ビルダのオブジェクト・パレット ([ウィンドウ]、[区画]、および [コントロール]) から、ワークスペースにオブジェクトをドラッグして、その結果として生成されたインタフェース・オブジェクトの属性を編集することによって作成されます。インタフェースの作成に必要な手順の概要については、第 1 章「入門」の 「アプリケーション・ビルダのプロセスの概要」を参照してください。
- タイトル・バー
-
アプリケーション名「アプリケーション・ビルダ」、ウィンドウ・マネージャのメニュー、アイコン化ボタン、最大表示ボタン、(開いている場合は) 現在のプロジェクト名、および保存した後に変更が行われた場合は「(保存が必要)」という表示があります。
- モード・バー
-
ビルド・モードかテスト・モードかを指定するラジオ・ボタン ([構築]、[表示モジュールのテスト]、[プロジェクトのテスト]) があります。
[構築] は、インタフェースの設計および構築用です。
[表示モジュールのテスト] は、ヘルプ、メニュー、現在の接続、表示モジュールのテスト用です。初期状態が [可視] に設定されていないウィンドウ・オブジェクトを含むすべてのウィンドウ・オブジェクトが表示されます。
[プロジェクトのテスト] は、ヘルプ、メニュー、現在のプロジェクト内の接続のテスト用です。初期状態が [可視] に設定されていないオブジェクトは表示されません。
- ウィンドウ・パレット
-
アプリケーション・ビルダには、メイン・ウィンドウ、カスタム・ダイアログ、ファイル選択ダイアログの 3 種類のウィンドウ・オブジェクトがあります。ウィンドウ・オブジェクトは、ワークスペース上にドロップできます。詳細は、後述の「ウィンドウ・パレット」を参照してください。
- 区画パレット
-
アプリケーション・ビルダには、コントロール区画、テキスト区画、描画領域区画、端末区画の 4 種類の区画オブジェクトがあります。区画オブジェクトは、メイン・ウィンドウ、カスタム・ダイアログ、および他の区画にドロップできます。詳細は、「区画パレット」を参照してください。
- コントロール・パレット
-
アプリケーション・ビルダには次の 14 種類のボタンがあります。ボタン、メニュー・ボタン、コンボ・ボックス、オプション・メニュー、メニュー・バー、ラジオ・ボックス、チェック・ボックス、ゲージ、スケール、セパレータ、テキスト・フィールド、ラベル、リスト、スピン・ボックス。詳細は、「コントロール・パレット」を参照してください。
- オブジェクト情報領域
-
カーソルの下にあるオブジェクトに関する情報を表示します。詳細は、「オブジェクト情報領域」を参照してください。
ウィンドウ・パレット
ウィンドウ・パレットには、メイン・ウィンドウ、カスタム・ダイアログ、ファイル選択ダイアログの 3 種類のオブジェクトがあります。
メイン・ウィンドウ
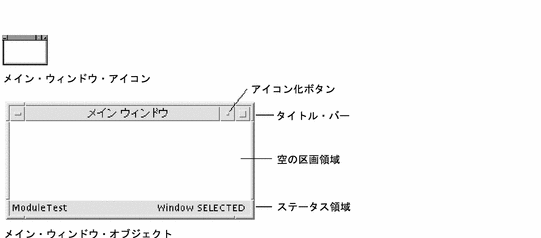
メイン・ウィンドウは、アプリケーション・ビルダの基本オブジェクトです。メイン・ウィンドウのアイコンをワークスペース上にドロップすることによって作成できます。ユーザ・インタフェースの出発点が、メイン・ウィンドウ内に構築されます。メイン・ウィンドウにはアイコン化ボタンがあるのでアイコンにできます。
ステータス領域には、ウィンドウがその一部を構成するモジュール名があり、ウィンドウ・オブジェクトが選択された時は、その名前を表示します。これは、コンパイル後のアプリケーションには表示されません。
アプリケーション・ビルダ自体の構築で使用されるメイン・ウィンドウの例としては、アプリケーション・ビルダの主ウィンドウ、[プロジェクト・オーガナイザ]、[モジュール・ブラウザ]、[コード・ジェネレータ] などがあります。
カスタム・ダイアログ
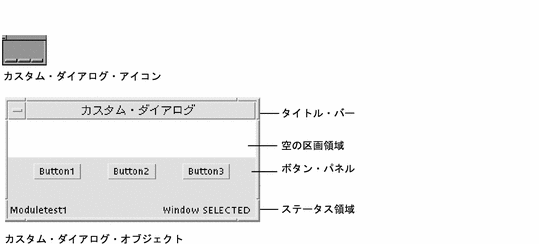
カスタム・ダイアログは、情報を表示する、またはインタフェース内部の特定のタスク用のポップアップを表示するウィンドウです。カスタム・ダイアログのアイコンをワークスペース上にドロップすることによって作成できます。カスタム・ダイアログをメイン・ウィンドウのボタンかメニューに「接続」して、ボタンがクリックした時点か、メニュー項目を選択した時点で、ポップアップ・ダイアログが表示されるようにできます。カスタム・ダイアログはアイコン化できません。
ステータス領域には、ダイアログがその一部を構成するモジュール名があり、ダイアログ・オブジェクトが選択された時は、その名前を表示します。これは、コンパイル後のアプリケーションには表示されません。
アプリケーション・ビルダ自体の構築で使用されるカスタム・ダイアログの例としては、ファイル選択ダイアログ、プロジェクト名ダイアログ・ボックス、モジュール名ダイアログ・ボックス、すべてのエディタ、メッセージ・ダイアログ・ボックスなどがあります。
ファイル選択ダイアログ
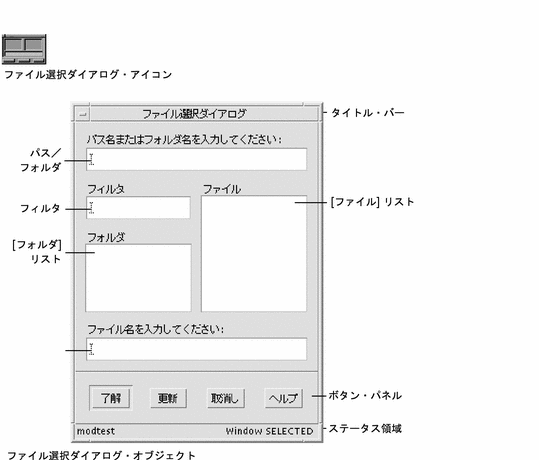
ファイル選択ダイアログは、[開く] 操作および [保存] 操作でファイルを指定するための特別なポップアップ・ダイアログです。ファイル選択ダイアログのアイコンをワークスペース上にドロップすることによって作成できます。
ステータス領域には、ダイアログがその一部を構成するモジュール名があり、ダイアログ・オブジェクトが選択された時は、その名前を表示します。これは、コンパイル済みのアプリケーションには表示されません。
区画パレット
区画パレットには、コントロール区画、テキスト区画、描画領域区画、端末区画の 4 種類のオブジェクトがあります。すべての区画はメイン・ウィンドウ上、カスタム・ダイアログ上、および他の区画にドロップできます。区画を区画にドロップした場合は、ドロップされた区画は最初の区画の子になります。つまり、階層化された区画が作成されます。詳細は、第 5 章「区画、メニュー、およびメッセージの作成と編集」の 「階層化された区画を作成するには」を参照してください。
コントロール区画
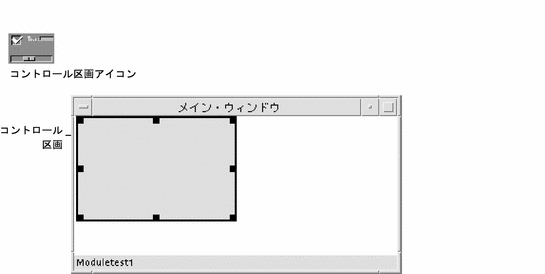
コントロール区画は、アプリケーション・ビルダのコントロールをドロップする場所です。コントロール区画アイコンを、メイン・ウィンドウ上、カスタム・ダイアログ上、および他の区画上にドロップすることによって作成できます。上記の図で、コントロール区画は、キャンバス全体に拡げることを前提として、メイン・ウィンドウの左上隅にドロップされます。
アプリケーション・ビルダの構築で使用されるコントロール区画の例としては、3 種類の区画パレットが存在するアプリケーション・ビルダの主ウィンドウ上の区画と、各属性エディタ上のコントロールの下の区画があります。
テキスト区画
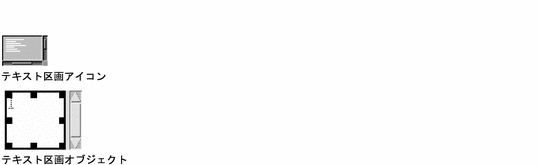
テキスト区画は、完成したアプリケーションの複数行のテキスト入力領域です。テキスト区画アイコンをメイン・ウィンドウ上、カスタム・ダイアログ上、および他の区画上にドロップすることによって作成できます。
アプリケーション・ビルダの構築におけるテキスト区画の使用例としては、テキスト区画属性エディタの [初期値] フィールドや、ヘルプ・エディタの [ヘルプ・テキスト] フィールドがあります。
描画領域区画
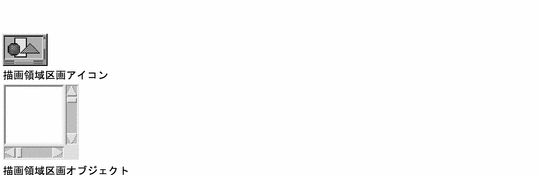
描画領域区画は、完成したアプリケーションの描画領域または表示領域として使用されます。描画領域区画アイコンをメイン・ウィンドウ上、カスタム・ダイアログ上、および他の区画上にドロップすることによって作成できます。
現在の表示領域の外にあるオブジェクトを表示できるようにする水平スクロール・バーと垂直スクロール・バーに注意してください。
アプリケーション・ビルダの構築における描画領域区画の使用例としては、[モジュール・ブラウザ] でモジュールとモジュール・オブジェクトを表示する区画や、プロジェクト・オーガナイザでモジュールを表示する区画があります。
端末区画
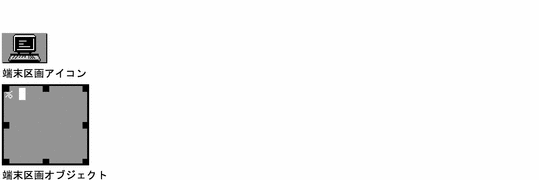
端末区画は、ユーザ入力を受け入れて、標準出力をエコーする端末エミュレーション・オブジェクトです。端末区画アイコンをメイン・ウィンドウ上、カスタム・ダイアログ上、および他の区画上にドロップすることによって作成できます。
コントロール・パレット
コントロール・パレットには、ボタン、リスト、テキスト・フィールド、メニュー・バーを含む 14 種類のオブジェクトがあります。これらのオブジェクトの属性を編集する方法については、第 4 章「インタフェース・オブジェクトの属性の編集」を参照してください。メニューとサブメニューを作成し、オブジェクトに接続する方法については、第 5 章「区画、メニュー、およびメッセージの作成と編集」の 「メニューの作成と編集」を参照してください。
- ボタン
-
クリックすると、指定したアクションを実行するコントロールです。ボタンは、ボタン属性エディタで、プッシュ・ボタン、描画ボタン、またはメニュー・ボタンに設定できます。描画ボタンは、プッシュ・ボタンと似ていて、クリックされた時に特定の機能を実行します。しかし、描画ボタンのラベルは、アプリケーションのステータスに応じて動的に変更できます。
- メニュー・ボタン
-
メニューのアタッチメントに備えた特別なボタンです。メニュー・ボタンの属性エディタはありませんので注意してください。ボタン属性エディタでメニュー・ボタンの属性を編集してください。
- コンボ・ボックス
-
テキスト・フィールドとオプション・メニューのオブジェクトの組み合わせです。オプション・メニューとして、ポップダウン・メニューの項目を選択できます。また、属性エディタで [編集可能] をチェックして、それを機能させるコードを記述した場合は、リスト内の任意の項目も編集できます。
- オプション・メニュー
-
オプション・メニュー、ラジオ・ボックス、チェック・ボックスという 3 種類の「選択」オブジェクトの中の 1 種類です。オプション・メニューをクリックすると、項目の中から 1 個を選択するメニューが表示されます。選択した項目が、オプション・メニュー・ボックスに残り、アクティブな選択になります。アプリケーション・ビルダでのオプション・メニューの例としては、属性エディタの [オブジェクト型] と、接続エディタの [ソース] と [ターゲット] があります。オプション・メニューは、排他的選択オブジェクトです。
- ラジオ・ボックス
-
オプション・メニュー、ラジオ・ボックス、チェック・ボックスという 3 種類の「選択」オブジェクトの中の 1 種類です。ラジオ・ボックスは、ラベルとその中の 1 個だけを選択できるアプリケーションの機能を表す 2 個以上の丸ボタンで構成されています (「ラジオ・ボタン」という用語は自動車のラジオのボタンの種類から名付けられています)。ラジオ・ボックスは、排他的選択オブジェクトです。
- チェック・ボックス
-
オプション・メニュー、ラジオ・ボックス、チェック・ボックスという 3 種類の「選択」オブジェクトの中の 1 種類です。チェック・ボックスは、ラベルと、それぞれに独自のラベルが付いた 1 個以上のチェック・ボックスで構成されています。各チェック・ボックスは、二者択一 (オンまたはオフ) の状態にあり、他のチェック・ボックスとは独立しています。チェック・ボックスは、非排他的選択オブジェクトです。
- ゲージ
- スケール
-
ゲージとスケールという 2 種類の「スケール」オブジェクトの中の 1 種類です。スケールは、ゲージと同様に値を表示しますが、ユーザはスライダを移動することによってスケールの値を変更できます。
- セパレータ
- メニュー・バー
-
メイン・ウィンドウの最上部にメニューボタンを横に配列した水平バーです。ボタンは、メニューに接続しているカスケード・ボタンです。デフォルトのメニュー・バーには、[ファイル]、[編集]、[ヘルプ] のトピックがあります。このトピックのグループを、変更、削除、または追加できます。メニュー・バーは、厳密にはコントロール・オブジェクトではなく、3 個のボタンを持つコントロール区画ですので注意してください。
- テキスト・フィールド
- ラベル
- スクロール・リスト
-
選択可能なオプションをリストするオブジェクトです。スクロール・リストは、スクロール・バー付きの可変長リストと、オプションのラベルで構成されています。リストでは、単一および複数選択ができ、ポップアップ・メニューを格納できます。
- スピン・ボックス
-
多数の選択肢を選択するオブジェクトで、一度に見える選択肢は、その中の 1 つのみです。スピン・ボックスは、テキスト・フィールド、ラベル、選択肢を連続して表示するための矢印で構成されています。
オブジェクト情報領域
オブジェクト情報領域は、主ウィンドウのパレットの 1 つか、ユーザ・インタフェース内のいずれかで、カーソルの直下にあるオブジェクトに関する情報を表示します。次のような情報フィールドがあります。
- オブジェクト型
-
メイン・ウィンドウ、コントロール区画、テキスト・フィールドなど、カーソルの直下にあるオブジェクトの型です。このフィールドは、アプリケーション・ビルダの主ウィンドウ内でアクティブなので、オブジェクト・パレット内のオブジェクトを識別するのに使用できます。
- オブジェクト名
-
カーソルの直下にあるインタフェース・オブジェクト名です。この名前は、アプリケーション・ビルダのオブジェクトを唯一のものとして識別するモジュール名との組み合わせです。パレット・オブジェクトには名前がないので、カーソルがアプリケーション・ビルダの主ウィンドウ上にある場合は、フィールドは空白です。パレット・オブジェクトがインタフェース内で初期化される時に、すべてのパレット・オブジェクトに固有の名前が付けられるので注意してください。オブジェクト用の属性エディタで名前を変更できます。
- 位置
-
カーソルの下にあるオブジェクトの左上隅のピクセル単位の座標 (x,y) で、それを格納するオブジェクトの座標系で計測したものです。オブジェクトがウィンドウ・オブジェクト (メイン・ウィンドウ、カスタム・ダイアログ、またはファイル選択ダイアログ) の場合に、位置はモニタ画面の左上隅と関連します。
オブジェクトがウィンドウの左上隅にドロップされた区画の場合は、その位置は 0,0 です。0,0 は、親ウィンドウの左上隅の座標です。また、別の区画にドロップされた区画および階層化された区画の座標も 0,0 です。
オブジェクトが、コントロールおよびコントロール区画の子を作成した区画の場合、その座標は、親オブジェクトの左上隅から、子オブジェクトの左上隅までを計測したものです。
- サイズ
-
カーソルの下にあるオブジェクトのサイズをピクセル単位で、「X × Y」形式で表したものです。
- カーソル位置
-
カーソル位置のピクセル単位の座標 (x,y) で、それを格納するオブジェクトの座標系で計測したものです。コントロールを含む各オブジェクトに、独自の座標系があります。いくつかの複合オブジェクトは、複数のウィジェットで構成されていて、複数の座標系を持っています。たとえば、カスタム・ダイアログには、コントロール区画、ツール・バー、およびボタンがあり、それぞれに独自の座標系があります。
- 編集モジュール
-
現在編集しているモジュール名です。ウィンドウ・パレットからドラッグした任意のウィンドウは、このモジュールの一部になります。ワークスペース上に複数のモジュールが表示されている場合は、オブジェクトを選択して、現在のモジュールを別のモジュールに変更できます。
プロジェクト・オーガナイザ
プロジェクト・オーガナイザは、プロジェクトを開く、保存する、および閉じるのに使用し、モジュールを保存する、表示する、隠す、インポートする、エクスポートする、および削除するのに使用します。
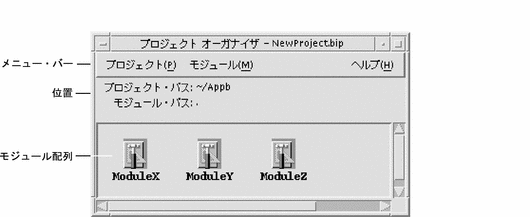
- 位置
-
[プロジェクト・パス] フィールドと [モジュール・パス] フィールド付きのコントロール区画で、現在のプロジェクトの絶対パスの位置とモジュールの相対パスを示します。モジュールは通常、プロジェクトと同じフォルダにあり、そのパスは、「.」(現在のフォルダを示す「ドット」) で表記されます。
- モジュール配列
-
描画領域区画は、現在のプロジェクト内の各モジュールを、[アプリケーション・ビルダ] アイコンの下にモジュール名を付けた単一のアイコンとして描写します。
モジュール・ブラウザ
[モジュール・ブラウザ] (ブラウザとも呼ばれます) は、モジュールを階層的にツリー表示します。このブラウザを使用して、モジュールの表示、インタフェースの編集、オブジェクトのグループ化またはグループの解体、接続の作成、および編集用のオブジェクト属性エディタの表示を行います。ブラウザでは、オブジェクトを移動または整列できませんが、インタフェースで実行できます。
ブラウザを表示するには、アプリケーション・ビルダの主ウィンドウの [表示] メニューから [モジュール・ブラウザ] を選択し、表示されているぶら下がりメニューからモジュールを選択するか、インタフェースでオブジェクトを選択し、ポップアップ・メニュー (インタフェースでマウス・ボタン 3 を押すと表示される) から [ブラウズ] を選択します。
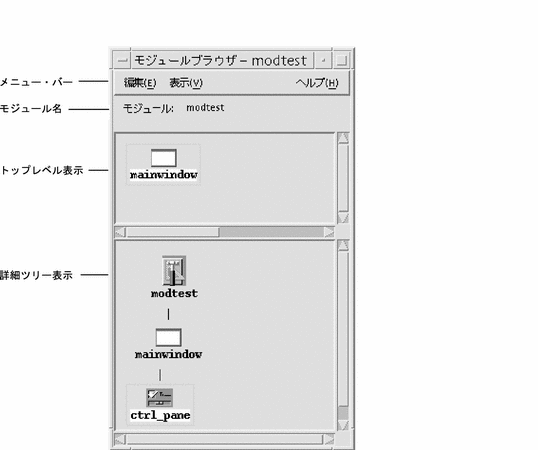
- [編集] メニュー
-
アプリケーション・ビルダの主ウィンドウの [編集] メニューと同じ機能 ([元に戻す]、[カット]、[コピー]、[ペースト]、および [削除]) があります。ブラウザで、オブジェクト (複数選択可) を選択してメニュー項目を選択すると、選択したオブジェクトがインタフェース内で選択され、選択された機能がインタフェース内で実行されます。
- [表示] メニュー
-
[水平] は、子オブジェクトをその親オブジェクトの右に表示します。[垂直] に切り替えると、親オブジェクトの下に子オブジェクトを表示します。デフォルト表示は [垂直] です。
[オブジェクトグリフを隠す] は、インタフェース内のオブジェクトを表すアイコン/グリフを隠します。[オブジェクトグリフを表示] に切り替えることができ、こちらがデフォルトです。
[オブジェクト型を表示] は、インタフェース内のオブジェクトのオブジェクト型を表示します。[オブジェクト型を隠す] に切り替えることができ、こちらがデフォルトです。
[縮退] は、選択した親オブジェクトの子を「非表示化」します。非表示化すると、狭いスペースでより多くのインタフェースを参照できます。
[展開] は、選択して縮退された親オブジェクトの子を表示します。
[すべてを展開] は、すべての縮退された親オブジェクトを展開します。
[モジュール] は、サブメニューから選択されたモジュールを表示します。
[検索] は、[オブジェクト検索] ダイアログ・ボックス (オブジェクト名でオブジェクトを検索) を表示します。オブジェクトが見つかると選択され、キャンバスがスクロールしてオブジェクトを表示します。
[ブラウザのティアオフ] は、新規のブラウザを表示し、これにより、複数のモジュールの表示が可能になります。
- モジュール名
-
表示中のモジュールを示します。[表示] メニューで変更できます。
- トップレベル表示
-
モジュールのすべての直接の子であるウィンドウ、メニュー、およびメッセージを表示します。ここで選択した各オブジェクトの詳細な表示は、詳細ツリー表示されます。
- 詳細ツリー表示
-
選択したトップレベル・オブジェクトの詳細ツリーを表示します。トップレベル・オブジェクトのすべての子が表示されます。
注 -
ブラウザで、オブジェクトをグループ化したりオブジェクトを編集したりした場合は、必ずインタフェースをチェックして、オブジェクトを隠していないか確認してください。特に、オブジェクトをグループ化した場合は、作成された矩形のグループの後ろにオブジェクトが隠れている場合があります。
コード・ジェネレータ・ウィンドウ
コード・ジェネレータ・ウィンドウは、インタフェースを作成するコードを生成し、完成したアプリケーションを make して実行するのに使用します。アプリケーション・ビルダの主ウィンドウの [ファイル] メニューから [コード・ジェネレータ] を選択して、ウィンドウを表示します。
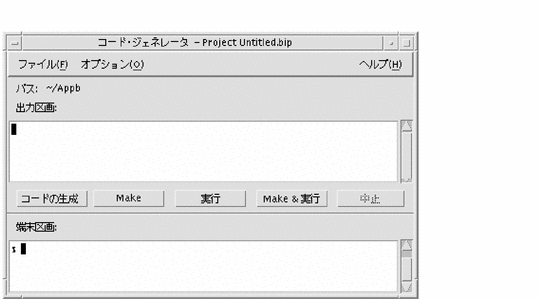
- パス
-
ウィンドウの最上部にあるタイトル・バー内に、現在のプロジェクトのパスを示します。
- 出力区画
-
このラベルの下のテキスト区画を参照します。区画の下にあるボタンをクリックした時の結果は、このテキスト区画に表示されます。(ボタンの機能も、[ファイル] メニューのメニュー項目として表示されます。)
- コードの生成
-
現在のプロジェクトのコードを生成します。このアクションの出力は、出力区画に表示されます。
- Make
-
現在のプロジェクトのアプリケーションを「make」します。このアクションの出力は、出力区画に表示されます。
- 実行
-
コードを生成し、アプリケーションを make した後に、コンパイル済みアプリケーションを実行します。このアクションの出力は、出力区画に表示されます。コンパイル済みアプリケーションの主ウィンドウが表示されます。
- Make&実行
-
最初の 3 個のボタンの機能 ([コードの生成]、[Make]、[実行]) を組み合わせたものです。このアクションの出力は、出力区画に表示されます。コンパイル済みアプリケーションの主ウィンドウが表示されます。
- 中止
-
現在実行中の機能を中止します。コンパイル済みアプリケーションの実行中に [中止] をクリックすると、そのアプリケーションを終了します。
- 端末区画
-
任意の端末エミュレーション機能を実行します。
コード・ジェネレータのオプション・ダイアログ・ボックス
コード・ジェネレータ・ウィンドウの [オプション] メニューからアクセスできる [コード・ジェネレータ・オプション] ダイアログ・ボックスは、さまざまなコード・ジェネレータ機能の実行時に何が起きるかを決定するオプションを設定するのに使用します。
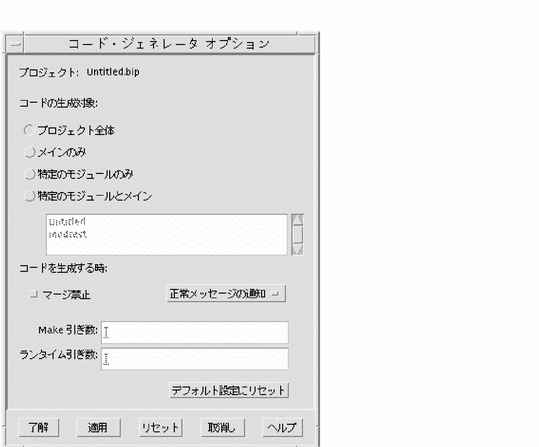
- プロジェクト
-
現在のプロジェクト名
- コードの生成対象
-
[プロジェクト全体]、[メインのみ]、[特定のモジュールのみ]、または [特定のモジュールとメイン] の中のどのコードを生成するかを指定します。[特定のモジュールのみ] または [特定のモジュールとメイン] のいずれかを指定する場合は、スクロール・リスト内のモジュールはアクティブになります。
- マージ禁止
-
ユーザ書き込みコードを生成コードにマージするかどうかを指定します。[マージ禁止] にチェック・マークを付けた場合は、ユーザ書き込みコードはコード生成時に削除されます。
- 正常メッセージの通知
-
コード生成時に正常メッセージを出力区画に表示するかどうかを決定します。[サイレントで] は、メッセージを生成しません。[冗長で] は、すべてのメッセージを表示します。
- Make 引き数
-
コード・ジェネレータ内で [Make] コマンドを実行する場合に付加する引き数を指定します。
- 実行時引き数
-
コード・ジェネレータ内で [実行] コマンドを実行する場合に付加する引き数を指定します。
- デフォルト設定にリセット
-
すべてのコード・ジェネレータ・オプションの設定をデフォルト値にリセットします。
コード・ジェネレータの環境オプション・ダイアログ・ボックス
コード・ジェネレータ・ウィンドウの [オプション] メニューからアクセスできるコード・ジェネレータの [環境オプション] ダイアログ・ボックスは、変数の [変数名] と [値] を指定します。この値は、コード・ジェネレータ・ウィンドウ内で実行する機能に使用されます。
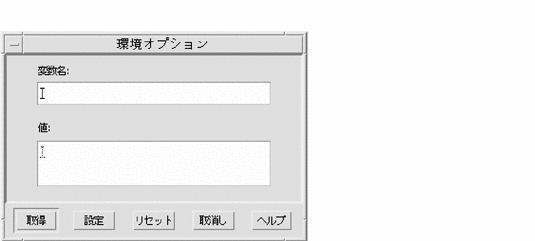
- 変数名
-
環境変数名を指定します。
- 値
-
[変数名] に指定した変数の値を指定します。この値は、コード・ジェネレータ・ウィンドウにのみ設定され、コード・ジェネレータ以外の変数の値には影響を及ぼしません。
- 取得
-
現在のコード・ジェネレータの [変数名] の値を取得し、[値] テキスト・フィールドに表示します。
- 設定
-
[変数名] を [値] に指定した値に設定します。この値は、コード・ジェネレータ・ウィンドウの機能にのみ設定されます。
- リセット
-
[変数名] の [値] をコード・ジェネレータ以外で設定されている値にリセットします。
- 取消し
-
[値] に対する変更内容を取り消し、[環境オプション] ダイアログ・ボックスを閉じます。
- © 2010, Oracle Corporation and/or its affiliates
