区画エンティティの作成と編集
アプリケーション・ビルダの主ウィンドウの区画パレットには、コントロール区画、テキスト区画、描画領域区画、および端末区画という 4 種類の区画オブジェクトがあります。さらに、作成される区画エンティティには、子区画、階層化された区画、および区画ウィンドウの 3 種類があります。
子区画
子区画は、コントロール区画にドロップされてコントロール区画の「子」となるテキスト区画、端末区画、または描画領域区画です。たとえば、アプリケーション・ビルダでは、[ラベル属性エディタ] の [ラベル] フィールドが、コントロール区画の子であるテキスト区画です。
子区画を作成するには
-
テキスト区画、描画領域区画、または端末区画をインタフェースのコントロール区画上にドロップします。
メッセージ・ダイアログ・ボックスが表示され、ドロップした区画をコントロール区画の子または階層化された区画として作成するかどうかを選択します。
子区画または階層化された区画を作成しない場合は、[取消し] をクリックします。
-
[子] をクリックします。
区画は、コントロール・オブジェクトのように、ドロップ場所に作成されます。区画は、コントロール区画上のコントロール・オブジェクトの兄弟になります。区画を選択して、他のコントロール・オブジェクトのようにコントロール区画上を移動できます。
階層化された区画
階層化された区画は、2 つ以上の区画が「重なり合ったもの」です。たとえば、アプリケーション・ビルダでは、各インタフェース・オブジェクトの属性を表示するのに使用する [属性エディタ] が、階層化された区画の 1 つになります。
階層化された区画を作成するには
-
区画をインタフェースの別の区画にドロップします。
メッセージ・ダイアログ・ボックスが表示されるので、オプションの階層化された区画を作成するかどうか選択します。
テキスト区画、描画領域区画、または端末区画をコントロール区画上にドロップした場合は、オプションのオブジェクトをコントロール区画の子として作成するかどうかも選択します。
子区画または階層化された区画を作成しない場合は、[取消し] をクリックします。
-
[階層化] をクリックします。
区画は、ドロップされた区画の一番上に階層化された区画として作成されます。元の区画と同じサイズなので、元の区画は完全に隠れてしまいます。何層にも階層化された区画の 1 つをサイズ変更すると、すべての区画がサイズ変更されます。何層にも階層化された区画の表示方法については、「階層化された区画を表示するには」を参照してください。
インタフェースの完成後、通常は階層化された区画の任意の区画の [サイズ・ポリシー] を [内容の調整] (デフォルト値は [固定] で、インタフェースが完成するまではデフォルト値のままにしておいてください) に変更します。各区画のサイズが異なっている場合があります。
注 -
階層化された区画を元に戻す直接の方法はありませんが、階層の 1 つを選択し、アプリケーション・ビルダの主ウィンドウの [編集] メニュー、またはポップアップ・メニュー (インタフェースまたは [モジュール・ブラウザ] で、マウス・ボタン 3 を押すと表示される) の 1 つから、[カット] を選択することによって実行できます。
カットした階層を保存する場合は、空のウィンドウを選択し、[編集] メニューから [ペースト] を選択します。階層がなくなるまで、カット&ペーストを繰り返します (これは、ブラウザでのもっとも簡単な方法です)。階層を保存しない場合は、[カット] の代わりに [削除] を選択します。
階層化された区画を表示するには
階層化された区画のうち、表示されるのは 1 つだけです。他の階層化された区画を表示するには、次のようにします。
-
インタフェースまたは [モジュール・ブラウザ] で、表示されている階層化された区画を選択します。
注 -階層化された区画をブラウザで選択した場合、選択した区画をインタフェース内の区画のスタックの一番上にポップすることはしません。
-
主ウィンドウの [表示] メニュー、またはインタフェースのポップアップ・メニュー (マウス・ボタン 3 を押すと表示される) から、[次の層] を選択します。
現在の区画のすぐ下の階層が表示されます。他の階層を表示するには、この手順を繰り返します。
区画ウィンドウ
区画ウィンドウは、1 つの仮想ウィンドウ内で 2 つ以上の区画 (コントロール、テキスト、描画領域、端末区画のいずれかの組み合わせ) が組み合わされたものです。これらの複数の区画は重なり合っていて、移動可能なサッシで区切られています。区画ウィンドウが一定の長さを維持している限り、個々の区画は、サッシの移動に合わせて小さくなったり大きくなったりします。
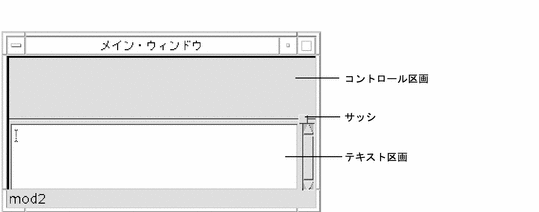
区画ウィンドウのサイズと位置の初期値は、その区画の位置とサイズによって決定されます。区画ウィンドウの左マージンは、一番左にある区画の左端によって決定されます。区画ウィンドウの幅は、一番幅のある区画の幅によって決定されます。
[区画ウィンドウ] 属性エディタの [区画の高さ] で、区画の高さの最大値および最小値を設定できます。詳細は、付録 B 「属性エディタ」を参照してください。
一度区画ウィンドウを作成すると、サッシ上でマウス・ボタン 1 および 2 を押して上下に移動することにより、区画のサイズを変更できます。
区画ウィンドウを作成するには
-
区画パレットから区画をドラッグし、メイン・ウィンドウまたはカスタム・ダイアログ上にドロップします。
区画ウィンドウを親ウィンドウの上に接続する場合は、区画を親ウィンドウの左上隅にドロップします。区画は、左および上マージンがオフセット 0 のウィンドウに接続されます。
-
必要であれば、区画のサイズを変更します。
区画ウィンドウをその親ウィンドウの両端に接続する場合は、ウィンドウの右端を越えるまで区画の右端をドラッグします。区画は、この端にも接続されます。
-
1 つ以上の追加区画をメイン・ウィンドウまたはダイアログにドラッグし、ウィンドウの空いている部分にドロップします。
-
区画ウィンドウの一部分にするすべての区画を選択します。
区画を 1 つ選択するにはマウス・ボタン 1、追加区画を選択するにはマウス・ボタン 2 を使用します。
-
[レイアウト] メニューから、またはインタフェースや [モジュール・ブラウザ] のポップアップ・メニュー (マウス・ボタン 3 を押すと表示される) から [区画ウィンドウを作成] を選択します。
区画ウィンドウが作成されます。
注 -
区画の 1 つがその親の右端 (East) に接続され、1 つ以上のその他の区画が親の右端に接続されていない場合、右端に接続されていない区画の右端が、右端に接続されます。メッセージ・ダイアログ・ボックスが表示され、区画ウィンドウの子の East アタッチメントが異なっていて、その一番右の区画のアタッチメントで設定したことを知らせます。アタッチメント・エディタで、右アタッチメントを調整できます。[了解] をクリックします。
区画ウィンドウに区画を追加するには
-
メッセージ・ダイアログ・ボックスが表示されるので、オプションの新規区画をコントロール区画の子として取り込むか (テキスト区画、表示領域区画、または端末区画をコントロール上にドロップした場合)、階層化された区画として作成するか、または区画ウィンドウに追加するかを選択してください。
-
[区画] をクリックして、区画を区画ウィンドウに追加します。
区画ウィンドウの一番下に、新規区画が追加されます。
区画ウィンドウを元に戻すには
-
区画ウィンドウを選択します。
区画ウィンドウの縁をクリックして、ウィンドウを選択します。必ず、区画ではなく区画ウィンドウを選択してください。区画ウィンドウを選択した場合、区画ウィンドウの周りに濃いボックスが描画されます。
あるいは、[モジュール・ブラウザ] を開いて、区画ウィンドウを選択します。これは、区画ウィンドウを選択する最も簡単で確かな方法です。
-
[レイアウト] メニューから、またはインタフェースや [モジュール・ブラウザ] のポップアップ・メニュー (マウス・ボタン 3 を押すと表示される) から [区画ウィンドウを元に戻す] を選択します。
区画ウィンドウを構成していた区画が、再び別の区画に戻ります。
- © 2010, Oracle Corporation and/or its affiliates
