トピック内に構造を作成する
ヘルプ・トピックの本文には、情報を構成して提示するために選択する次のような要素があります。
-
段落は、テキストの本文に使用します。
-
リストは、箇条書きにして示す情報に使用します。リストの種類には、行頭文字が付いたもの、順番を付けたもの (番号の付いたもの)、何も付かないものがあります。
-
サブヘッダは、トピック内を部分に分けるのに使用します。
-
グラフィックは、インライン・グラフィックとしてテキスト内に入れたり、独立した図として段落の間に表示できます。
-
ハイパーリンクで、関連トピックを参照できます。ハイパーリンクは、その階層内のより深層のサブトピックに続いたり、まったく異なる部分のトピックに分岐したり、他のヘルプ・ボリュームに続いたりします。
-
コンピュータ・リテラルは、ファイル名や変数名などの、コンピュータが認識するテキストです。コンピュータ・リテラルは、それだけを分けて表示することも、インライン要素として表示することもできます。
-
注、注意、警告は、重要な情報へ読者の注意を促します。
-
強調表示は、パラグラフのテキスト内の重要な語句を強調表示するのに使用します。
パラグラフを開始するには
前の段落または他の要素の後に空白行を 1 行挿入します。
または、そのパラグラフをインデントする場合には <p indent> 要素とパラメータを使用します。
または、ソース・ファイルでの段落の行の切れ目をそのまま維持したい場合は、<image> 要素を使用します。
<p> に対する終了タグは必須ではありません。しかし、<image> 要素には終了タグ <¥image> は必須です。
例
次の例は、空白行 1 行で区切られた 2 つのパラグラフです。どちらの段落にも特別なパラメータがないので、<p> タグを入力する必要はありません (これは 1 行以上の空白行を入力した時点で想定されます)。
The Application Builder provides an interactive, graphical environment that facilitates the development of desktop applications. The Application Builder is designed to make it easier for developers to construct applications that integrate well into the desktop. It provides two basic services: assembles Motif objects into the desired application user interface, and generates appropriate calls to the routines that support desktop integration services.
段落を左端からインデントしたい場合は、オプションの indent パラメータを指定します。
<p indent> An indented paragraph can be used to draw the reader's attention to an idea.
次の段落は、ヘルプ・ウィンドウでの自動ワード・ラップを無効にし、ソース・ファイルに入力されたとおりの行の切れ目を維持します。<image> 要素は住所を入力する際、特に便利です。
<image> Brown and Reed Financial Investors 100 Baltic Place Suite 40 New York, New York <¥image>
リストを作成するには
<list> 要素は次のように使用します。
<list type spacing>
* item
* item
.
.
.
* item
<¥list>
type はリストの種類で、bullet (デフォルト)、order、plain から選択できます。spacing は loose (デフォルト) か tight です。リスト内の各 item は * (アスタリスク)でマークします。
例
次の例は、簡単なリストです。type が指定されていないので、デフォルトの行頭に黒い丸を付けたリストになります。spacing も指定されていないので、デフォルトで各項目の間に空白行が 1 行ずつ入ります。
<list> * Creating a Mail Message * Sending a Message * Reading Your Mail <¥list>
上記のマークアップのオンライン書式は次のとおりです。
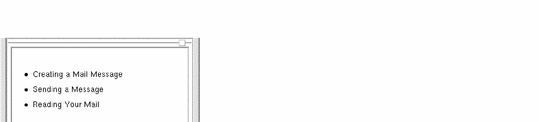
同じリストに番号を付けて行間を詰めるには、次のようにします。
<list order tight> * Creating a Mail Message * Sending a Message * Reading Your Mail <¥list>
出力は次のとおりです。
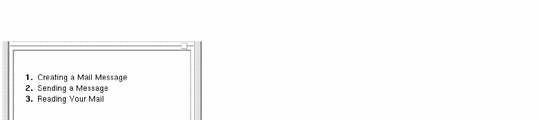
ラベル付きリストを作成するには
lablist は、オプションでカラム・ヘッダが付く 2 段組みのリストです。
ヘッダなしでラベル付きリストを作成するには、次のように <lablist> 要素を使用します。
<lablist spacing>
¥ label 1¥ item 1 text
¥ label 2¥ item 2 text
.
.
.
¥ label N¥ item N text<¥lablist>
spacing は loose (デフォルト) か tight です。
例
次の例は、ラベル付きの章の説明のリストです。オプションのラベル・ヘッダは付いていません。
<lablist tight> ¥Chapter 1¥ An Overview of the System ¥Chapter 2¥ Installing the Operating System ¥Chapter 3¥ Configuring the Desktop ¥Appendix A¥ System Commands Quick Reference <¥lablist>
出力は次のとおりです。
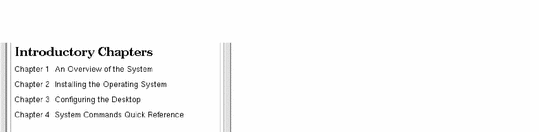
ラベル付きリストにヘッダを付けるには
<lablist spacing>
<labheads> ¥ heading for labels ¥ heading for items
¥ label 1¥ item 1 text
¥ label 2¥ item 2 text
.
.
.
¥ label N¥ item N text
<¥lablist>
例
<lablist> <labheads>¥Key ¥Action ¥Previous¥ Scroll to previous page ¥Next¥ Scroll to next page ¥First¥ Go to first page in document ¥Last¥ Go to last page in document <¥lablist>
上記のマークアップの出力は次のとおりです。
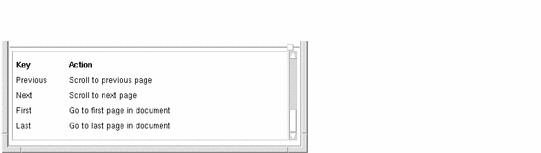
関連項目
-
「<list> 」では、<list> 要素の使い方をまとめています。
-
「<lablist> 」では、<lablist> 要素の使い方をまとめています。
トピックにサブヘッダを付けるには
中ヘッダ (トピック・タイトルより少し小さい) を付けるには、次のマークアップを使用します。
<otherhead> Heading
小ヘッダを付けるには、次のマークアップを使用します。
<procedure> Heading
サブヘッダはトピックの中に構造を作りますが、トピック・ツリーのトピックのリストには表示されません。
例
<procedure> 要素を使用して各リストの前に小ヘッダを付けます。
<procedure>Keyboard <list order> * Use the Tab and direction keys to move the highlight to the icon you want to select. * Press Return or Spacebar. <¥list> <procedure>Mouse <list bullet> * Click the icon. <¥list>
上記のマークアップの出力は次のとおりです。
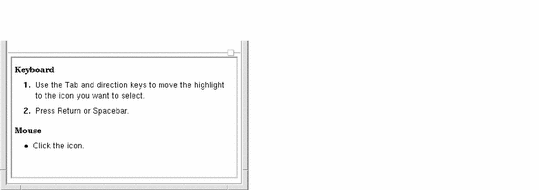
コンピュータ・リストを表示するには
ヘルプタグ・マークアップとして解釈される特殊文字シーケンスを含まないコンピュータ・リストを表示するには、次のように <ex> (例) 要素を使用します。
<ex size> Computer text here. <¥ex>
ヘルプタグが用いる特殊文字シーケンスを含むコンピュータ・リストを表示するには、次のように <vex> (逐語例) 要素を使用します。
<vex size> Computer text here. <¥vex>
例文の表示に用いるフォントのサイズを決定するオプションの size 属性は、smaller または smallest に指定できます。
例
次の例は、端末エミュレータにディレクトリ・リストを表示するのに <ex> 要素を使用しています。
In this tutorial, you will edit these graphics files: <ex> H_ActionIcons.xwd H_HelpWindows.xwd H_AppHelp.xwd H_Hyperlinks.xwd H_Canonical.xwd H_Icons.xwd H_FrontPanel.xwd H_InlineGraphic.xwd <¥ex>
上記のマークアップの出力は次のとおりです。
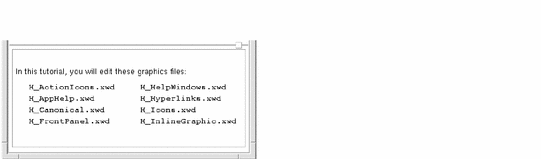
改行は、ソース・ファイルに入力したとおりに表示されます。例文の幅がヘルプ・ウィンドウに対して広すぎる場合は、水平方向のスクロール・バーが表示されるので、ユーザは例文のテキストをスクロールできます。
関連項目
注、注意、警告を追加するには
<note>、<caution>、<warning> の各要素は、次のように指定します。
<note> Body of note here. <¥note> <caution> Body of caution here. <¥caution> <warning> Body of warning here. <¥warning>
注、注意、警告の各要素にアイコンを関連付けるには、そのアイコンを格納するグラフィック・ファイルが識別するファイル・エンティティを定義します。定義済みのエンティティ名を使用してください。
-
<!ENTITY NoteElementDefaultIconFile FILE "filename ">
-
<!ENTITY CautionElementDefaultIconFile FILE "filename">
-
<!ENTITY WarningElementDefaultIconFile FILE "filename">
注、注意、警告にアイコンを付けたくない場合は、該当するエンティティを宣言しないでください。(すべてのエンティティ宣言は、ヘルプ・ボリュームの最初にあるその他のマークアップのどれよりも前に来なければならないことを忘れないでください。) そのようなエンティティの参照を指定する場合は、グラフィック・ファイルがヘルプタグ検索パス (helptag.opt) 上にあることを確認してください。
ヘルプ・システムが注、注意、警告の要素に使用するデフォルト・アイコン名は、次のエンティティで指定されます。
-
<!ENTITY NoteElementDefaultIconFile FILE "noteicon.pm">
-
<!ENTITY CautionElementDefaultIconFile FILE "cauticon.pm">
-
<!ENTITY WarningElementDefaultIconFile FILE "warnicon.pm">
これらのデフォルト・アイコンは /usr/dt/dthelp/dthelptag/icons ディレクトリにあります。
注、注意、警告の独自のアイコン・イメージを作成する場合は、イメージが割り当てられた領域に入るように小さくしておいてください。また、グラフィック・イメージは、helptag.opt ファイルに指定されたヘルプタグ検索パス上に存在しなければなりません。
例
次の注、警告、注意のマークアップの出力は図 3-1 のとおりです。
<note>
Before installing your application, complete the options checklist
to determine the amount of disk space required.
<¥note>
<warning>
This product is highly acidic and can cause skin irritation. Wearing
protective gloves is mandatory when applying this product.
<¥warning>
<caution>
Do not place your fingers near the parrot cage!
<¥caution>
図 3-1 注、警告、注意のヘルプ・アイコン
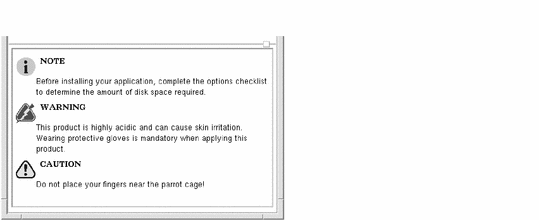
関連項目
-
「実行時のヘルプ・ボリュームを作成するには」では、helptag.opt ファイルの使い方を説明しています。
- © 2010, Oracle Corporation and/or its affiliates
