第 4 章 DiskSuite ツール
この章では、DiskSuite のグラフィカルユーザーインタフェースである DiskSuite ツールについて解説します。コマンド行インタフェースについての説明は、マニュアルページを参照してください。
次の表を参考にして、必要な箇所を探してください。
DiskSuite ツールの概要
DiskSuite ツールは、DiskSuite 構成を設定および管理するためのグラフィカルユーザーインタフェースです。DiskSuite ツールは、DiskSuite のオブジェクト (メタデバイス、ホットスペア、およびディスクスライス) をグラフィカルに表示します。DiskSuite ツールでは、DiskSuite のオブジェクトをドラッグ&ドロップ方式で操作することによって、ディスクを構成したり、既存の構成を変更することができます。また、メタデバイスや物理デバイスのパフォーマンスに関する情報も提供します。
DiskSuite は、物理デバイスとメタデバイスの両方をグラフィカルに表示し、記憶装置の管理を容易にします。DiskSuite では、特定の SPARCstorage Array 管理手続きを実行することもできます。
DiskSuite ツールを起動するには、スーパーユーザーになって次のコマンドを実行します。
# /usr/sbin/metatool [-s <ディスクセット名>] & |
詳しい説明は、metatool(1M) コマンドのマニュアルページを参照してください。
DiskSuite ツールとコマンド行インタフェース
DiskSuite ツールとコマンド行インタフェースでは、提供する機能がわずかに異なる場合があります。特定の操作 (ディスクセットの作成など) はコマンド行インタフェースを使用しなければなりません。反対に、DiskSuite ツールでしか行えない操作もあります。表 4-1に、DiskSuite とコマンド行インタフェースを使用して行う作業をまとめます。
表 4-1 DiskSuite ツールとコマンド行インタフェース|
機能 |
DiskSuite ツール |
コマンド行インタフェース |
|---|---|---|
|
ディスクセットへのディスクの追加と削除 |
実行できない |
実行できる |
|
ディスクセットへのホストの追加と削除 |
実行できない |
実行できる |
|
ディスクセットの作成と削除 |
実行できない |
実行できる |
|
メタデバイス名の切り替え (メタデバイス名の変更は DiskSuite ツールでもコマンド行インタフェースでも可能) |
実行できない |
実行できる |
|
メタデバイスパフォーマンスの監視 |
実行できる |
実行できないが、iostat(1M) コマンドを使用できる |
|
実行できる |
実行できないが、ssaadm(1M) コマンドで多くの機能をかわりに実行できる |
DiskSuite ツールでのマウスの使用
表 4-2 に、DiskSuite ツールでのマウスの使い方をまとめます。
表 4-2 DiskSuite ツールでのマウスの使い方|
ボタン |
機能 |
|---|---|
|
SELECT (デフォルトは左ボタン) |
シングルクリックでオブジェクトを選択します。Control キーを押しながら左ボタンをクリックすると、複数のオブジェクトを選択できます。選択されているオブジェクトを Control キーを押しながら左ボタンでクリックすると、オブジェクトの選択を解除できます。左ボタンを押したままマウスを動かすと、オブジェクトをドラッグできます。 |
|
ADJUST (デフォルトは中央ボタン) |
オブジェクトをドラッグし、選択したままにします。オブジェクトが選択されていない場合には、オブジェクトをドラッグします。オブジェクトをドラッグしたら、適切なターゲットにドロップできます。ターゲットが適切ではない場合には、ポインタをターゲットに合わせたときに"No"を表わす国際図形が表示されます。 |
|
MENU (デフォルトは右ボタン) |
メニューバーのタイトルにポインタを合わせている場合には、プルダウンメニューを表示します。キャンバス上のオブジェクトにポインタを合わせている場合には、ポップアップメニューを表示します。 |
DiskSuite ツールの画面
「メタデバイスエディタ」ウィンドウ
DiskSuite ツールを起動すると、図 4-1に示す「メタデバイスエディタ」ウィンドウが表示されます。
図 4-1 DiskSuite ツールの「メタデバイスエディタ」ウィンドウ
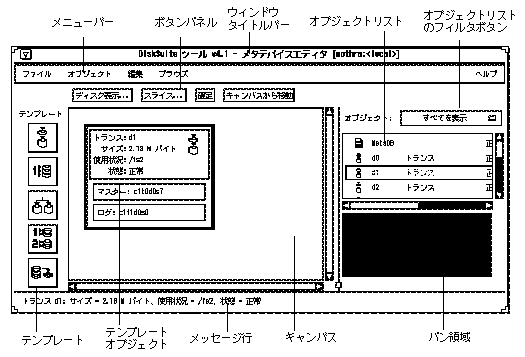
「メタデバイスエディタ」ウィンドウは、DiskSuite ツールのメインウィンドウで、DiskSuite ツールの他の機能はこのウィンドウからアクセスします。「メタデバイスエディタ」ウィンドウの各部について以下に説明します。
注 -
特定の状況において使用できないメニュー項目やユーザーインタフェース要素は、グレー表示されます。
-
メニューバー - 通常は、「ファイル」、「オブジェクト」、「編集」、「ブラウズ」、および「ヘルプ」の 5 つのメニューを表示します。メニューについての詳しい説明は、オンラインヘルプを参照してください (ヘルプのアクセス方法については、「ヘルプのアクセスと使い方」で解説しています) 。
注 -
DiskSuite ツールで「ツール」メニューを表示するように構成を設定することができます (『Solstice DiskSuite 4.2.1 ユーザーズガイド』または metatool-toolsmenu(4) マニュアルページを参照) 。「ツール」メニューを使用すると、AdminSuiteTM やストレージマネージャなどのアプリケーションを DiskSuite ツールから起動することができます。
-
ボタンパネル - ウィンドウを表示して DiskSuite オブジェクトを操作するためのボタンを表示します。
注 -
「確定」ボタンや「キャンバスから移動」ボタンをクリックする前に、オブジェクトを選択しておかなければなりません。
-
ウィンドウタイトルバー - ウィンドウのタイトルと、DiskSuite ツールが動作しているシステムの名前が表示されます。また、ディスクセット情報として、ローカルディスクセットの場合は <local>、共有ディスクセットの場合はその名前が表示されます。
-
オブジェクトリスト - メタデバイス、ホットスペア集合、およびメタデバイス状態データベースオブジェクトを表示します。
オブジェクトリストのオブジェクトを、キャンバスまでドラッグすることができます。または、オブジェクトリストのオブジェクトをダブルクリックしても、そのオブジェクトをキャンバスに表示することができます。
カラーモニターでは、問題のあるオブジェクトが次の色で表示されます。
-
赤 - 重大な障害
-
オレンジ - 緊急
-
黄 - 注意
グレースケールモニターの場合は、問題の状態情報はグレースケールで表示されます。
モノクロモニターの場合は、オブジェクトリストを水平方向にスクロールして、オブジェクトの状態情報を確認します。
-
-
オブジェクトリストのフィルタボタン - オブジェクトリストに表示される情報を変更します。次のフィルタオプションがあります。
-
すべてを表示
-
メタデバイスを表示
-
ホットスペア集合を表示
-
障害を表示
-
-
テンプレート - 「メタデバイスエディタ」ウィンドウの左側には、テンプレートアイコンが並んでいます。テンプレートアイコンについての説明は、オンラインヘルプを参照してください。
テンプレートアイコンは、空の DiskSuite オブジェクト (テンプレート) のソースです。テンプレートをキャンバスに表示したら、スライスや他のメタデバイスをドラッグ&ドロップすることによって、メタデバイスを構築することができます。テンプレートを使用するには、アイコンをシングルクリックするか、キャンバスまでドラッグします。
-
テンプレートオブジェクト - DiskSuite オブジェクト (単純連結など) のテンプレートとして機能します。
-
メッセージ行 - キャンバス上の特定の要素についてのメッセージを表示します。
「メタデバイスエディタ」ウィンドウのある領域にポインタを合わせると、その領域に関するメッセージが表示されます。
-
キャンバス - DiskSuite オブジェクトを作成および操作するための領域です。
「ディスク表示」ウィンドウ、オブジェクトリスト、またはテンプレートから、DiskSuite オブジェクトをキャンバスまでドラッグすることができます。キャンバス上のオブジェクトをクリックすると、そのオブジェクトが選択されます。
-
パン領域 - キャンバスでの現在位置を示します (図 4-2 を参照) 。
図 4-2 パン領域
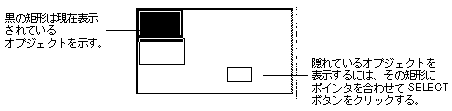
パン領域の内部を SELECT ボタンでクリックすると、表示領域が変更されます。黒い矩形にポインタを合わせて、ADJUST ボタンを押したままドラッグすると、表示領域を任意の場所へ移動することができます。
「ディスク表示」ウィンドウ
図 4-3 に示す「ディスク表示」ウィンドウは、メタデバイスと物理デバイスとの対応を表示し、スライスの場合はドラッグ&ドロップのソース、メタデバイスの場合はドラッグ&ドロップのターゲットとして機能します。「ディスク表示」ウィンドウの各部を説明します。
図 4-3 「ディスク表示」ウィンドウ
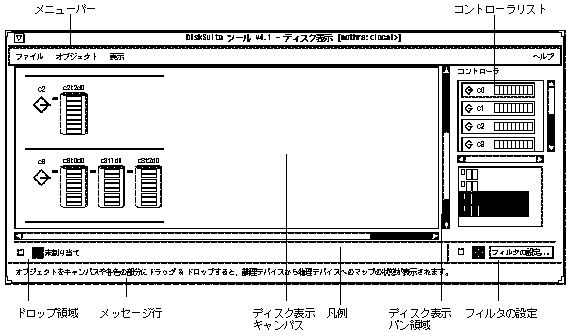
-
メニューバー - 通常は、「ファイル」、「オブジェクト」、「表示」、「ヘルプ」の 4 つのメニューを表示します。メニューについての詳しい説明は、オンラインヘルプを参照してください (ヘルプのアクセス方法については、「ヘルプのアクセスと使い方」で解説しています) 。
注 -
DiskSuite ツールで「ツール」メニューを表示するように構成を設定することができます (『Solstice DiskSuite 4.2.1 ユーザーズガイド』または metatool-toolsmenu(4) マニュアルページを参照) 。「ツール」メニューを使用すると、AdminSuiteTM やストレージマネージャなどのアプリケーションを DiskSuite ツールから起動することができます。
-
コントローラリスト - 現在の構成に含まれているすべてのコントローラを表示します。
トグルボタンをクリックすると、そのコントローラがディスク表示キャンバスに表示されます。もう一度クリックすると、そのコントローラがキャンバスから消えます。
-
ドロップ領域の色の部分 - 物理デバイスと論理デバイスの関係を表示します。
図 4-4 にドロップ領域の色の部分を示します。
図 4-4 ドロップ領域の色の部分
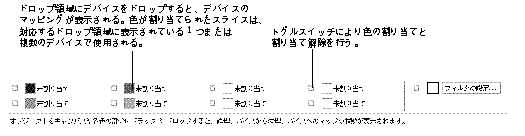
メタデバイスオブジェクトをドロップ領域の色の部分にドロップすると、そのメタデバイスオブジェクトに色が割り当てられます。その色は「ディスク表示」ウィンドウのキャンバスに表示されるため、物理デバイスと論理デバイスのマップを見ることができます。
各ドロップ領域には、ポップアップメニューがあり、次の 2 つのメニュー項目を提供します。
-
情報 - 現在のオブジェクトの情報ウィンドウを表示する。
-
クリア - ドロップ領域の色の割り当てを解除する。
次の X リソースファイルを編集すれば、ドロップ領域の 8 つの色を変更することができます。(ja ロケールの場合:/usr/lib/lvm/X11/ja/app-defaults/Metatool、C ロケールの場合:/usr/lib/lvm/X11/app-defaults/Metatool)。このファイルには、metatool(1M) コマンドが使用するすべての X リソースのリストが入っています。このファイルの編集方法についての説明は、『Solstice DiskSuite 4.2.1 ユーザーズガイド』を参照してください。
モノクロモニターの場合は、黒のドロップ領域のみが表示されます。
-
メッセージ行 - キャンバス上の特定の要素についてのメッセージを表示します。
「ディスク表示」ウィンドウの領域にポインタを合わせると、その領域に関するメッセージが表示されます。
-
ディスク表示キャンバス - 物理デバイスとマッピングが表示されます。
ディスク表示キャンバスでディスクを選択するには、ディスクの上部をクリックします。スライスを選択するには、スライスを表わす矩形の内部をクリックします。オブジェクトを (選択していてもいなくても) 「メタデバイスエディタ」ウィンドウキャンバス上のテンプレートまでドラッグすれば、そのテンプレートにスライスを追加したり、スライスを置き換えたりすることができます。
キャンバスは、ドラッグ&ドロップの宛先にもなります。「メタデバイスエディタ」ウィンドウから「ディスク表示」ウィンドウのキャンバスまでデバイスをドラッグ&ドロップすると、次に利用できるドロップ領域の色で表示されます。すべてのドロップ領域が使用中である場合には、ドロップ領域を選択するためのウィンドウが表示されます。「メタデバイスエディタ」ウィンドウのキャンバスでオブジェクトを選択してある状態で「ディスク表示」ウィンドウを呼び出すと、オブジェクトは自動的に次に利用できるドロップ領域の色で表示されます。
「ディスク表示」ウィンドウのキャンバスで使用するオブジェクトのグラフィック表現を図 4-5 に示します。
図 4-5 ディスク表示オブジェクト

-
凡例 - カラーモニターの場合には、マップ状態を色で示す 8 つのドロップ領域が表示されます。各カラーの表示と非表示は、各カラーボックスの左側にあるトグルボタンで切り替えることができます。モノクロモニターでは、ドロップ領域は 1 つだけとなり、黒で表示されます。
「ディスク表示」ウィンドウの凡例領域の表示と非表示は、「表示」メニューの「凡例表示」オプションで切り替えることができます。
-
ディスク表示パン領域 - キャンバスでの現在位置を示します (図 4-6 を参照) 。
図 4-6 ディスク表示パン領域
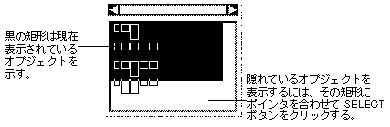
パン領域の内部を SELECT ボタンでクリックすると、表示領域が変更されます。黒い矩形にポインタを合わせて、ADJUST ボタンを押したままドラッグすると、表示領域を任意の場所へ移動することができます。
-
「メタデバイスコンポーネント」、「ホットスペア」、「複製」、「トランスログ」、または「任意」として利用できるスライスを表示することができます。デフォルトは「メタデバイスコンポーネント」です。また、現在「ファイルシステム」、「swap」、「メタデバイス」、「ホットスペア」、「複製」、「トランスログ」、または「任意」として使用されているファイルシステムを表示することができます。「無視」ボタンをクリックすると、すべてのファイルシステムが表示されます。このウィンドウでは、正規表現を使用してスライスの表示をフィルタすることもできます。
「統計情報グラフ」ウィンドウ
図 4-7 に「統計情報グラフ」ウィンドウを示します。「統計情報グラフ」ウィンドウは、各デバイスの統計情報をグラフにして表示するビジュアルログとして機能します。このウィンドウは、iostat(1M) コマンドインタフェースが報告する情報の一部を表示します。DiskSuite ツールのいずれかのウィンドウから、メタデバイスやディスクを「統計情報グラフ」ウィンドウまでドラッグすることができます。対象となるウィンドウは、「メタデバイスエディタ」ウィンドウのキャンバスとオブジェクトリスト、「スライス」ウィンドウ、および「ディスク表示」ウィンドウです。以下に、「統計情報グラフ」ウィンドウについて説明します。
図 4-7 「統計情報グラフ」ウィンドウ
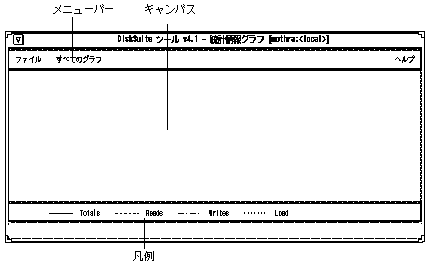
-
メニューバー - 「ファイル」と「すべてのグラフ」の 2 つのメニューを表示します。メニューついての詳しい説明は、オンラインヘルプを参照してください (ヘルプのアクセス方法については、「ヘルプのアクセスと使い方」で解説しています) 。
-
凡例 - すべてのグラフの凡例を表示します。
「統計情報グラフ」ウィンドウにデバイスを追加すると、ボタンバーが表示されます。キャンバスに別のデバイスを続けて追加すると、コントロール領域とグラフと一緒に別の行に表示されます。図 4-8 に、メタデバイスの統計グラフを表示した「統計情報グラフ」ウィンドウを示し、その下に各ボタンを説明します。
図 4-8 メタデバイスの統計グラフを表示した「統計情報グラフ」ウィンドウ
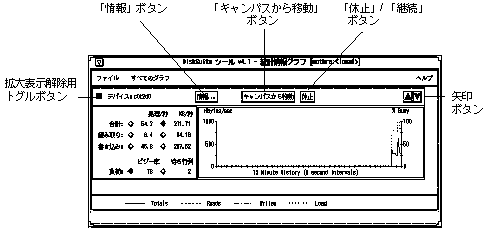
-
拡大表示解除用トグルボタン - キャンバスの行を拡大表示または拡大表示を解除します。
-
「情報」ボタン - デバイスの情報ウィンドウを表示します。
-
「キャンバスから移動」ボタン - 「統計情報グラフ」ウィンドウからデバイスを削除します。
-
「休止」/「継続」ボタン - 「統計情報グラフ」ウィンドウへの更新を停止し (「休止」) 、更新を再開します (「継続」) 。
情報ウィンドウ
DiskSuite ツールには、次の情報ウィンドウがあります。
-
「ディスク情報」ウィンドウ (「「ディスク情報」ウィンドウ」を参照)
-
「スライス情報」ウィンドウ (「「スライス情報」ウィンドウ」を参照)
-
「デバイス統計情報」ウィンドウ (「「デバイス統計情報」ウィンドウ」を参照)
-
「連結情報」ウィンドウ (「「連結情報」ウィンドウ」を参照)
-
「ストライプ情報」ウィンドウ (「「ストライプ情報」ウィンドウ」を参照)
-
「ミラー情報」ウィンドウ (「「ミラー情報」ウィンドウ」を参照)
-
「トランス情報」ウィンドウ (「「トランス情報」ウィンドウ」を参照)
-
「ホットスペア情報」ウィンドウ (「「ホットスペア情報」ウィンドウ」を参照)
-
「RAID 情報」ウィンドウ (「「RAID 情報」ウィンドウ」を参照)
-
「メタデバイスの状態データベース情報」ウィンドウ (「「メタデバイスの状態データベース情報」ウィンドウ」を参照)
-
「トレイ情報」ウィンドウ (「「トレイ情報」ウィンドウ」を参照)
-
「コントローラ情報」ウィンドウ (「「コントローラ情報」ウィンドウ」を参照)
「ディスク情報」ウィンドウ
「ディスク表示」ウィンドウのキャンバスでディスクオブジェクトにポインタを合わせて MENU ボタンをクリックすると、情報ウィンドウを開くためのメニューが表示されます。図 4-9 に示す読み取り専用の「ディスク情報」ウィンドウは、ディスクとスライスについての情報を提供します。
図 4-9 ディスク情報ウィンドウ
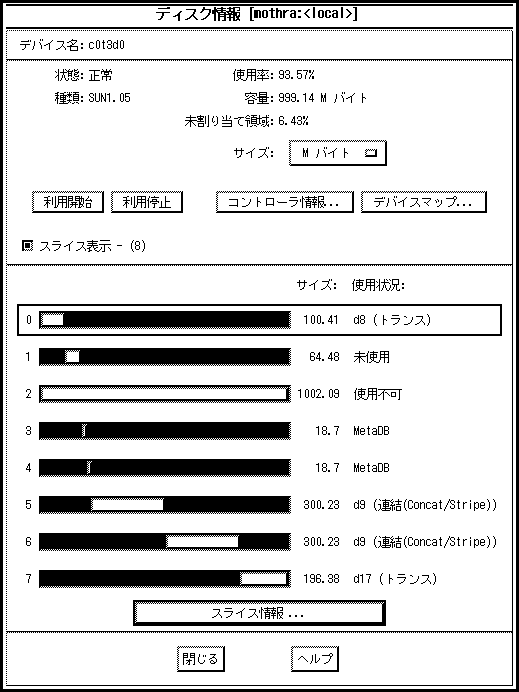
表 4-3 に、「ディスク情報」ウィンドウの機能を示します。
表 4-3 「ディスク情報」ウィンドウの機能|
フィールド |
機能 |
|---|---|
|
デバイス名 |
デバイス名 (例:c0t3d0) 。 |
|
状態 |
「正常」、「予約済み」 (他のホストによってディスクが予約されている場合) 、「動作不能」、「回転停止」 (SPARCstorage Array でディスクが停止している場合) のいずれかで報告されます。 |
|
種類 |
/etc/format.dat ファイルに登録されているディスクの種類 (例:SUN0535、SUN1.05、DEFAULT) 。 |
|
使用率 |
メタデバイス、メタデバイス状態データベースの複製、またはマウントされたファイルシステムとして現在使用されているディスクの割合。 |
|
容量 |
使用可能なディスクの容量。この容量は、ディスクの全容量から、状態データベースの複製およびディスクラベル用の領域を差し引いたものになります。 |
|
未割り当て領域 |
使用できるディスク領域の割合。 |
|
サイズ |
「スライス」領域の「サイズ」の列に表示されるサイズの単位を変更するためのポップアップメニュー。指定できる単位は、「G バイト」、「M バイト」、「K バイト」、「セクター」、「シリンダ」のいずれかです。デフォルトは「M バイト」です。 |
|
利用開始 |
停止しているディスクを起動するためのボタン (DiskSuite ツールは、SPARCstorage Array ディスクに対してのみディスク状態を表示します。SPARCstorage Array ディスクの下に下向きの矢印が表示されている場合、そのディスクは現在停止しています) 。 |
|
利用停止 |
ディスクを停止するためのボタン (DiskSuite ツールは、SPARCstorage Array ディスクに対してのみディスク状態を表示します) 。 |
|
コントローラ情報 |
「コントローラ情報」ウィンドウを表示します (図 4-20を参照) 。 |
|
デバイスマップ |
「物理デバイスから論理デバイスへのマッピング」ウィンドウを表示します (このウィンドウの表示中に新しいマップが作成されても、ウィンドウの内容はリアルタイムには更新されません) 。 |
|
スライス表示 |
スライス表示を拡大表示するかどうかを指定するトグルボタン。このボタンのかっこ内には、ディスク上でサイズが 0 ではないスライスの数が表示されます。 |
|
スライス情報 |
選択されているスライスの「スライス情報」ウィンドウを表示します。スライスを選択するには、ポインタをスライス領域に合わせて SELECT ボタンをクリックします。複数のスライスを選択するには、Control キーを押したままで各スライス領域をクリックするか、SELECT ボタンを押したままでマウスをドラッグしてスライス領域を選択します。 |
表 4-4 に、SPARCstorage Array 専用の機能を示します。
表 4-4 SPARCstorage Array 専用の「ディスク情報」ウィンドウの機能|
フィールド |
機能 |
|---|---|
|
製造元 |
製造元の名前を表示します。 |
|
製品の ID |
製品の識別 (ID) 番号を表示します。 |
|
ファームウェアの Rev 番号 |
ファームウェアの Rev 番号情報を表示します。 |
|
高速書き込みまたは同期高速書き込みをオンまたはオフにします。 |
「スライス情報」ウィンドウ
図 4-10 に示す「スライス情報」ウィンドウは、特定のスライスに関する情報を表示します。このウィンドウは、3 とおりの方法で表示できます。
-
「ディスク情報」ウィンドウでスライス領域にポインタを合わせて SELECT ボタンをクリックし、次に「スライス情報」ボタンをクリックします。
-
「ディスク表示」ウィンドウのキャンバスに表示されているディスクのスライスにポインタを合わせ、MENU ボタンを押してポップアップメニューを表示し、「情報」オプションを選択します。
-
「メタデバイスエディタ」ウィンドウのキャンバスに表示されているメタデバイスのスライスにポインタを合わせ、MENU ボタンを押してポップアップメニューを表示し、「情報」オプションを選択します。
図 4-10 「スライス情報」ウィンドウ
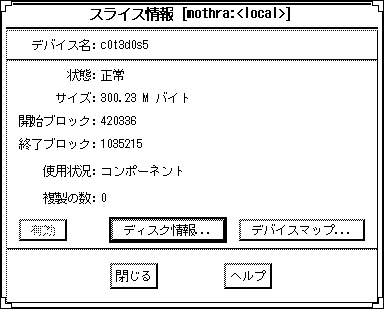
表 4-5 に、「スライス情報」ウィンドウの機能を示します。
表 4-5 「スライス情報」ウィンドウの機能|
フィールド |
機能 |
|---|---|
|
デバイス名 |
デバイス名 (例:c0t3d0s5) 。 |
|
状態 |
「正常」、「再同期中」、「有効」、「重大な障害」、「交換済み」、「緊急」、「注意」のいずれかで報告されます。 |
|
サイズ |
スライスの合計サイズ。 |
|
開始ブロック |
スライスが開始するブロック。スライスがラベルを持っている場合には、ラベルに関する情報もこのフィールドに表示されます。 |
|
終了ブロック |
スライスが終了するブロック。 |
|
使用状況 |
スライスの現在の使用状況 (ファイルシステムや swap など) 。スライスがホットスペアとして使用されている場合は、「使用状況」フィールドの右側に「ホットスペア集合を表示」ボタンが表示されます。このボタンは、スライスが関連付けられているホットスペア集合のリストを表示するダイアログボックスを開きます。 |
|
複製の数 |
スライスに格納されている複製の数。 |
|
有効 |
スライスを有効にします。このボタンは、スライス上のデータがミラーまたは RAID5 メタデバイスで複製されているか、もしくはスライスが現在使用されていないホットスペア集合である場合にのみ使用できます。 |
|
ディスク情報 |
「ディスク情報」ウィンドウを開きます。 |
|
デバイスマップ |
「物理デバイスから論理デバイスへのマッピング」ウィンドウを表示します (このウィンドウの表示中に新しいマップが作成されても、ウィンドウの内容はリアルタイムには更新されません) 。 |
「デバイス統計情報」ウィンドウ
図 4-11 に示す「デバイス統計情報」ウィンドウは、特定のメタデバイスまたは物理ディスクに関する統計情報のスナップショットを表示します。このウィンドウは、2 とおりの方法で表示できます。
-
「メタデバイスエディタ」ウィンドウのキャンバスに表示されているメタデバイスまたは「ディスク表示」ウィンドウのキャンバスに表示されているディスクのスライスにポインタを合わせ、SELECT ボタンを押して選択し、「オブジェクト」メニューから「統計情報」オプションを選択します。
-
「メタデバイスエディタ」ウィンドウのキャンバスに表示されているメタデバイスまたは「ディスク表示」ウィンドウのキャンバスに表示されているディスクのスライスにポインタを合わせ、MENU ボタンを押したまま保持してポップアップメニューを表示し、「統計情報」オプションを選択します。
図 4-11 「デバイス統計情報」ウィンドウ

表 4-6 に、「デバイス統計情報」ウィンドウの機能を示します。
表 4-6 「デバイス統計情報」ウィンドウの機能|
フィールド |
機能 |
|---|---|
|
デバイス |
デバイス名 (例:d0) 。 |
|
情報 |
デバイスの情報ウィンドウを表示します。 |
|
Raw スループット |
読み取りスループット、書き込みスループット、および総スループットの 1 秒あたりの平均値。 |
|
計算で求めた値 |
平均待ち行列長、平均サービス時間、待ち状態となる確率、および負荷。 |
|
統計情報グラフ表示ウィンドウへのデバイス追加 |
デバイスを「統計情報グラフ表示」ウィンドウに追加します。グラフに追加する統計情報を選択するまでは、グラフ領域は空白のままとなります。デフォルトは「ビジー率」。 |
|
更新 |
統計情報を更新します。 |
「連結情報」ウィンドウ
図 4-12 に示す「連結情報」ウィンドウを表示するには、3 とおりの方法があります。
-
オブジェクトリストの連結方式オブジェクトをダブルクリックし、「メタデバイスエディタ」ウィンドウのキャンバスに表示されたら、「オブジェクト」メニューから「情報」オプションを選択します。
-
「メタデバイスエディタ」ウィンドウのキャンバスに連結方式オブジェクトが表示されている場合には、テンプレートの内側にポインタを合わせ、MENU ボタンを押したまま保持してポップアップメニューを表示し、「情報」オプションを選択します。
-
「メタデバイスエディタ」ウィンドウのキャンバスに連結方式オブジェクトが表示されている場合には、オブジェクトの上部の矩形の内側をダブルクリックします。
図 4-12 「連結情報」ウィンドウ
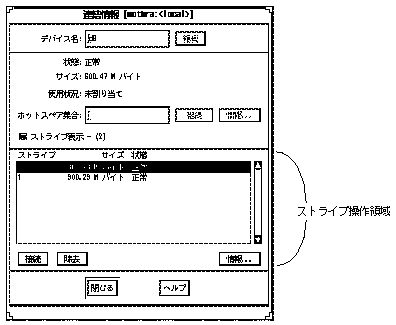
表 4-7 に、「連結情報」ウィンドウの機能を示します。
表 4-7 「連結情報」ウィンドウの機能|
フィールド |
機能 |
|---|---|
|
デバイス名 |
連結のメタデバイス名。デバイスがキャンバスに表示されていない状態では、新しい名前を入力して「接続」ボタンをクリックすれば、メタデバイス名を変更できます。 |
|
状態 |
連結の状態の説明。 |
|
サイズ |
連結のサイズ。 |
|
使用状況 |
連結の現在の使用状況 (サブミラーなど) 。 |
|
ホットスペア集合 |
この連結に関連付けるホットスペア集合の名前を指定するためのフィールド。ホットスペア集合を関連付けるには、このフィールドに名前を入力して「接続」ボタンをクリックします。ホットスペア集合名を入力して「情報」ボタンをクリックすると、「ホットスペア集合情報」ウィンドウが表示されます。 |
|
ストライプ表示 |
このトグルボタンは、ストライプ操作領域の表示のオンとオフを切り替えます。このボタンのかっこ内には、連結に含まれるストライプの数が表示されます。 |
|
ストライプ操作領域 |
この領域には、以下の要素があります。 ストライプリスト - 連結に含まれる各ストライプのサイズと状態。 接続 - 連結に、新しい空白のストライプを接続する。 削除 - 選択されているストライプを連結から削除する。 情報 - 選択 (ハイライト表示) されているストライプの「ストライプ情報」ウィンドウを表示する。 |
「ストライプ情報」ウィンドウ
図 4-13 に示す「ストライプ情報」ウィンドウを表示するには、3 とおりの方法があります。
-
オブジェクトリストの連結方式オブジェクトをダブルクリックし、連結方式オブジェクトが「メタデバイスエディタ」ウィンドウのキャンバスに表示されたら、ストライプを表わす矩形にポインタを合わせて、「オブジェクト」メニューから「情報」オプションを選択します。
-
「メタデバイスエディタ」ウィンドウのキャンバスに連結方式オブジェクトが表示されている場合には、ストライプを表わす矩形をダブルクリックします。
-
「メタデバイスエディタ」ウィンドウのキャンバスに連結方式オブジェクトが表示されている場合には、ストライプを表わす矩形にポインタを合わせ、MENU ボタンを押してポップアップメニューを表示し、「情報」オプションを選択します。
図 4-13 「ストライプ情報」ウィンドウ
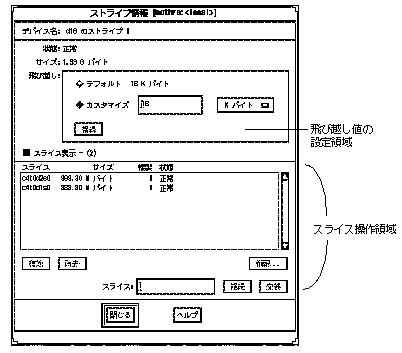
表 4-8 に、「ストライプ情報」ウィンドウの機能を示します。
表 4-8 「ストライプ情報」ウィンドウの機能
「ミラー情報」ウィンドウ
DiskSuite では、ミラーのパフォーマンスを最適化するためのオプションをいくつか提供しています。これらのオプションは、ミラーの読み書きオプションと、リブート時のミラーの再同期順序を指定します。図 4-14 に示す「ミラー情報」ウィンドウでは、これらの情報や他のオプションを設定することができます。「ミラー情報」ウィンドウを表示するには、3 とおりの方法があります。
-
オブジェクトリストのミラーオブジェクトをダブルクリックし、ミラーオブジェクトが「メタデバイスエディタ」ウィンドウのキャンバスに表示されたら、「オブジェクト」メニューから「情報」オプションを選択します。
-
「メタデバイスエディタ」ウィンドウのキャンバスにミラーオブジェクトが表示されている場合には、ミラーを表わす矩形にポインタを合わせ、MENU ボタンを押してポップアップメニューを表示し、「情報」オプションを選択します。
-
「メタデバイスエディタ」ウィンドウのキャンバスにミラーオブジェクトが表示されている場合には、ミラーを表わす矩形をダブルクリックします。
図 4-14 「ミラー情報」ウィンドウ
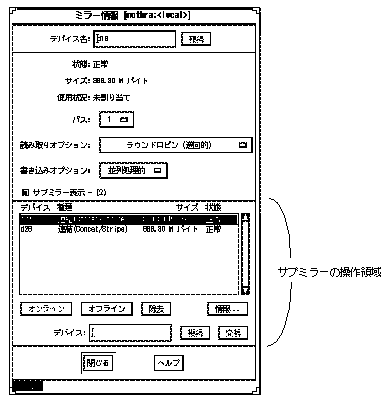
ミラーオブジェクトを確定するまでは、オプションの変更内容は有効になりません。
表 4-9 に、「ミラー情報」ウィンドウの機能を示します。
表 4-9 「ミラー情報」ウィンドウの機能
「トランス情報」ウィンドウ
「トランス情報」ウィンドウを使用すると、特定のトランスメタデバイスの属性やコンポーネントを表示および修正することができます。図 4-15 に「トランス情報」ウィンドウを示します。このウィンドウを表示するには、3 とおりの方法があります。
-
オブジェクトリストのトランスオブジェクトをダブルクリックし、トランスオブジェクトが「メタデバイスエディタ」ウィンドウのキャンバスに表示されたら、「オブジェクト」メニューから「情報」オプションを選択します。
-
「メタデバイスエディタ」ウィンドウのキャンバスにトランスオブジェクトが表示されている場合には、トランスを表わす矩形にポインタを合わせ、MENU ボタンを押してポップアップメニューを表示し、「情報」オプションを選択します。
-
「メタデバイスエディタ」ウィンドウのキャンバスにトランスオブジェクトが表示されている場合には、トランスを表わす矩形をダブルクリックします。
図 4-15 「トランス情報」ウィンドウ

トランスオブジェクトを確定するまでは、変更内容は有効になりません。
表 4-10 に、「トランス情報」ウィンドウの機能を示します。
表 4-10 「トランス情報」ウィンドウの機能|
フィールド |
機能 |
|---|---|
|
デバイス名 |
トランスのメタデバイス名。デバイスがキャンバスに表示されておらず、ロギングデバイスが接続されていない状態では、新しい名前を入力して「接続」ボタンをクリックすれば、メタデバイス名を変更できます。 |
|
状態 |
トランスデバイスの状態の説明。 |
|
サイズ |
トランスデバイスの合計サイズ。 |
|
使用状況 |
トランスの現在の使用状況 (/disk など) 。 |
|
マスターデバイス領域 |
マスターデバイス名を表示します。「接続」ボタンは、「接続」と「削除」で切り替わります。その他の情報は次のとおりです。 種類 - マスターとして使用されているデバイスの種類。 サイズ - マスターデバイスのサイズ。 情報 - マスターデバイスの情報ウィンドウを表示する。 |
|
ロギングデバイス領域 |
ロギングデバイス名を表示します。「削除」ボタンは、「接続」と「削除」で切り替わります。その他の情報は次のとおりです。 種類 - ログとして使用されているデバイスの種類。 サイズ - ロギングデバイスのサイズ。 情報 - ロギングデバイスの情報ウィンドウを表示する。 |
「ホットスペア情報」ウィンドウ
「ホットスペア情報」ウィンドウを使用すると、特定のホットスペアメタデバイスの属性やコンポーネントを表示および修正することができます。図 4-16 に「ホットスペア情報」ウィンドウを示します。このウィンドウを表示するには、3 とおりの方法があります。
-
オブジェクトリストのホットスペア集合オブジェクトをダブルクリックし、ホットスペア集合オブジェクトが「メタデバイスエディタ」ウィンドウのキャンバスに表示されたら、「オブジェクト」メニューから「情報」オプションを選択します。
-
「メタデバイスエディタ」ウィンドウのキャンバスにホットスペア集合オブジェクトが表示されている場合には、ホットスペア集合を表わす矩形にポインタを合わせ、MENU ボタンを押してポップアップメニューを表示し、「情報」オプションを選択します。
-
「メタデバイスエディタ」ウィンドウのキャンバスにホットスペア集合オブジェクトが表示されている場合には、ホットスペア集合を表わす矩形をダブルクリックします。
図 4-16 「ホットスペア情報」ウィンドウ
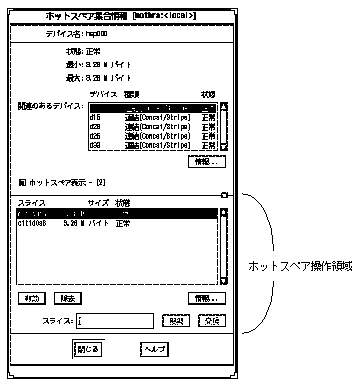
ホットスペア集合オブジェクトを確定するまで、変更内容は有効になりません。
表 4-11 に、「ホットスペア集合情報」ウィンドウの機能を示します。
表 4-11 「ホットスペア集合情報」ウィンドウの機能
「RAID 情報」ウィンドウ
図 4-17 に示す「RAID 情報」ウィンドウを表示するには、3 とおりの方法があります。
-
オブジェクトリストの RAID5 メタデバイスオブジェクトをダブルクリックし、RAID5 メタデバイスオブジェクトが「メタデバイスエディタ」ウィンドウのキャンバスに表示されたら、「オブジェクト」メニューから「情報」オプションを選択します。
-
「メタデバイスエディタ」ウィンドウのキャンバスに RAID5 メタデバイスオブジェクトが表示されている場合は、RAID5 メタデバイスを表わす矩形にポインタを合わせ、MENU ボタンを押してポップアップメニューを表示し、「情報」オプションを選択します。
-
「メタデバイスエディタ」ウィンドウのキャンバスに RAID5 メタデバイスオブジェクトが表示されている場合は、RAID5 メタデバイスを表わす矩形をダブルクリックします。
図 4-17 「RAID 情報」ウィンドウ
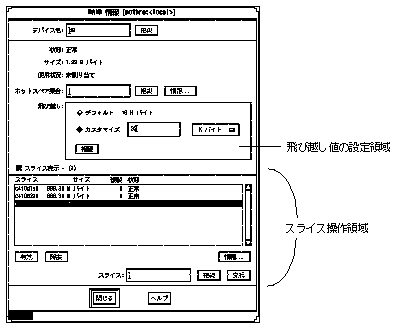
RAID5 メタデバイスを確定するまでは、変更内容は有効になりません。
表 4-12 に、「RAID 情報」ウィンドウの機能を示します。
表 4-12 「RAID 情報」ウィンドウの機能
「メタデバイスの状態データベース情報」ウィンドウ
図 4-18 に示す「メタデバイスの状態データベース情報」ウィンドウを表示するには、3 とおりの方法があります。
-
オブジェクトリストの MetaDB オブジェクトをダブルクリックし、MetaDB オブジェクトが「メタデバイスエディタ」ウィンドウのキャンバスに表示されたら、「オブジェクト」メニューから「情報」オプションを選択します。
-
「メタデバイスエディタ」ウィンドウのキャンバスに MetaDB オブジェクトが表示されている場合には、MetaDB を表わす矩形にポインタを合わせ、MENU ボタンを押したまま保持してポップアップメニューを表示し、「情報」オプションを選択します
-
「メタデバイスエディタ」ウィンドウのキャンバスに MetaDB オブジェクトが表示されている場合には、MetaDB を表わす矩形をダブルクリックします。
図 4-18 「メタデバイスの状態データベース情報」ウィンドウ
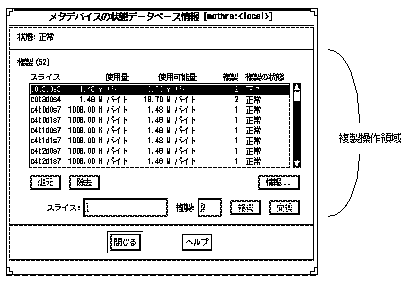
MetaDB オブジェクトを確定するまでは、変更内容は有効になりません。
表 4-13 に、「メタデバイスの状態データベース情報」ウィンドウの機能を示します。
表 4-13 「メタデバイス状態データベース」ウィンドウの機能
「トレイ情報」ウィンドウ
図 4-19 に示す「トレイ情報」ウィンドウは、SPARCstorage Array トレイに関する情報を表示します。このウィンドウを表示するには、「ディスク表示」キャンバスで SPARCstorage Array トレイにポインタを合わせ、MENU ボタンを押してポップアップメニューを表示し、「情報」オプションを選択します。
図 4-19 「トレイ情報」ウィンドウ
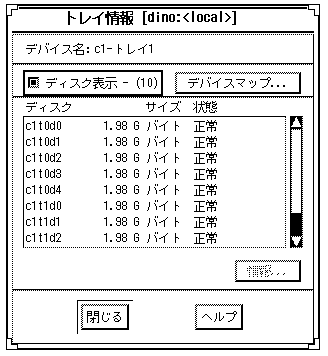
表 4-14 に、「トレイ情報」ウィンドウの機能を示します。
表 4-14 「トレイ情報」ウィンドウの機能|
フィールド |
機能 |
|---|---|
|
デバイス名 |
トレイの名前 (例:c1 - トレイ 1) 。 |
|
ディスク表示 |
ディスク情報領域の表示と非表示を切り替えます。 |
|
デバイスマップ |
「物理デバイスから論理デバイスへのマッピング」ウィンドウを表示します (このウィンドウの表示中に新しいマップが作成されても、ウィンドウの内容はリアルタイムには更新されません) 。 |
|
スクロールリスト |
トレイ上のすべてのディスクの情報 (名前、サイズ、状態) を表示します。 |
|
情報 |
ディスク情報領域でディスクを選択してから「情報」ボタンをクリックすると、そのディスクの「ディスク情報」ウィンドウが表示されます。 |
「コントローラ情報」ウィンドウ
図 4-20 に示す「コントローラ情報」ウィンドウは、ディスクのコントローラに関する情報を表示します。このウィンドウを表示するには、「ディスク表示」キャンバスでコントローラにポインタを合わせ、MENU ボタンを押してポップアップメニューを表示し、「情報」オプションを選択します。
図 4-20 「コントローラ情報」ウィンドウ
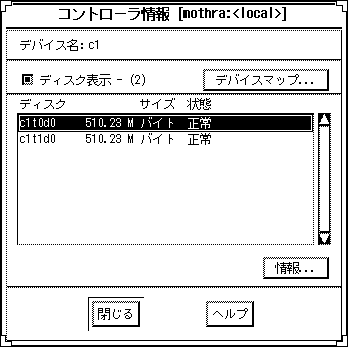
表 4-15 に、「コントローラ情報」ウィンドウの機能を示します。
表 4-15 「コントローラ情報」ウィンドウの機能|
フィールド |
機能 |
|---|---|
|
デバイス名 |
コントローラの名前 (例:c1) 。 |
|
ディスク表示 |
ディスク情報領域の表示と非表示を切り替えます。 |
|
デバイスマップ |
「物理デバイスから論理デバイスへのマッピング」ウィンドウを表示します (このウィンドウの表示中に新しいマップが作成されても、ウィンドウの内容はリアルタイムには更新されません) 。 |
|
スクロールリスト |
コントローラ上のすべてのディスクの情報 (名前、サイズ、状態) を表示します。 |
|
情報 |
ディスク情報領域でディスクを選択してから「情報」ボタンをクリックすると、そのディスクの「ディスク情報」ウィンドウが表示されます。 |
表 4-16 に、SPARCstorage Array 特有の機能を示します。
表 4-16 SPARCstorage Array 特有の「コントローラ情報」ウィンドウの機能|
フィールド |
機能 |
|---|---|
|
現在のファンの状態 (「異常」など) を表示します。 |
|
|
現在のバッテリー状態を表示します。 |
|
|
製造元 |
製造元の名前を表示します。 |
|
製品の ID |
製品の識別 (ID) 番号を表示します。 |
|
製品の Rev 番号 |
製品の Rev 番号を表示します。 |
|
ファームウェアの Rev 情報を表示します。 |
ブラウザ
「メタデバイスエディタ」ウィンドウの「ブラウズ」メニューから、次の 3 つのブラウザを開くことができます。
これらのブラウザはすべて同じような機能を持っています。つまり、スライス、メタデバイス、ホットスペア集合に関するすべての情報を提供し、これらのオブジェクトを「メタデバイスエディタ」ウィンドウのキャンバスで操作するためにドラッグできるようにします。これらのブラウザの違いは、表示される情報の内容と、「フィルタの設定」ウィンドウのオプションです。
図 4-21 に、「スライスブラウザ」ウィンドウを示します。
図 4-21 「スライスブラウザ」ウィンドウ
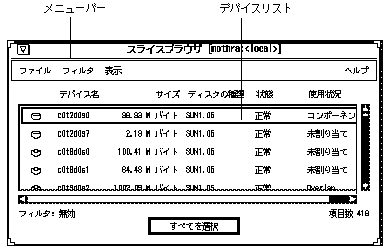
スライス、メタデバイス、ホットスペア集合のすべてのブラウザでは、ウィンドウのタイトルバーとメニューバーの内容は同じです。ブラウザを終了するには「ファイル」メニューから「閉じる」を選択します。「フィルタ」メニューは、フィルタオプションを設定したり、フィルタのオンとオフを切り替えたりするのに使用します。「表示」メニューは、デバイスリストで情報を表示する順序を変更するのに使用します。フィルタを設定するためのダイアログボックスは、ブラウザによって若干異なります。
デバイスリストの違いは次のとおりです。
-
スライスブラウザのデバイスリスト - ブラウザに表示されているスライスの詳細な情報を見るには、スライスにポインタを合わせて、SELECT ボタンをダブルクリックします。「スライス情報」ウィンドウが開いて、スライスに関する情報が表示されます。このウィンドウからは、「ディスク情報」ウィンドウや「デバイスマップ」ウィンドウを表示できます。スライスブラウザのデバイスリストには、表 4-17 に示す情報が表示されます。
|
フィールド |
機能 |
|---|---|
|
デバイス名 |
デバイス名 (例:cltld0s2) 。 |
|
サイズ |
スライスの合計サイズ。 |
|
ディスクの種類 |
/etc/format.dat ファイルに登録されているディスクの種類 (例:SUN0535、SUN1.05、DEFAULT) 。 |
|
状態 |
状態は「正常」、「再同期中」、「有効」、「重大な障害」、「交換済み」、「緊急」、または「注意」のいずれかで報告される。 |
|
使用状況 |
「未割り当て」、「トランスログ」、「トランスマスター」、「MetaDB 複製」、「コンポーネント」、現在スライスにマウントされているファイルシステム名、「Overlap」、または「ホットスペア」のいずれかが表示される。 |
-
メタデバイスブラウザのデバイスリスト - ブラウザに表示されているメタデバイスの詳細な情報を見るには、メタデバイスにポインタを合わせて、SELECT ボタンをダブルクリックします。メタデバイスの情報ウィンドウが開いて、メタデバイスに関する情報が表示されます。メタデバイスブラウザのデバイスリストには、表 4-18 に示す情報が表示されます。
|
フィールド |
機能 |
|---|---|
|
デバイス名 |
メタデバイス名は dn として表わされる。n のデフォルト値は 0 〜 127 の数字になります。 |
|
状態 |
状態は「正常」、「重大な障害」、「緊急」、「動作不能」のいずれかで報告されます。 |
|
サイズ |
メタデバイスの合計サイズ。 |
|
使用状況 |
「未割り当て」、「サブミラー/dn」、ファイルシステム名、「マスター/dn」、「トランスログ」のいずれかが表示されます。 |
|
種類 |
「トランス」、「連結 (Concat/Stripe)」、「ミラー」、「RAID」のいずれかが表示されます。 |
-
ホットスペア集合ブラウザのデバイスリスト - ブラウザに表示されているホットスペア集合の詳細な情報を見るには、ホットスペア集合にポインタを合わせて、SELECT ボタンをダブルクリックします。「ホットスペア情報」ウィンドウが開いて、ホットスペア集合に関連付けられているメタデバイスのリストが表示されます。ホットスペア集合に登録されているディスクに関する情報も表示されます。ホットスペア集合ブラウザのデバイスリストには、表 4-19 に示す情報が表示されます。
|
フィールド |
機能 |
|---|---|
|
デバイス名 |
ホットスペア集合名は hspnnn として表わされます。nnn の値は 000 〜 999 の数字です。 |
|
状態 |
状態は「正常」、「障害」 (ホットスペア集合のすべてのスライスが故障している) 、「注意」 (1 つまたは複数のスライスが使用中である) のいずれかで報告されます。 |
|
最小サイズ |
ホットスペア集合の最小スライスのサイズ。 |
|
最大サイズ |
ホットスペア集合の最大スライスのサイズ。 |
|
スペア |
ホットスペア集合のスペア数。 |
|
使用中のスペア |
現在使用中のスペア数。 |
ブラウザのオブジェクトのアクセス
各ブラウザのデバイスリストのすべてのオブジェクトは、「メタデバイスエディタ」ウィンドウのキャンバスに移動して操作することができます。
ブラウザのフィルタの設定
各ブラウザには、設定を自由に変更できる「フィルタ」ウィンドウがあります。このウィンドウを表示するには、メニューバーの「フィルタ」メニューから「フィルタの設定」を選択します。フィルタは、デバイスリストに情報を表示する方法を変更します。図 4-22 に、「スライスフィルタ」ウィンドウを示します。
図 4-22 「スライスフィルタ」ウィンドウ
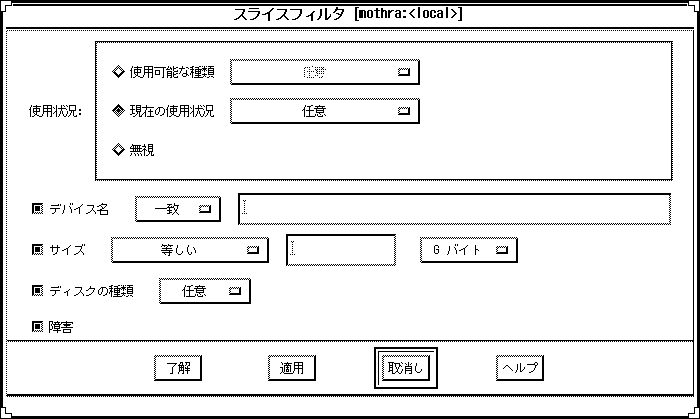
表 4-20 に「スライスフィルタ」ウィンドウの項目を示します。
表 4-20 「スライスフィルタ」ウィンドウの項目|
ウィンドウの領域 |
機能 |
|---|---|
|
使用状況 |
3 つのラジオボタンにより、「スライスブラウザ」 ウィンドウに表示された情報に対してフィルタ処理することができます。 使用可能な種類 - 「任意」、「ホットスペア」、「複製」、「メタデバイスコンポーネント」、「トランスログ」のいずれかとして使用できるディスクやスライスをフィルタ処理します。デフォルトは「任意」です。 現在の使用状況 - 「任意」、「ファイルシステム」、「Swap」、「複製」、「メタデバイスコンポーネント」、「ホットスペア」、「トランスログ」のいずれかとして現在使用されているディスクやスライスをフィルタ処理します。デフォルトは「任意」です。 無視 - このフィルタを無視します。 |
|
「デバイス名」 トグルボタン |
このトグルボタンをオンにすると、デバイス名を指定できます。メニューの 2 つの項目は、指定した名前と一致する名前または一致しない名前のどちらを検索するのかを指定します。ワイルドカード文字のアスタリスク (*) と疑問符 (?) も使用できます。アスタリスクは任意数の任意の文字を表わし、疑問符は任意の1 文字を表わします。デフォルトは「一致」です。 |
|
「サイズ」 トグルボタン |
このトグルボタンをオンにすると、フィルタのサイズを指定できます。メニューには、「範囲指定」 (この項目を選択すると、範囲の終わりを指定するためのフィールドが表示されます) 、「指定数値より大きい」、「指定数値より小さい」、「等しい」、「等しくない」の項目があります。デフォルトは「等しい」です。「サイズ」メニューボタンからは、「G バイト」、「M バイト」、「K バイト」、「セクター」のいずれかの単位を指定できます。 |
|
「ディスクの種類」 トグルボタン |
このトグルボタンをオンにすると、ブラウザに表示するディスクの種類を選択できます。このメニューには常に「任意」の項目があるが、システムに接続されているディスクの種類によって、他の項目も表示されます。 |
|
「障害」トグルボタン |
障害状態のスライスのみを検索します。 |
「検索」ウィンドウ
「検索」ウィンドウは、「メタデバイスエディタ」ウィンドウでオブジェクトを検索したり、特定のマウント先に関連付けられているデバイスを検索するために使用します。「検索」ウィンドウは、「メタデバイスエディタ」ウィンドウの「ブラウズ」メニューから開きます。
-
「メタデバイスエディタ」ウィンドウでオブジェクトを検索するには、「ブラウズ」メニューから「検索」を選択して、デバイス名を入力するか、「マウント先」の左側にあるラジオボタンをクリックしてからマウント先を入力します (図 4-23 を参照) 。オブジェクトがキャンバス上に存在する場合には、選択された状態で左上端に表示されます (その前に選択されていたオブジェクトの選択は解除されます) 。オブジェクトがデバイスリストに存在する場合には、キャンバスの左上端に表示されます。テキストフィールドでは、大文字と小文字は区別されません。ワイルドカード文字のアスタリスク (*) と疑問符 (?) も使用できます。アスタリスクは任意数の任意の文字を表わし、疑問符は任意の 1 文字を表わします。
図 4-23 「検索」ウィンドウ
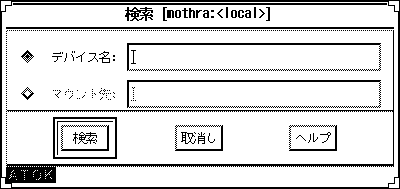
ダイアログボックス
DiskSuite ツールでは、4 種類のダイアログボックスでユーザーへのメッセージを表示します。ダイアログボックスに応答しない限り、他の DiskSuite ツールの操作を行うことはできません。
ダイアログボックスに応答する前に、表示されているメッセージをよく読んでください。誤ってデータを失うことがあります。
図 4-24 に、ダイアログボックスの例を示します。
図 4-24 ダイアログボックスの例
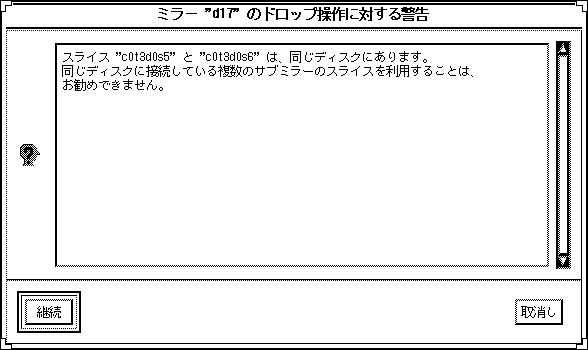
表 4-21 に、ダイアログボックスの種類と表示される情報を示します。
表 4-21 ダイアログボックス|
種類 |
表示される情報 |
|---|---|
|
エラーとなる操作を実行しようとすると、エラーを通知するエラーダイアログボックスが表示されます。 |
|
|
警告の原因となる操作を実行しようとすると、警告ダイアログボックスが表示され、その操作を取り消すことができます。各エラーに対するエラーメッセージと対処方法については、付録 A 「DiskSuite のエラーメッセージ」を参照してください。 |
|
|
選択した操作を実行するかどうかを確認するためのダイアログボックス。取り消すことのできない操作を実行しようとすると、確認ダイアログボックスが表示されます。このダイアログボックスの内容は、操作によって異なります。 |
|
|
情報ダイアログボックスは、役に立つ情報を表示します。このダイアログボックスでは、メッセージの左側に大きな"i" (information の頭文字) の文字が表示されます。 |
「コンフィグレーションログ」ウィンドウ
図 4-25 に示す「コンフィグレーションログ」ウィンドウには、トップレベルで実行された DiskSuite のすべての操作のログ (履歴) が表示されます。各項目には、タイムスタンプが付けられています。
図 4-25 「コンフィグレーションログ」ウィンドウ
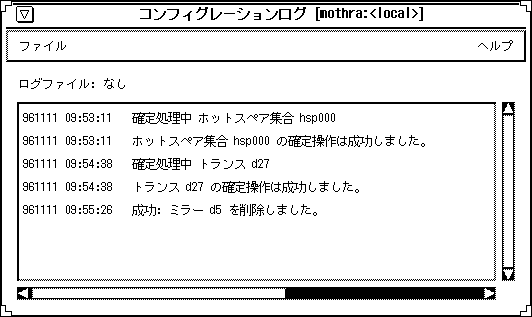
このウィンドウの「ファイル」メニューを使用すると、スクロールリストの内容をクリアしたり、指定したファイルにログを保存したり、ウィンドウを閉じたりすることができます。リストのエントリをダブルクリックすると、関連するデバイスの情報ウィンドウが開き、デバイスが「メタデバイスエディタ」ウィンドウのキャンバスに表示されます。
「障害リスト」ウィンドウ
「障害リスト」ウィンドウには、現在発生しているメタデバイスの障害のリストが表示されます。このウィンドウには、障害の履歴は表示されません。DiskSuite ツールがシステムの状態の変化を認識すると、リストの内容が更新されます。リストの各項目には、タイムスタンプが付けられています。
図 4-26 「障害リスト」ウィンドウ
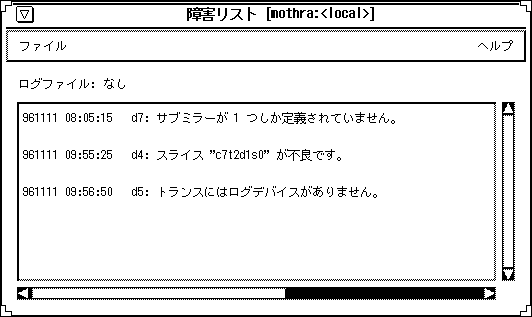
このウィンドウの「ファイル」メニューを使用すると、指定したファイルにログを保存したり、ウィンドウを閉じたりすることができます。右側にあるテキストフィールドには、最新の更新日時が表示されます。
リストのエントリをダブルクリックすると、関連するデバイスの情報ウィンドウが開き、デバイスが「メタデバイスエディタ」ウィンドウのキャンバスに表示されます。
注 -
DiskSuite ツールがアイコン化されているときに重大な障害が発生すると、DiskSuite ツールのアイコンが点滅します。
ヘルプのアクセスと使い方
DiskSuite ツールのオンラインヘルプは、DiskSuite ツールの各機能に関する詳細な情報を提供します。
-
オンラインヘルプを開くには、「ヘルプ」メニューから「ヘルプの使い方について」または「このウィンドウについて」を選択します。
-
情報ウィンドウなどからオンラインヘルプを開くには、「ヘルプ」ボタンをクリックします。
図 4-27 に、DiskSuite ツールのヘルプ画面を示します。
図 4-27 DiskSuite ツールのヘルプ画面

ウィンドウの上側の領域にはヘルプのタイトルが表示されています。この中から希望のヘルプ情報を探します。
ウィンドウの下側の領域には、現在の、および上側の領域で指定したタイトルのメニューやコマンドを使用する方法についての説明が表示されます。
表示されているヘルプ情報をスクロールするには、各領域の右側にあるスクロールバーを使用してください。
ヘルプ画面の左側にあるボタンは、情報を検索したりヘルプ画面を移動したりするために使用します。表 4-22 に、これらのボタンの機能を示します。
表 4-22 DiskSuite ツールのヘルプボタン|
ボタン |
目的 |
操作 |
|---|---|---|
|
用語集 ヘルプの使い方 リファレンス |
DiskSuite の用語集を表示する。 ヘルプの使い方を表示する。 画面レベルのヘルプを表示する。 |
上の領域に表示されているタイトルをクリックする。 |
|
戻る |
直前に表示したヘルプ項目に戻る。 |
「戻る」ボタンをクリックする。 |
|
終了 |
オンラインヘルプを終了する。 |
「終了」ボタンをクリックする。 |
ツールの登録
DiskSuite ツールの「ツール」メニューには、DiskSuite 以外のアプリケーションを登録することができます。詳しい説明は、metatool-toolsmenu(4) コマンドのマニュアルページを参照してください。
イベント通知
イベント通知は、システム状態の変化 (メタデバイスが作成されたり、メタデバイスの状態が変化したり、デバイスエラーが発生したりした場合など) をユーザーに知らせる機能です。イベント通知は、以下の機能を持っています。
-
同じホスト上で複数の管理者が DiskSuite ツールを実行している場合でも、それぞれの DiskSuite ツールインスタンスでの状態変化を各管理者に通知します。
-
同じホスト上で複数の DiskSuite ツールインスタンスを実行している場合には、片方の DiskSuite ツールインスタンスによる変更内容を他方のインスタンスが上書きしてしまわないように、適切なロックを実行します。片方のインスタンスで確定していない操作がある間は、操作が確定されるか、デバイスが除去されるまで、その操作はロックされます。
注 -同じホスト上で複数の DiskSuite ツールインスタンスを実行することはできますが、そうしないことをお勧めします。
- © 2010, Oracle Corporation and/or its affiliates
