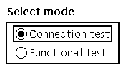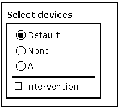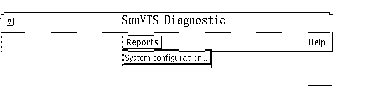CDE インタフェースでの SunVTS の実行
この節は、以下の内容で構成されています。
SunVTS を起動する準備をする
以下の手順に従って SunVTS を起動してください。
-
システムにログインして、スーパーユーザーになります。
-
必要に応じて、記憶媒体を挿入します (下記の注を参照)。
テストをするために、記憶媒体やループバックコネクタを必要とするデバイスがあります。こうしたデバイスを SunVTS カーネルが正しく特定できるように、SunVTS を起動する前に記憶媒体やループバックコネクタを取り付けておいてください。
Functional (機能) テストモードで以下のデバイスをテストする場合は、そのデバイスに記憶媒体やループバックコネクタが取り付けられている必要があります。
-
テープドライブ - テストするテープドライブにスクラッチテープを挿入してください。テープテストは読み取り専用モードで行われますが、誤ってデータが上書きされることのないようスクラッチテープを使用してください。
-
CD-ROM ドライブ - CD-ROM ドライブに CD を挿入してください。音楽用 CD またはデータ CD のどちらでもかまいません。
-
フロッピーディスクドライブ - フロッピーディスクドライブにスクラッチディスクを挿入してください。フロッピーディスクテストは読み取り専用モードで行われますが、誤ってデータが上書きされることのないようスクラッチディスクを使用してください。
-
通信ポート - ほとんどの通信ポートテストでは、ポートにループバックコネクタが接続されている必要があります。テストするポートに必要なループバックコネクタを接続してください。ループバックコネクタについては、『SunVTS 4.0 テストリファレンスマニュアル』を参照してください。
注 -このチュートリアルでは、テストするシステムにテープドライブや CD-ROM ドライブ、フロッピーディスクドライブ、通信ポートが接続されていないものとして説明を行っています。このため、以下の手順では、記憶媒体やループバックコネクタを取り付ける必要はありません。
-
ローカルシステムで SunVTS を起動する
以下の手順は、SunVTS パッケージと CDE 環境がシステムにインストールされていて、「SunVTS を起動する準備をする」が完了しているものとして説明をしています。
-
CDE 環境を起動します。
-
# /opt/SUNWvts/bin/sunvts
sunvts コマンドが、SunVTS カーネル (vtsk) と SunVTS ユーザーインタフェース (vtsui、この場合は CDE GUI) を起動します。初期化の際に、SunVTS カーネルは、システムに接続されているデバイスを検出して調査し、その情報をユーザーインタフェースに渡します。
注 -connection to ":0.0" refused by server Xlib: Client is not authorized to connect to Server Error: Can't open display: :0.0 というエラーメッセージが表示された場合は、xhost + と入力して、xhost アクセス権を付与する必要がある場合があります。
SunVTS コマンド行では、コマンド行オプションを使用することができます。詳細は、「ローカルシステムの SunVTS の起動」を参照してください。
SunVTS アプリケーションでテストを実行する (第 1 部 - 基本機能の操作)
上記の作業を完了すると、以下に示すような SunVTS CDE ユーザーインタフェースが画面に表示されます。SunVTS は idle (アイドル) 状態であり、テストパラメタはすべてデフォルト値に設定されています。
この節では、SunVTS の設定、テストの実行、テスト結果の確認を行うときの基本的な手順を説明します。
図 A-1 SunVTS のメインウィンドウ (CDE)
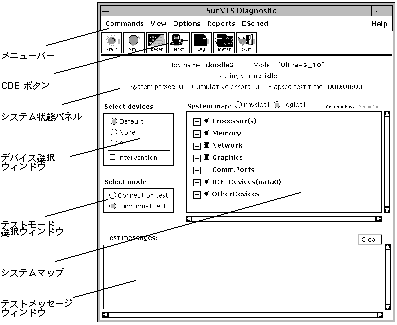
注 -
CDE ユーザーインタフェースの詳細については、「CDE ユーザーインタフェース」を参照してください。
-
テストモードを選択します (図 A-2 参照)。
SunVTS には、以下のテストモードがあります。
-
Connection test (接続テスト) - 選択されたデバイスに対して低負荷で高速のテストを行って、その使用可不可と接続状態を調べます。このモードでのテストは非占有型であり、テストが完了すると、デバイスはすぐに解放されます。システムに多大の負荷がかかることはありません。
-
Functional test (機能テスト) - システムやデバイスに対してより徹底したテストを行います。テスト中は常にシステム資源を使用するため、他のアプリケーションが実行されていないことが前提になります。
注 -vtsui.online コマンドで SunVTS を起動した場合は、オンラインの機能テストモードになり、他のアプリケーションに大きな影響を及ぼさないテストとオプションの使用に限定されます。詳細は、「SunVTS のテストモード」 を参照してください。
-
-
System Map でシステムの構成を確認します。
SunVTS によって認識された、システム上のデバイスが、SunVTS のウィンドウの System Map に一覧表示されます (図 A-3 参照 )。
SunVTS は、デバイスを以下のいずれかの方法で表示することができます。
-
Physical (物理表示) - FRU (現場交換可能ユニット) を特定できるように、システム上の物理的な位置に基づいてデバイスを一覧表示します。物理マップによって、デバイスの実際の位置を特定することができます。可能な場合は、ボード番号とコントローラの種類も表示されます。物理マップは、configd プログラム (Solstice SyMON の SUNWsyc パッケージに含まれるプログラム) がインストールされているシステムでのみ表示することができます。ここでは、Physical は選択しないでください。
-
Logical (論理表示) - デバイスを機能別のグループに分けて一覧表示します。たとえば、ディスクドライブ、テープドライブ、CD-ROM ドライブは SCSI devices カテゴリの下に表示されます。システム上の特定の 1 つのグループを表示したり、すべてのグループを表示したりすることができます。
図 A-3 SunVTS System map (論理表示)
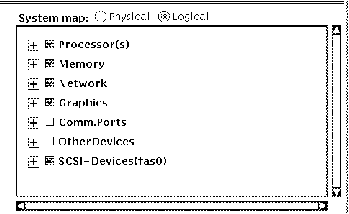
-
-
Processor(s) デバイスグループの正符号 (+) をクリックして、デバイスグループを広げ、その下の個々のテスト可能デバイスを表示します (図 A-4 参照)。
正符号 (+) は、デバイスグループが閉じられていることを示します。この場合は、そのデバイスグループ名だけが表示され、そのグループに属するデバイスは隠されます。
マイナス (-) は、デバイスグループが広げられていることを示します。そのデバイスグループに属するテスト可能デバイスを確認することができます。
たとえば、Processors(s) の正符号をクリックすると、Processor カテゴリが展開され、そのグループでテスト可能なデバイスの種類 (system、CPU-init0 など) と、各デバイスのテストに使用される SunVTS テスト名 (systest、fputest など) が表示されます。括弧 ( ) に囲まれているのがテスト名です。
注 -SunVTS の個々のテストについての詳細は、『SunVTS 4.0 テストリファレンスマニュアル』を参照してください。
図 A-4 SunVTS System map (Processor グループを広げた状態)
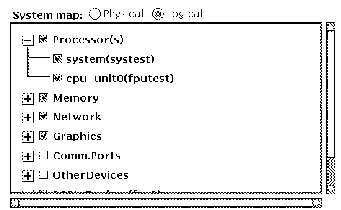
-
"system" および "cpu" のチェックマークをクリックして、それらのデバイスをテスト対象から除外します。
チェックマークが付いている場合は、そのデバイスがテスト対象として選択されていることを意味します。
いくつかのデバイスは、SunVTS を初めて起動したときにすでに選択されています。こうしたデバイスは、Functional モードでテストするデバイスのデフォルトセットに含まれているデバイスです。
デバイスグループを選択または選択解除すると、そのグループ内のすべてのデバイスが選択または選択解除されます。
この手順では、通信ポートなどのいくつかのデバイスは選択できません。こうしたデバイスを選択するには、Intervention モードを有効にする必要があります (次の手順を参照)。
-
その他のテストを選択できるようにするには、Intervention ボタンをクリックします (図 A-5 参照)。
通信ポート、テープドライブ、CD-ROM ドライブ、フロッピーディスクドライブなどのデバイスをテスト対象として選択するには、ユーザーの介入が必要になります。これらのデバイスには、記憶媒体やループバックコネクタをあらかじめ取り付けておく必要があります (Functional モードのみ)。
このチュートリアルでは、これらのデバイスのテストを行いませんが、試しにテストをする場合で、必要な記憶媒体やループバックコネクタを取り付けていない場合は、この時点で取り付けてください。取り付け後に Intervention ボタンをクリックすると (図 A-5 参照)、必要な記憶媒体が装着されていることが示され、テストを選択することができます。SunVTS によって、正しい記憶媒体が取り付けられているかどうかの確認は行われないことに注意してください。記憶媒体なしで、これらのテストを実行することはできません。
注 -SunVTS の起動後に記憶媒体を挿入した場合は、SunVTS カーネルによるシステムの再調査が必要になることがあります。詳細は、図 4-3を参照してください。
-
テストするデバイスをまとめて選択または選択解除する場合は、Select devices のボタンを使用します (図 A-5 参照)。
-
次のテストオプションの設定をします。
-
左上の緑色の Start ボタンをクリックして、テストを実行します。
ただちにテストが開始されます。Connection モードになっているため、選択されたテストが 1 回だけ実行され、SunVTS は idle (アイドル) 状態に戻ります。
SunVTS ウィンドウ下部の Test Message (テストメッセージ) 領域にメッセージが表示されます。エラーが発生した場合は、この領域にエラーメッセージも表示されます。
システムマップの色は、テストの pass/fail 状態を示します。少なくとも 1 回デバイスがテストにパスして障害が発生しない場合は、テスト中にデバイス名の色が黒から緑に変わります。デバイスに障害が発生した瞬間に、デバイス名の色は赤に変わります。
-
テストの結果を参照します。
-
ウィンドウのシステム状態パネルを参照します (図 A-6 参照)。
以下の情報がレポートされます。
-
Testing status - VTS の以下のいずれかの状態を示します。
-
Idle - テストが行われていないことを示します。
-
Testing - SunVTS が実行中であることを示します。
-
Suspend - テストが一時的に中断されていることを示します。
-
Replay - 過去に記録されたセッションが表示されていることを示します。
-
Stopping - SunVTS がテストを停止したときに一時的に表示されます。
-
-
System passes - 成功したシステムパスの合計値を示します。システムパスは、すべてのテストが 1 回実行された時点で、システムパス 1 回になります。
-
Cumulative errors - すべてのテストでのエラー発生回数の合計値を示します。
-
Elapsed test time - 時 : 分 : 秒の形式でテストの経過時間を示します。
図 A-6 システム状態パネル
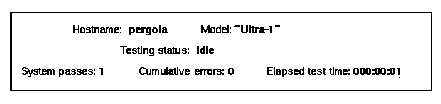
-
-
Test Messages 領域を参照します。
この領域には、テストの状態メッセージとエラーメッセージが表示されます。領域外のメッセージは、スクロールバーを使用して見ることができます。
図 A-7 Test Messages 領域
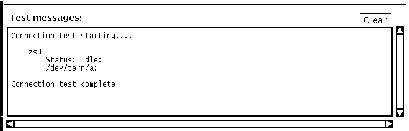
-
テストログを参照します。
-
ウィンドウ上部にある Log ボタンをクリックします。
ログファイルウィンドウが表示されます。テスト結果は、以下の 3 つのファイルに含まれています。
-
SunVTS エラー状態ログ (/var/opt/SUNWvts/logs/sunvts.err) - テストのエラーメッセージが含まれます。
-
SunVTS 情報ログ (/var/opt/SUNWvts/logs/sunvts.info) - SunVTS を起動したり、停止したときに生成される情報メッセージが含まれます。これらのメッセージは、開始、停止時刻やメインウィンドウの Status 領域に表示される情報から構成されます。
-
Solaris システムメッセージログ (/var/adm/messages) - 一般的な UNIX メッセージのログです (/etc/syslog.conf ファイルの設定に基づく)。
SunVTS ウィンドウ上部にある Log file ボタンを使用して、3 つのログファイルを切り替えることができます。Delete (削除) ボタンや Print (印刷) ボタンを使用して、ログファイルの削除や印刷を行うことができます。
-
-
表示するログファイルを変更する場合は、Log file ボタンをクリックします。
-
Close ボタンをクリックします。
画面から Log file ウィンドウが消えます。
-
-
-
ウィンドウ上部の Reset ボタンをクリックして、現在のテスト統計情報をリセットします。
テスト状態情報がゼロにリセットされます。ログファイルは消去されません。
-
ウィンドウ右上の Clear ボタンをクリックして、Test Messages 領域の内容を消去します。
領域の内容がクリアされます。ログファイルはクリアされません。
この手順では、SunVTS の重要な基本機能を紹介しました。次のチュートリアルに進んで、その他の SunVTS 機能も理解してください。ここで、SunVTS 診断ソフトウェアを終了する場合は、メニューバーの Commands から Quit SunVTS を選択し、UI and Kernel をクリックします。
SunVTS テストを実行する (第 2 部 - その他の機能)
以下の手順は、SunVTS が起動され、第 1 部の説明に従って SunVTS の基本操作を習得しているものとして説明を行っています。
このチュートリアルでは、より徹底したテストを行います。
-
Functional テストモードを選択します。
-
システム構成のレポートを表示します (図 A-8 参照)。
-
SunVTS Notify オプションを使用し、電子メールによる通知を受けるようにします。
-
メニューバーから Options を選択します。
Option メニューが表示されます。
-
Option メニューから Notify を選択します。
Notify ウィンドウが表示されます (図 A-9 参照)。以下のオプションを設定することができます。
-
Send Email - 電子メールによる通知方法を制御します。
-
Disabled - 電子メールを送信しない。
-
Now - ただちに送信する。
-
On Error - エラー発生時に送信する。
-
Periodically - Log Period で指定された間隔で送信する。
-
On Error & Periodically - エラー発生時および定期的に送信する。
-
-
Email Address - テストの状態メッセージを送信する電子メールアドレスを指定します。
-
Log Period - テストの状態メッセージを送信する間隔を指定します (単位: 分)。
図 A-9 Notify Options メニュー
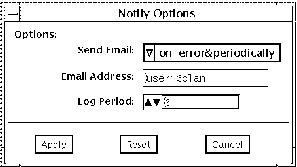
-
-
Notify オプションを以下のように設定します。
-
Send Email - on error & periodically
-
Email Address - 自分の電子メールアドレス (例: user1@pergola)
-
Log Period - 15 (15 分)
-
Apply ボタンをクリックします。
次回の SunVTS テスト時に、Log Period に指定した時間が経過するか、エラーが検出されると、電子メールが送信されます。
-
-
-
テスト実行オプションを設定します。
-
メニューバーから Options を選択します。
-
Options メニューから Test Execution を選択します (図 A-10 参照)。
詳細テスト実行パラメタが表示されます。これらのパラメタを使用して、テスト全体の動作を制御します。これらのパラメタは、特定のグループやデバイスに対して設定することもできます。以下は、詳細テスト実行パラメタの簡単な説明です。詳細は、「Options メニュー」を参照してください。
-
Stress - Stress (負荷) モードでテストを実行します。通常よりシステム負荷が大きくなります。
-
Verbose - SunVTS コンソールウィンドウに詳細メッセージを表示します。
-
Core File - イベントが発生した場合に、コアファイルを作成します。disabled (無効) に設定した場合は、コアファイルは作成されませんが、イベントはメッセージ領域に表示され、エラーログに記録されます。
-
Run On Error - disabled (無効) の場合は、エラーが発生するとテストが停止します。enabled (有効) の場合は、Max Errors 数に達するまでテストを継続します。
-
Max Passes - テストの最大実行回数 (パス数) を指定します。ゼロを指定した場合は、Functional モードのテストは、時間制限なしで実行されるか、エラー数が Max Errors 値に達するか Max Time 値に達するまで継続されます。
-
Max Errors - テストに対する許容エラー発生回数を指定します。ここで指定された回数のエラーが発生すると、テストが停止します。0 を指定すると、エラーの発生回数に関係なくテストは継続されます。
-
Max Time - このテストに対する最大実行時間を分単位で指定します (0 = 時間制限なし)。
-
Number of Instance - 複数のインスタンス (同じテストの複数コピーの同時実行) をサポートするテストに対するテストインスタンス数を指定します。
-
-
これらのオプションに、以下の設定を適用します。
-
Stress - disabled
-
Verbose - enabled
-
Core - disabled
-
Run-on Error - enabled
-
Max Passes - 2
-
Max Errors - 10
-
Max Time - 0
-
Num. of Instances - 2
注 -SunVTS が Connection テストモードのときは、これらのパラメタを適用することはできません。
図 A-10 Test Execution Options メニュー
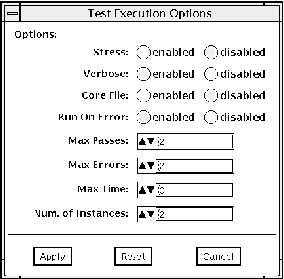
-
-
Apply をクリックします。
画面から Test Execution メニューが消えます。
-
-
すべてのデバイスグループを広げます。
以下の手順で View コマンドを使用することで、System Map の正符号 (+) を 1 つ 1 つクリックせずに、すべてのディスクグループを一度に広げることができます。
-
デバイスの Test Parameter Options メニューを表示します。
デバイスの Test Parameter Options メニューでは、特定のテストに対するテストオプションを設定することができます。このメニューは、テストごとに異なります。このチュートリアルでは、nettest のメニューを例として説明します。その他のテストの Test Parameter Options メニューも、以下に説明する方法で表示することができます。個々のテストと関連するオプションについての詳細は、『SunVTS 4.0 テストリファレンスマニュアル』を参照してください。
-
nettest 上でマウスのメニューボタンをクリックして、メニューを表示します。
-
Test Parameter Options をクリックします。
Test Parameter Options メニューが表示されます。
図 A-11 Test Parameter メニューの例
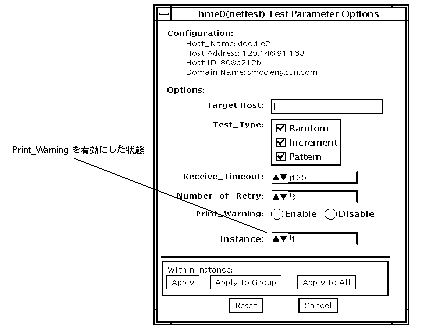
-
Print_Warning オプションの Enable をクリックします。
-
Apply をクリックします。
設定したオプションが割り当てられ、メニューが閉じます。
注 -Apply to Group および Apply to All ボタンについては、図 5-1を参照してください。
-
-
デバイスグループの Test Execution Options メニューを表示します。
デバイスやデバイスグループの Test Execution Options メニューでは、メニューバーの Options の Test Execution で表示されるのと同じオプションが提供されます。このチュートリアルで説明しているように、両者の違いは、デバイスやディスクグループの Test Execution オプションが詳細オプションではなく、特定のデバイスやデバイスグループに対してだけ適用されることです。各オプションの設定については、「Options メニュー」を参照してください。
-
ウィンドウ上部の Meter ボタンをクリックし、システムの統計情報を表示します。
パフォーマンスメーターが表示されます (図 A-12 参照)。このメーターには、SunVTS がアイドル状態のときでもシステムの統計情報が視覚的に表示されます。負荷テストを実行しているときには、有用な情報が得られることがあります。
表示される統計情報は以下のとおりです。
-
CPU - CPU の使用率
-
pkts - 1 秒あたりの Ethernet パケット数
-
page - 1 秒あたりのページング活動 (単位: ページ)
-
swap - 1 秒あたりのスワップジョブ数 (単位: ページ)
-
intr - 1 秒あたりのデバイス割り込み回数
-
disk - 1 秒あたりのディスクトラフィック (転送回数)
-
contxt - 1 秒あたりのコンテクストスイッチ回数
-
load - 直前の 1 分間の平均プロセス数
-
colls - 1 秒あたりの Ethernet 衝突回数
-
errs - 1 秒あたりの受信パケットエラー数
図 A-12 パフォーマンスメーター
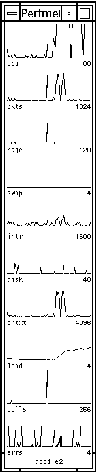
-
-
以下のテスト設定を行います。
-
Click on the Start ボタンをクリックします。
テストが開始され、しばらくの間実行されます。
-
テスト中に以下のことを確認してください。
-
Verbose オプションを有効にしているため、Test message 領域に多数のメッセージが表示されます。
-
デバイスの横に、そのデバイスがテスト中であることを示すアスタリスクが表示されます。
-
テスト中のデバイス名の色が変わります。緑は、少なくとも 1 回のパスが完了し、エラーが検出されなかったことを示します。赤は、少なくとも 1 つのエラーが発生したことを示します。
-
パフォーマンスメーターに、システムの稼働レベルの変化が示されます。
-
Log Period の設定に従って、電子メールが送信されます。
-
-
Stop ボタンをクリックします。
-
以下の手順で個々のテストの状態を確認します。
-
SunVTS を終了する場合は、メニューバーの Commands から Quit SunVTS を選択し、UI and Kernel をクリックします。
注 -SunVTS を終了する前に、実行中のすべてのテストを停止する必要があります。テープテストなどの一部のテストは、テープを巻き戻す時間が必要なため、ただちにテストが停止しないことがあります。
これで、「CDE インタフェースでの SunVTS の実行」の説明は終わりです。
このマニュアルでは、その他の SunVTS 機能についても説明しています。
- © 2010, Oracle Corporation and/or its affiliates