SPARC: Solaris 8 対話式インストールプログラムの使用方法
SPARC: 作業を始める方法
-
表 5-4 を使用して、Solaris 8 をインストールするシステムが、対話式インストールを実行する準備ができていることを確認します。
表 5-4 SPARC: 作業マップ: 対話式インストールのためのシステムの設定作業
説明
参照箇所
既存の Solaris 1.x (SunOS 4.x) ファイルのバックアップをとる
Solaris 1.x リリース (SunOS 4.x) がシステムにインストールされている場合は、一部の Solaris 1.x ファイルを Solaris 8 ファイルに変換またはマージできます。begin スクリプトおよび finish スクリプトを使用して、ファイルを変換またはマージできます。
システムがサポートされているかどうかを確認する
ハードウェアのマニュアルで、Solaris 8 でシステムがサポートされているかどうかを調べます。
『Solaris 8 Sun ハードウェアマニュアル』
旧バージョンの Solaris がインストールされている場合は、システムをアップグレードする方法を決定する
システムに以前の Solaris リリースがインストールされている場合は、システムをどのようにアップグレードするかを決定する必要があります。システムをアップグレードする前と後で何をすべきかを明確にしておいてください。
Solaris 8 ソフトウェアをインストールするための十分なディスク容量がシステムにあるかどうかを確認する
(省略可能) ディスク容量の計画をたてるときには、どのソフトウェアグループをインストールするかなど、さまざまな考慮事項があります。
システム構成情報を事前設定する
(省略可能) sysidcfg ファイルまたはネームサービスを使用して、システムのインストール情報 (たとえばロケール) をあらかじめ設定できるため、インストール作業中にプロンプトに答えて毎回情報入力する手間が省けます。
ネットワーク上でインストールするようにシステムを設定する
ネットワーク上でのインストールの場合のみ
リモートの Solaris 8 SOFTWARE CD (SPARC) イメージからシステムをインストールするには、インストールサーバーまたはブートサーバーからシステムをブートしてインストールを行うように設定する必要があります。
-
システムがネットワークの一部に組み込まれている場合は、Ethernet コネクタまたは類似のネットワークアダプタがそのシステムに接続されていることを確認します。
-
システムの CD-ROM ドライブを使用して、システムに Solaris 8 のソフトウェアを
-
インストールしない場合は、次の手順に進みます。
-
インストールする場合は、Solaris 8 SOFTWARE 1 of 2 CD (SPARC) をシステムの CD-ROM ドライブに挿入します。
-
-
システムをブートします。
システム
操作
新規 (梱包から取り出したばかり)
システムの電源を入れます。
既存
スーパーユーザーで halt と入力するか、Stop キーと A キーを同時に押して ok プロンプトを表示します。システムのローカル CD-ROM ドライブからインストールする場合は、次のように入力します。
ok boot cdrom
ネットワーク上のインストールサーバーからインストールする場合は、次のように入力します。
ok boot net
次のような情報が表示されます。
Boot device: /sbus/espdma@e,8400000/esp@e,8800000/sd@6,0:f File and args: SunOS Release 5.8 Version Generic 32-bit Copyright 1983-2000 Sun Microsystems, Inc. All rights reserved. Configuring /dev and /devices Using RPC Bootparams for network configuration information. le0: No carrier - cable disconnected or hub link test disabled?
数秒後、言語の選択メニューが表示されます。
-
プロンプト、メッセージ、および他のインストール情報を表示するための言語を示す番号を入力します。
ロケールのメニューが表示されます。
-
インストールに使用するロケールを示す番号を入力します。
OpenWindowsTM デスクトップが起動し、「Solaris インストールコンソール (Solaris Install Console)」ウィンドウには、次のメッセージが表示されます。
The system is coming up. Please wait.
「Solaris インストールプログラム (Solaris Installation Program)」画面が表示されます。
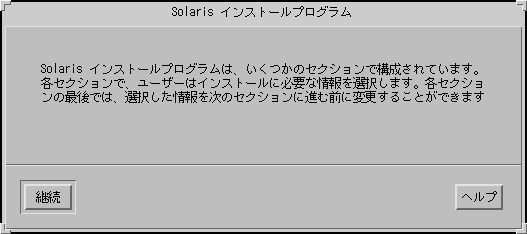
-
「継続 (Continue)」をクリックします。
「システムを確認してください (Identify This System)」画面が表示されます。

SPARC: システムを特定する方法
-
「システムを確認してください (Identify This System)」画面の「継続 (Continue)」をクリックします。
「セキュリティポリシーの構成 (Configure Security Policy)」画面が表示されます。
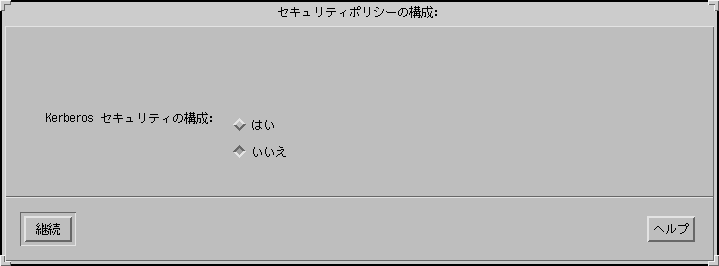
-
-
使用する場合は、「はい (Yes)」を選択して「継続 (Continue)」をクリックします。
「Kerberos セキュリティの構成 (Configure Kerberos Security)」画面が表示されます。
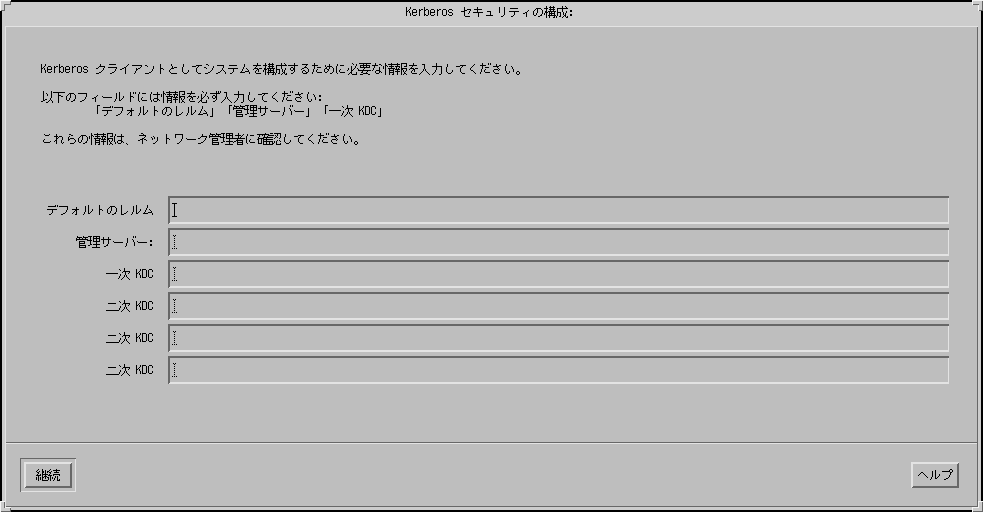
-
使用しない場合は、「いいえ (No)」を選択して「継続 (Continue)」をクリックします。
「情報の確認 (Confirm Information)」画面が表示されます。
-
-
手順 2 で Kerberos セキュリティの構成を
-
選択しなかった場合は、次の手順に進みます。
-
選択した場合は、「Kerberos セキュリティの構成 (Configure Kerberos Security)」画面に入力して、「継続 (Continue)」をクリックします。
「情報の確認 (Confirm Information)」画面が表示されます。
-
-
「情報の確認 (Confirm Information)」画面の「継続 (Continue)」をクリックします。
-
システムをすでにネットワークに接続している場合、または第 4 章「システム構成情報の事前設定」の説明に従ってシステム構成情報を事前設定し、Solaris 8 対話式インストールプログラムがシステムを完全に特定できる場合は、「Solaris 対話式インストール (Solaris Interactive Installation)」画面が表示されます。
-
システムを現在ネットワークに接続していないか、またはシステムを完全に特定できない場合、Solaris 8 対話式インストールプログラムは、情報入力用の画面を表示します。はじめに表示されるのは「ネットワーク接続性 (Network Connectivity)」画面です。

-
-
Solaris 対話式インストールプログラムがシステムを完全に
-
特定できた場合は、手順 1 に進みます。
-
特定できなかった場合は、次の手順に進みます。
-
-
-
接続していない場合は、「ネットワーク接続性 (Network Connectivity)」画面で「いいえ (No)」を選択して「継続 (Continue)」をクリックし、手順 9 に進みます。
-
接続している場合は、「はい (Yes)」を選択して「継続 (Continue)」をクリックします。
「DHCP」画面が表示されます。

-
-
-
構成しない場合は、「いいえ (No)」を選択して「継続 (Continue)」をクリックし、手順 9 に進みます。
-
構成する場合は、「はい (Yes)」を選択して「継続 (Continue)」をクリックします。
「IPv6」画面が表示されます。

-
-
「ホスト名 (Host Name)」画面で、ホスト名を入力して「継続 (Continue)」をクリックします。
-
システムをネットワークに接続している (つまり、手順 6 の「ネットワーク接続性 (Network Connectivity)」画面で「はい (Yes)」を選択した) 場合は、「IP アドレス (IP Address)」画面が表示されます。

-
システムをネットワークに接続していない場合は、「情報の確認 (Confirm Information)」画面が表示されます。
-
-
-
使用する場合は、「はい (Yes)」を選択して「継続 (Continue)」をクリックします。
-
使用しない場合は、「いいえ (No)」を選択して「継続 (Continue)」をクリックします。
「情報の確認 (Confirm Information)」画面が表示されます。
-
-
「情報の確認 (Confirm Information)」画面の情報が
-
正しくない場合は、「変更 (Change)」をクリックして情報が正しくなるまで、手順 6 からの手順を繰り返します。
-
正しい場合は、「継続 (Continue)」をクリックします。
「ネームサービス (Name Service)」画面が表示されます。
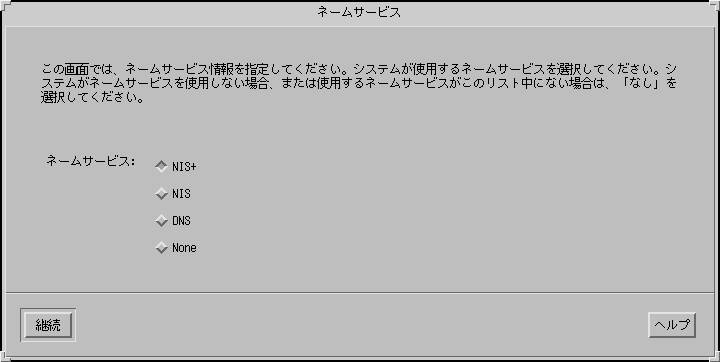
-
-
「ネームサービス (Name Service)」画面で、システムが使用するネームサービスまたは「なし (None)」を選択して、「継続 (Continue)」をクリックします。
-
NIS、NIS+、または DNS を選択した場合は、「ドメイン名 (Domain Name)」画面が表示されます。
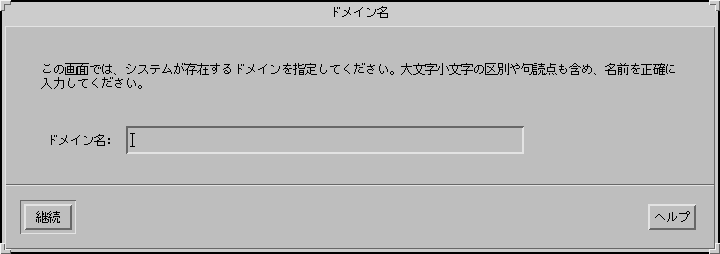
-
「なし (None)」を選択した場合は、「情報の確認 (Confirm Information)」画面が表示されます。
-
-
手順 13 で「なし (None)」を
-
選択した場合は、手順 19 に進みます。
-
選択しなかった場合は、「ドメイン名 (Domain Name)」画面で、システムが存在するドメイン名を入力して、「継続 (Continue)」をクリックします。
NIS+ または NIS を選択した場合は、「ネームサーバー (Name Server)」画面が表示されます。
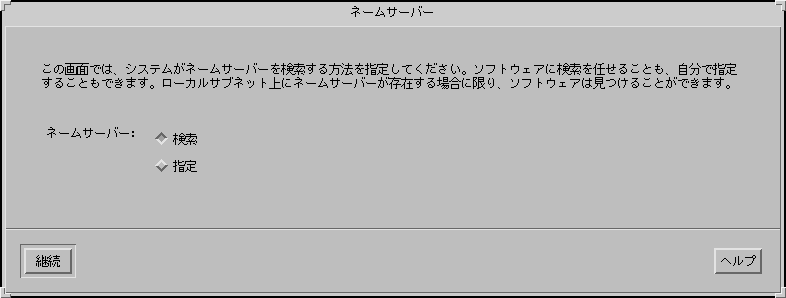
DNS を選択した場合は、「DNS サーバーアドレス (DNS Server Addresses)」画面が表示されます。
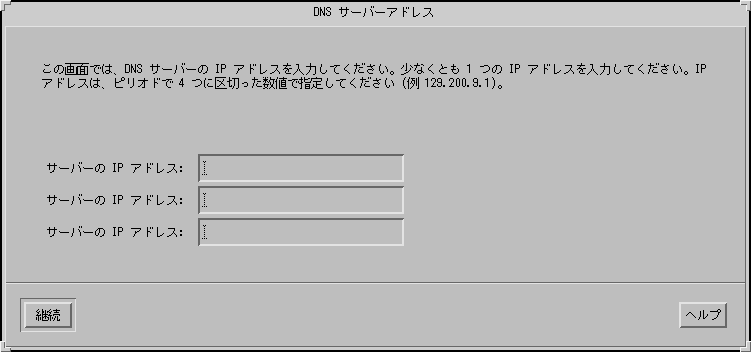
-
-
-
NIS+ または NIS の場合は、「検索 (Find one)」または「指定 (Specify one)」を選択して、「継続 (Continue)」をクリックします。
-
「検索 (Find one)」を選択した場合は、「情報の確認 (Confirm Information)」画面が表示されます。
-
「指定 (Specify one)」を選択した場合は、「ネームサーバー情報 (Name Server Information)」画面が表示されます。

-
-
DNS の場合は、任意の DNS サーバーの IP アドレスを入力して、「継続 (Continue)」をクリックします。
「DNS 検索リスト (DNS Search List)」画面が表示されます。
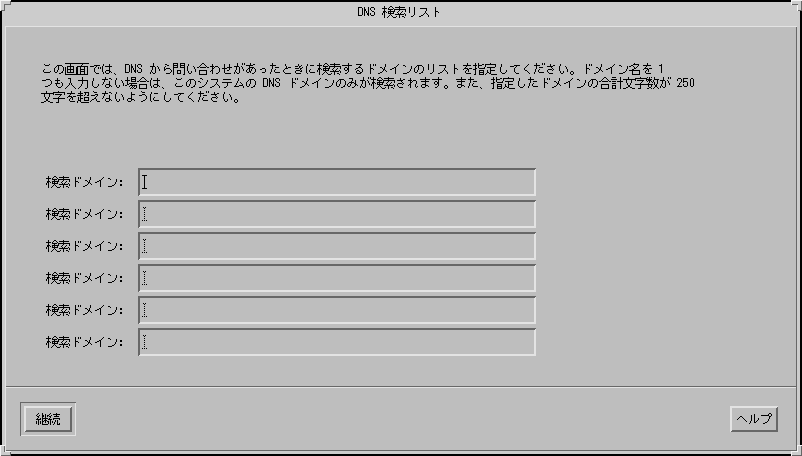
-
-
-
一部である場合は、「はい (Yes)」を選択して「継続 (Continue)」をクリックします。
「ネットマスク (Netmask)」画面が表示されます。
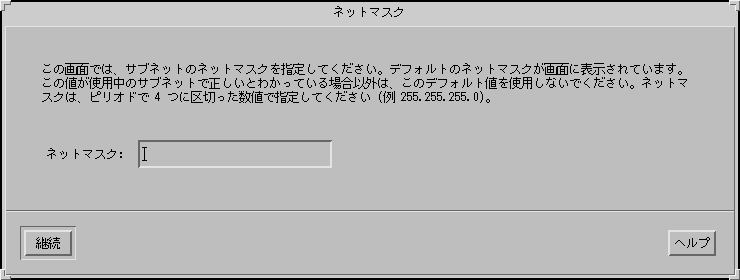
-
一部ではない場合は、「いいえ (No)」を選択して 手順 19 に進みます。
-
-
任意のネットマスクを入力して、「継続 (Continue)」をクリックします。
「情報の確認 (Confirm Information)」画面が表示されます。
-
「情報の確認 (Confirm Information)」画面に表示された情報が
-
正しい場合は、「継続 (Continue)」をクリックします。
「時間帯 (Time Zone)」画面が表示されます。

-
「時間帯 (Time Zone)」画面で、デフォルトの時間帯を指定する方法を選択して、「設定 (Set)」をクリックします。
選択した方法によって、「地域 (Geographic Region)」、「GMT との時差 (Offset From GMT)」、「時間帯ファイル (Time Zone File)」のいずれかの画面が表示されます。
-
次の表に従って、次の操作を実行します。
選択した方法
操作
地域
左側のウィンドウで地域を選択し、右側で時間帯を選択して、「継続 (Continue)」をクリックします。
GMT との時差
スライダを左 (イギリスのグリニッジより西の地域)、または右 (イギリスのグリニッジより東の地域) に移動して、「継続 (Continue)」をクリックします。
時間帯ファイル
/usr/share/lib/zoneinfo ディレクトリ内のファイル名を指定するか、または「選択 (Select)」をクリックしてこのディレクトリ内のファイルを選択し、「継続 (Continue)」をクリックします。
「日付と時刻 (Date and Time)」画面が表示されます。
-
必要であれば、日付と時刻を訂正して、「継続 (Continue)」をクリックします。
「情報の確認 (Confirm Information)」画面が表示されます。
-
「情報の確認 (Confirm Information)」画面に表示された情報が
-
正しくない場合は「変更 (Change)」をクリックして、情報が正しくなるまで、手順 20 から始まる手順を繰り返します。
-
正しい場合は、「継続 (Continue)」をクリックします。
Solaris オペレーティング環境がシステムにインストールされていない場合は、次のような「Solaris 対話式インストール (Solaris Interactive Installation)」画面が表示されます。
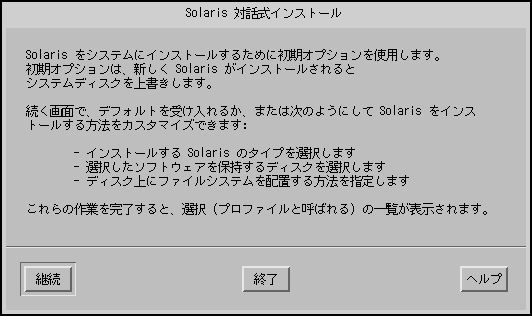
Solaris オペレーティング環境がシステムにすでにインストールされている場合は、次のような「Solaris 対話式インストール (Solaris Interactive Installation)」画面が表示されます (表示されない場合は第 12 章「問題発生時の解決方法」を参照)。
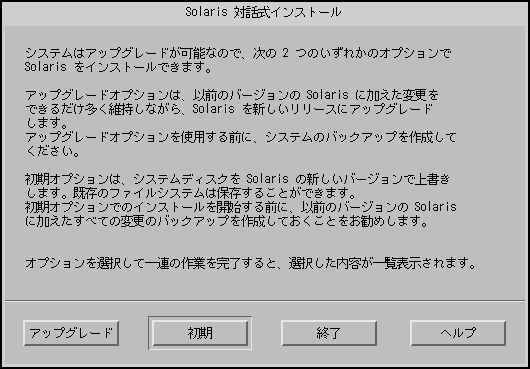
-
SPARC: Solaris 8 ソフトウェアをインストールする方法
-
「Solaris 対話式インストール (Solaris Interactive Installation)」画面で、「初期 (Initial)」、「継続 (Continue)」、または「アップグレード (Upgrade)」を選択します。
「初期 (Initial)」を選択した場合は、「Solaris 対話式インストール (Solaris Interactive Installation)」画面に追加情報が表示されます。
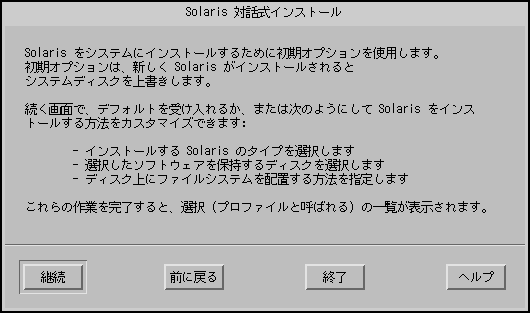
「継続 (Continue)」を選択した場合、または「アップグレード (Upgrade)」を選択して、システムに Solaris 8 Update がインストールされていない場合は、「地域の選択 (Select Geographic Regions)」画面が表示されます。
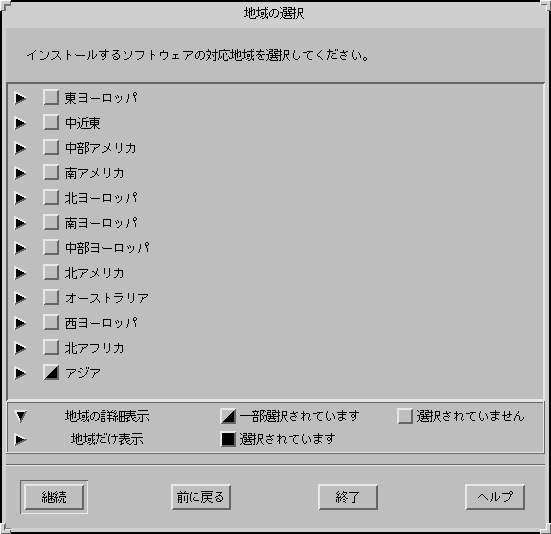
「アップグレード (Upgrade)」を選択して、システムに Solaris 8 Update をインストールしようとしている場合は、「パッチの解析 (Patch Analysis)」画面が表示されます。
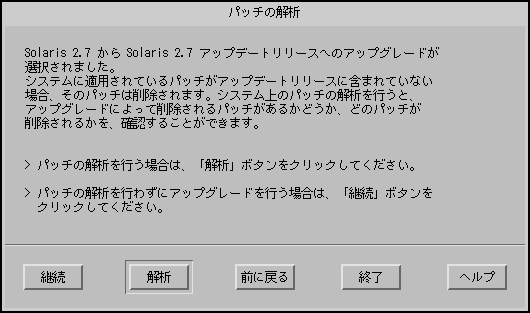
-
手順 1 で
-
「継続 (Continue)」をクリックします。
「パッチの解析 - 削除 (Patch Analysis - Removals)」画面が表示されます。
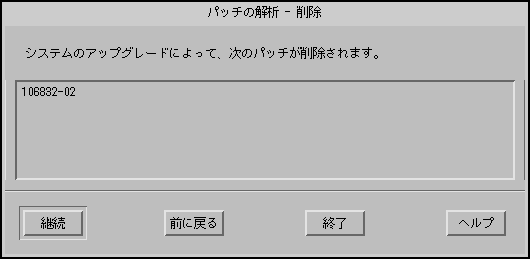
-
ダウングレード、置き換えられ削除されるすべてのパッチの表示が終了するまで、「継続 (Continue)」をクリックします。
終了すると、解析情報がクリアされ、「パッチの解析 (Patch Analysis)」画面が表示されます。
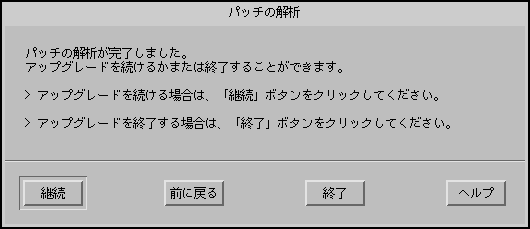
-
アップグレードを続けるか、または終了して現在システム上にあるパッチを管理するか、パッチだけを適用するか (したがってアップグレードを終了するか) を決めます。
-
続ける場合は、「継続 (Continue)」をクリックして 手順 9 に進みます。
-
終了する場合は、「終了 (Exit)」をクリックします。
コンソールウィンドウから Solaris 8 対話式インストールプログラムを再起動できることを知らせる警告画面が表示されます。
-
-
「警告 (Warning)」画面で「終了 (Exit)」をクリックします。
-
現在システム上にあるパッチを管理するか、または更新されたパッチだけを適用するか (したがってアップグレードを終了するか) を決めます。
-
現在システム上にあるパッチを管理する場合は、パッチに対して必要な処理を実行します。処理が終了したら、「インストールワークスペース (Install Workspace)」メニューの「インストールの再起動 (Restart Install)」を選択して、インストールを再開または再起動します。
-
更新されたパッチだけを適用する場合は、Solaris 8 Maintenance Update を使用して、システムに Maintenance Update パッチを適用します。
注 -Solaris 8 Maintenance Update は、Solaris 8 Maintenance Update CD 上にあります。この CD は Solaris 8 Update リリースに含まれます。パッチの適用方法は、Maintenance Update の『ご使用にあたって』に記載されています。
-
-
「地域の選択 (Select Geographic Regions)」画面で、Solaris 8 ユーザーインタフェースで使用する 1 つまたは複数の地域を選択して、「継続 (Continue)」をクリックします。
注 -デフォルトでは、英語 (米国、en_US) がインストールされます。
「ソフトウェアの選択 (Select Software)」画面が表示されます。
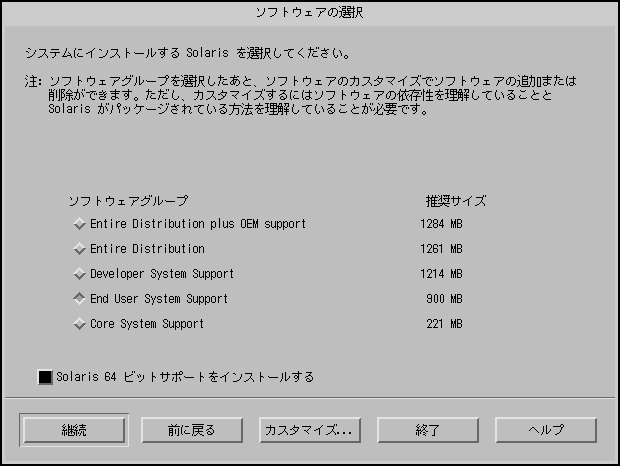
-
インストールするソフトウェアグループを選択します。
-
ソフトウェアクラスタまたはパッケージを追加あるいは削除して、手順 10 で選択したソフトウェアグループの構成を
-
変更しない場合は、次の手順に進みます。
-
変更する場合は、「カスタマイズ (Customize)」をクリックし、「ソフトウェアのカスタマイズ (Customize Software)」画面を使用して、必要なソフトウェアクラスタまたはパッケージを追加または削除します。
-
-
「継続 (Continue)」をクリックします。
「ディスクの選択 (Select Disks)」画面が表示されます。
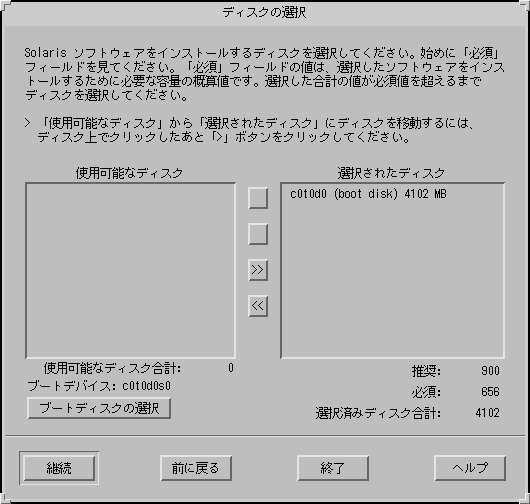
-
必要なディスクが「選択されたディスク (Selected Disks)」ウィンドウに表示されていない場合は、「使用可能なディスク (Available Disks)」ウィンドウ上で必要なディスクをクリックした後、「>」ボタンをクリックします。
選択したディスクが、「選択されたディスク (Selected Disks)」ウィンドウに移動します。
-
「継続 (Continue)」をクリックします。
選択したディスクに既存のデータが含まれていない場合は、「ファイルシステムを自動配置しますか? (Automatically Layout File Systems?)」画面が表示されます。

選択したディスクに既存のデータが含まれている場合は、「データを保存しますか? (Preserve Data?)」画面が表示されます。
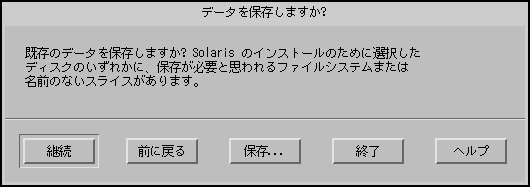
-
「データを保存しますか? (Preserve Data?)」画面が
-
Solaris 8 対話式インストールプログラムで、ファイルシステムを自動的に
-
配置する場合は、「自動配置 (Auto Layout)」をクリックします。
「ファイルシステムの自動配置 (Automatically Layout File Systems)」画面が表示されます。
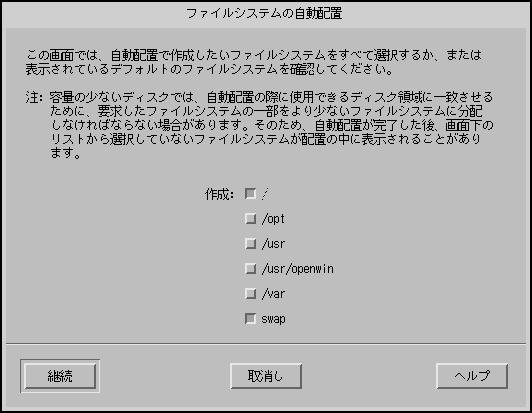
-
配置しない場合は、「手作業による配置 (Manual Layout)」をクリックします。
「ファイルシステムとディスク配置 (File System and Disk Layout)」画面が表示されます。
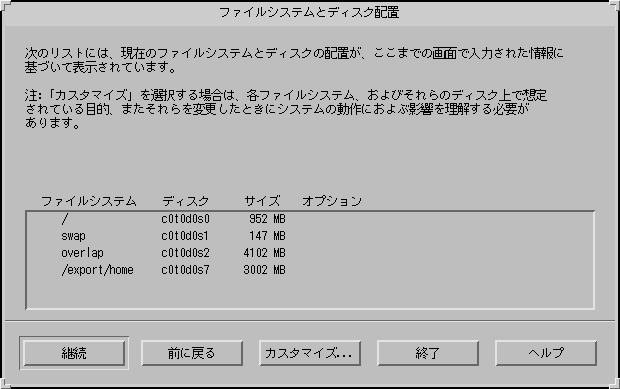
-
-
-
「手作業による配置 (Manual Layout)」を選択した場合は、手順 18 に進みます。
-
「自動配置 (Auto Layout)」を選択した場合は、作成するファイルシステムを選択して、「継続 (Continue)」をクリックします。
「ファイルシステムとディスク配置 (File System and Disk Layout)」画面が表示されます。
-
-
-
カスタマイズする場合は、「カスタマイズ (Customize)」をクリックして、続いて表示される画面の指示に従います。
-
カスタマイズしない場合は、「継続 (Continue)」をクリックします。
「リモートファイルシステムをマウントしますか? (Mount Remote File Systems?)」画面が表示されます。

-
-
-
マウントする場合は、「リモートマウント (Remote Mounts)」をクリックして、続いて表示される画面の指示に従います。
-
マウントしない場合は、「継続 (Continue)」をクリックします。
「プロファイル (Profile)」画面が表示されます。
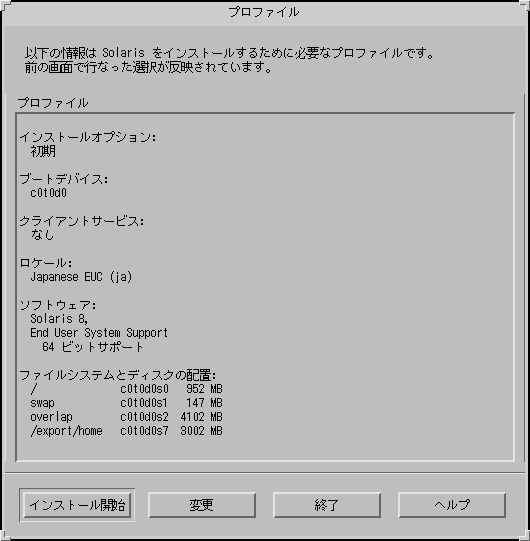
-
-
「インストール開始 (Begin Installation)」をクリックします。
「自動リブート (Auto Reboot)」と「手動リブート (Manual Reboot)」の 2 つのボタンを持つ画面が表示されます。
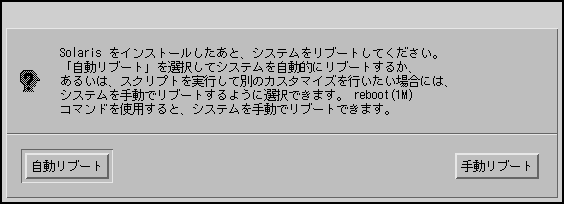
-
「自動リブート (Auto Reboot)」または「手動リブート (Manual Reboot)」をクリックします。
「Solaris のインストール - 実行中 (Installing Solaris Software - Progress)」画面が表示されます。
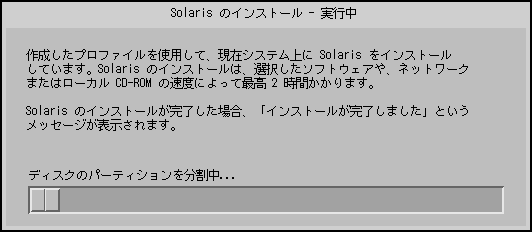
Solaris 8 対話式インストールプログラムによる Solaris ソフトウェアのインストールが終了すると、システムは自動的にリブートするか、または手動でのリブートが要求されます。
インストールが終了すると、Solaris 8 ソフトウェアがシステムにどのようにインストールされたかを示すログがファイルに保存されます。
表 5-5 SPARC: インストールログの場所インストール方法
ログファイルの場所
初期
-
システムのリブート前: /a/var/sadm/system/logs/install_log
-
システムのリブート後: /var/sadm/system/logs/install_log
アップグレード
-
システムのリブート前: /a/var/sadm/system/logs/upgrade_log
-
システムのリブート後: /var/sadm/system/logs/upgrade_log
-
SPARC: pkgadd によってソフトウェアパッケージを追加する方法
-
すでにインストールした Solaris 8 ソフトウェアにソフトウェアパッケージを
-
追加しない場合は、停止して終了します。
-
追加する場合は、手順 2 に進みます。
-
-
Solaris ソフトウェアをインストールしたシステムにログインして、スーパーユーザーになります。
-
システムの CD-ROM ドライブに追加するパッケージを含む CD を挿入します。
CD は、Solaris ボリュームマネージャによって自動的にマウントされます。
-
pkgadd(1M) コマンドを使用して、必要なパッケージを追加します。
# /usr/sbin/pkgadd -d device_name pkgid
ここで、device_name は、インストールシステムに追加するパッケージを含む CD へのパス、pkgid はインストールシステムに追加するソフトウェアパッケージの名前 (たとえば、SUNWaudio) を示します。
-
パッケージが正しくインストールされたかどうかを確認します。
# /usr/sbin/pkgchk -v pkgid
パッケージが正しくインストールされた場合は、インストールされたファイルのリストが表示されます。インストールされていない場合は、エラーメッセージが表示されます。
SPARC: 例
次の例は、SUNWaudio パッケージを追加し、インストールの結果を確認する方法を示しています。
# /usr/sbin/pkgadd -d /cdrom/sol_8_sparc/Solaris_8/Product SUNWaudio . . Installation of <SUNWaudio> was successful. # pkgchk -v SUNWaudio /usr /usr/bin /usr/bin/audioconvert /usr/bin/audioplay /usr/bin/audiorecord # |
SPARC: アップグレード後に整理する方法
アップグレードが終了後、システムの整理が必要になる場合があります。アップグレード時に、Solaris 8 対話式インストールプログラムは、既存システムのローカルソフトウェアの変更を新しい Solaris ソフトウェアにマージします。ただし、場合によっては、マージできないことがあります。
- © 2010, Oracle Corporation and/or its affiliates


