SPARC: システムを特定する方法
-
「システムを確認してください (Identify This System)」画面の「継続 (Continue)」をクリックします。
「セキュリティポリシーの構成 (Configure Security Policy)」画面が表示されます。
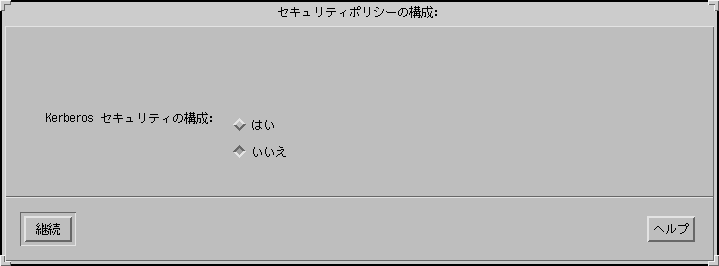
-
-
使用する場合は、「はい (Yes)」を選択して「継続 (Continue)」をクリックします。
「Kerberos セキュリティの構成 (Configure Kerberos Security)」画面が表示されます。
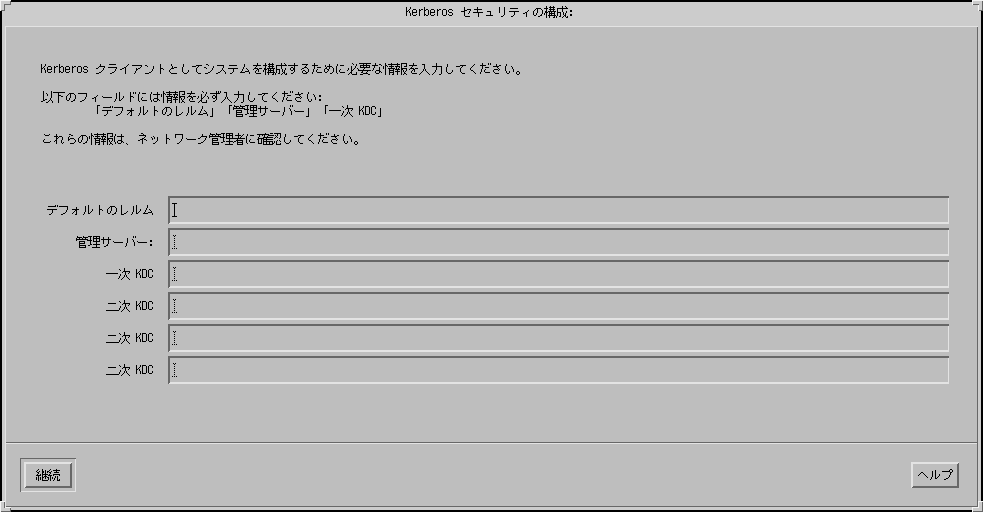
-
使用しない場合は、「いいえ (No)」を選択して「継続 (Continue)」をクリックします。
「情報の確認 (Confirm Information)」画面が表示されます。
-
-
手順 2 で Kerberos セキュリティの構成を
-
選択しなかった場合は、次の手順に進みます。
-
選択した場合は、「Kerberos セキュリティの構成 (Configure Kerberos Security)」画面に入力して、「継続 (Continue)」をクリックします。
「情報の確認 (Confirm Information)」画面が表示されます。
-
-
「情報の確認 (Confirm Information)」画面の「継続 (Continue)」をクリックします。
-
システムをすでにネットワークに接続している場合、または第 4 章「システム構成情報の事前設定」の説明に従ってシステム構成情報を事前設定し、Solaris 8 対話式インストールプログラムがシステムを完全に特定できる場合は、「Solaris 対話式インストール (Solaris Interactive Installation)」画面が表示されます。
-
システムを現在ネットワークに接続していないか、またはシステムを完全に特定できない場合、Solaris 8 対話式インストールプログラムは、情報入力用の画面を表示します。はじめに表示されるのは「ネットワーク接続性 (Network Connectivity)」画面です。

-
-
Solaris 対話式インストールプログラムがシステムを完全に
-
特定できた場合は、手順 1 に進みます。
-
特定できなかった場合は、次の手順に進みます。
-
-
-
接続していない場合は、「ネットワーク接続性 (Network Connectivity)」画面で「いいえ (No)」を選択して「継続 (Continue)」をクリックし、手順 9 に進みます。
-
接続している場合は、「はい (Yes)」を選択して「継続 (Continue)」をクリックします。
「DHCP」画面が表示されます。

-
-
-
構成しない場合は、「いいえ (No)」を選択して「継続 (Continue)」をクリックし、手順 9 に進みます。
-
構成する場合は、「はい (Yes)」を選択して「継続 (Continue)」をクリックします。
「IPv6」画面が表示されます。

-
-
「ホスト名 (Host Name)」画面で、ホスト名を入力して「継続 (Continue)」をクリックします。
-
システムをネットワークに接続している (つまり、手順 6 の「ネットワーク接続性 (Network Connectivity)」画面で「はい (Yes)」を選択した) 場合は、「IP アドレス (IP Address)」画面が表示されます。

-
システムをネットワークに接続していない場合は、「情報の確認 (Confirm Information)」画面が表示されます。
-
-
-
使用する場合は、「はい (Yes)」を選択して「継続 (Continue)」をクリックします。
-
使用しない場合は、「いいえ (No)」を選択して「継続 (Continue)」をクリックします。
「情報の確認 (Confirm Information)」画面が表示されます。
-
-
「情報の確認 (Confirm Information)」画面の情報が
-
正しくない場合は、「変更 (Change)」をクリックして情報が正しくなるまで、手順 6 からの手順を繰り返します。
-
正しい場合は、「継続 (Continue)」をクリックします。
「ネームサービス (Name Service)」画面が表示されます。
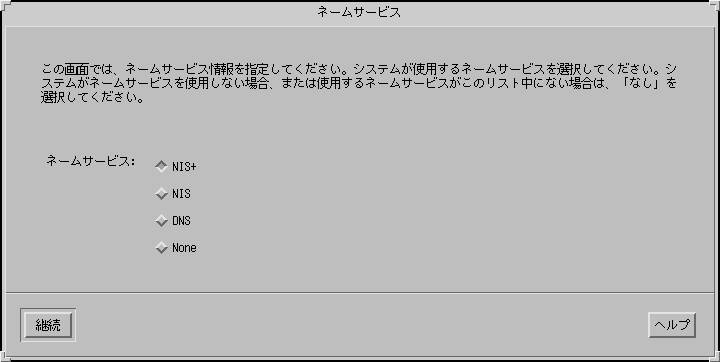
-
-
「ネームサービス (Name Service)」画面で、システムが使用するネームサービスまたは「なし (None)」を選択して、「継続 (Continue)」をクリックします。
-
NIS、NIS+、または DNS を選択した場合は、「ドメイン名 (Domain Name)」画面が表示されます。
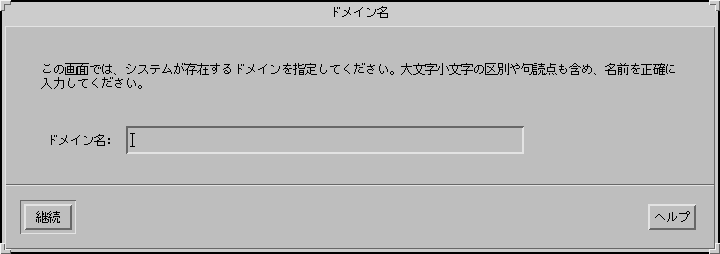
-
「なし (None)」を選択した場合は、「情報の確認 (Confirm Information)」画面が表示されます。
-
-
手順 13 で「なし (None)」を
-
選択した場合は、手順 19 に進みます。
-
選択しなかった場合は、「ドメイン名 (Domain Name)」画面で、システムが存在するドメイン名を入力して、「継続 (Continue)」をクリックします。
NIS+ または NIS を選択した場合は、「ネームサーバー (Name Server)」画面が表示されます。
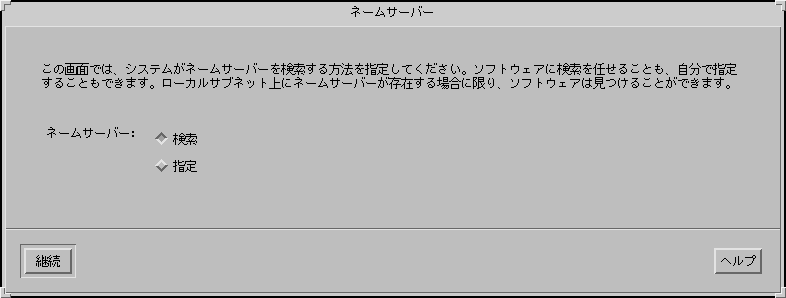
DNS を選択した場合は、「DNS サーバーアドレス (DNS Server Addresses)」画面が表示されます。
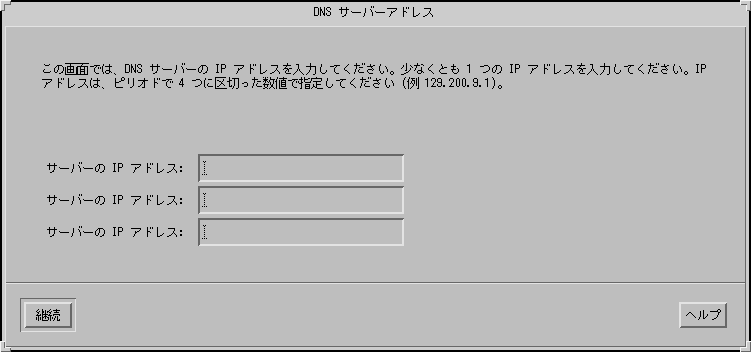
-
-
-
NIS+ または NIS の場合は、「検索 (Find one)」または「指定 (Specify one)」を選択して、「継続 (Continue)」をクリックします。
-
「検索 (Find one)」を選択した場合は、「情報の確認 (Confirm Information)」画面が表示されます。
-
「指定 (Specify one)」を選択した場合は、「ネームサーバー情報 (Name Server Information)」画面が表示されます。

-
-
DNS の場合は、任意の DNS サーバーの IP アドレスを入力して、「継続 (Continue)」をクリックします。
「DNS 検索リスト (DNS Search List)」画面が表示されます。
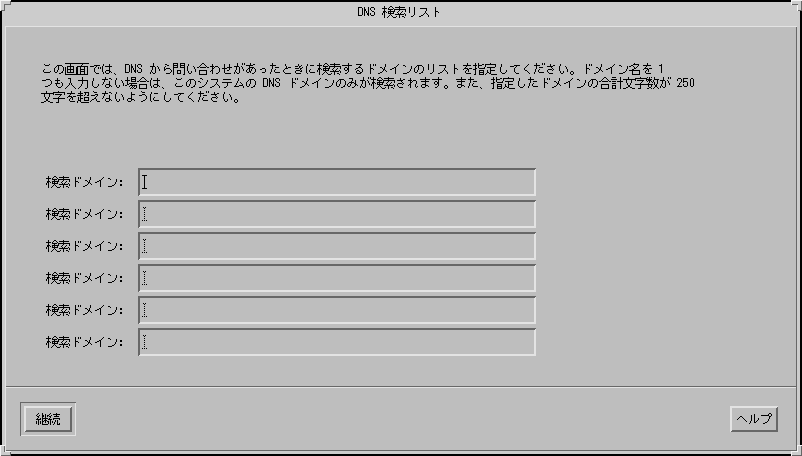
-
-
-
一部である場合は、「はい (Yes)」を選択して「継続 (Continue)」をクリックします。
「ネットマスク (Netmask)」画面が表示されます。
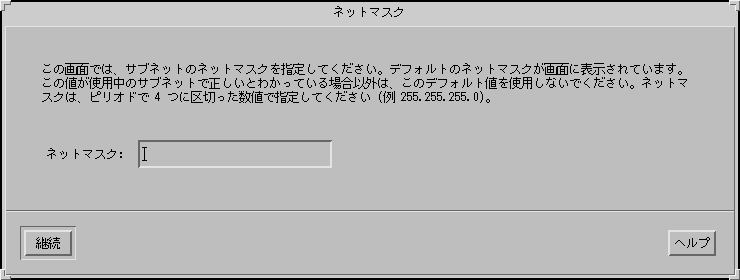
-
一部ではない場合は、「いいえ (No)」を選択して 手順 19 に進みます。
-
-
任意のネットマスクを入力して、「継続 (Continue)」をクリックします。
「情報の確認 (Confirm Information)」画面が表示されます。
-
「情報の確認 (Confirm Information)」画面に表示された情報が
-
正しい場合は、「継続 (Continue)」をクリックします。
「時間帯 (Time Zone)」画面が表示されます。

-
「時間帯 (Time Zone)」画面で、デフォルトの時間帯を指定する方法を選択して、「設定 (Set)」をクリックします。
選択した方法によって、「地域 (Geographic Region)」、「GMT との時差 (Offset From GMT)」、「時間帯ファイル (Time Zone File)」のいずれかの画面が表示されます。
-
次の表に従って、次の操作を実行します。
選択した方法
操作
地域
左側のウィンドウで地域を選択し、右側で時間帯を選択して、「継続 (Continue)」をクリックします。
GMT との時差
スライダを左 (イギリスのグリニッジより西の地域)、または右 (イギリスのグリニッジより東の地域) に移動して、「継続 (Continue)」をクリックします。
時間帯ファイル
/usr/share/lib/zoneinfo ディレクトリ内のファイル名を指定するか、または「選択 (Select)」をクリックしてこのディレクトリ内のファイルを選択し、「継続 (Continue)」をクリックします。
「日付と時刻 (Date and Time)」画面が表示されます。
-
必要であれば、日付と時刻を訂正して、「継続 (Continue)」をクリックします。
「情報の確認 (Confirm Information)」画面が表示されます。
-
「情報の確認 (Confirm Information)」画面に表示された情報が
-
正しくない場合は「変更 (Change)」をクリックして、情報が正しくなるまで、手順 20 から始まる手順を繰り返します。
-
正しい場合は、「継続 (Continue)」をクリックします。
Solaris オペレーティング環境がシステムにインストールされていない場合は、次のような「Solaris 対話式インストール (Solaris Interactive Installation)」画面が表示されます。
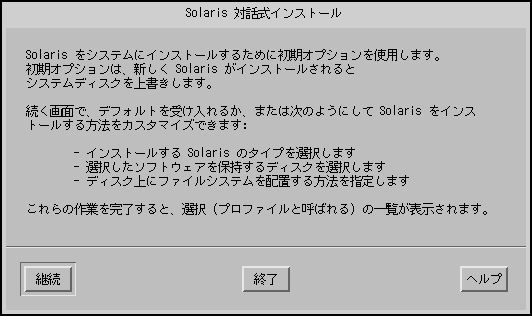
Solaris オペレーティング環境がシステムにすでにインストールされている場合は、次のような「Solaris 対話式インストール (Solaris Interactive Installation)」画面が表示されます (表示されない場合は第 12 章「問題発生時の解決方法」を参照)。
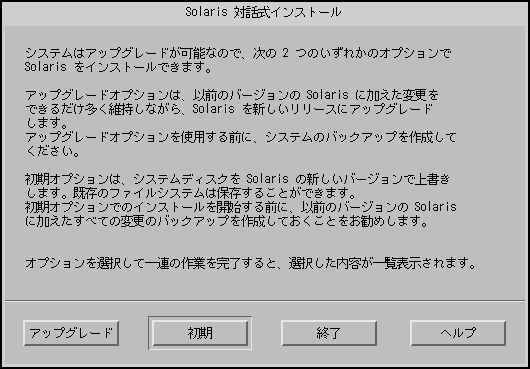
-
- © 2010, Oracle Corporation and/or its affiliates

