USB Overview
This overview is revised in the Solaris 8 1/01 software release.
Universal Serial Bus (USB) was developed by the PC industry to provide a low-cost solution for attaching peripheral devices, such as keyboards, mouse devices, and printers, to a system.
USB connectors are designed to fit only one type of cable, one way. Devices can connect to hub devices, which connect several devices, including other hub devices. The primary design motivation for USB is to alleviate the need for multiple connector types for different devices, thereby reducing the clutter on the back panel of a system. Additional advantages of using USB devices are:
-
USB devices are hot-pluggable. See "Hot-Plugging USB Devices" for more information.
-
Supports a maximum of 126 devices in the Solaris environment.
-
Supports a maximum of 12 Mbit/sec data transfer.
-
Supports low speed (1.5 Mbit/sec) and full speed (12 Mbit/sec) devices.
-
The bus can be easily extended by adding low-cost external hubs. Hubs can be connected to hubs to form a tree topology.
Sun Microsystems support for USB devices includes the following:
-
Sun BladeTM 100 and Sun Blade 1000 systems running the Solaris 8 10/00 release provide USB device support.
-
Sun RayTM systems also support USB devices.
-
IA systems that run the Solaris 8 Intel Platform Edition provide USB support for keyboard and mouse devices and for certain mass-storage devices, such as Zip drives, is also available. See scsa2usb(7D) for more information.
This table provides a listing of specific USB devices that are supported in the Solaris environment.
|
These USB Devices ... |
Are Supported on These Systems ... |
|---|---|
|
Keyboards and mouse devices |
SPARC systems with Sun USB support based on the ohci(7D) controller IA systems with a USB bus based on the uhci(7D) controller Only onboard USB controllers are supported. Plug-in host controller PCI cards are not supported. |
|
Mass storage |
SPARC and IA |
|
Printers |
SPARC |
|
Hub |
SPARC and IA |
Commonly Used USB Acronyms
The following table describes the USB acronyms that are used in the Solaris environment. See http://www.usb.org for a complete description of USB components and acronyms.
|
Acronym |
Definition |
|---|---|
|
USB |
Universal Serial Bus |
|
USBA |
Universal Serial Bus Architecture (Solaris) |
|
USBAI |
USBA Client Driver Interface (Solaris) |
|
HCD |
USB host controller driver |
USB Bus Description
The USB specification, free of royalties, and openly available. The specification defines the electrical and mechanical interfaces of the bus and the connectors.
Figure 7-1 USB Physical Device Hierarchy
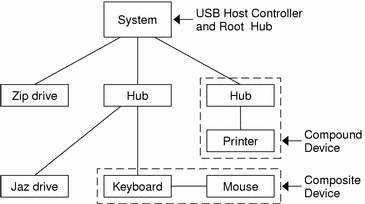
USB employs a topology in which hubs provide attachment points for USB devices. The host controller contains the root hub, which is the origin of all USB ports in the system. See "USB Host Controller and Root Hub" for more information about hubs.
The previous example shows a system with three active USB ports. The first USB port has a Zip drive that does not have an embedded hub, so you cannot attach additional devices. The second USB port has a hub with a Jaz drive and a composite keyboard/mouse device connected. One of the ports from the secondary hub has a keyboard with an embedded hub where the mouse is attached.
The device tree path name for some of the devices displayed in the previous example are listed in this table.
|
Zip drive |
/pci@1f,4000/usb@5/storage@1 |
|
Keyboard |
/pci@1f,4000/usb@5/hub@2/keyboard@1 |
|
Mouse |
/pci@1f,4000/usb@5/hub@2/mouse@2 |
|
Jaz Drive |
/pci@1f,4000/usb@5/hub@2/storage@3 |
|
Printer |
/pci@1f,4000/usb@5/hub@3/printer@1 |
USB Devices and Drivers
The USB devices are divided into device classes. Each device class has a corresponding driver. Devices within a class are managed by the same device driver. However, the USB specification also allows for vendor-specific devices that are not part of a specific class. Devices with similar attributes and services are grouped.
The Human Interface Device (HID) class contains devices that are user controlled such as keyboards, mouse devices, and joysticks. The Communication Device class contains devices that connect to a telephone, such as modems or an ISDN interface. Other device classes include the Audio, Monitor, Printer, and Storage Device classes. Each USB device contains descriptors that reflect the class of the device. A device class specifies how its members should behave with respect to configuration and data transfer. You can obtain additional class information from the http://www.usb.org site.
Solaris USB Architecture (USBA)
USB devices are represented as two levels of device tree nodes. A device node represents the entire USB device and one or more child interface nodes represent the individual USB interfaces on the device. For special cases, the device and interface nodes are combined into a single combined node.
Driver binding is achieved by using the compatible name properties. Refer to 3.2.2.1 of the IEEE 1275 USB binding and the Writing Device Drivers for more information. A driver can either bind to the entire device and control all the interfaces, or a driver can bind to just one interface, for example, a keyboard or mouse. If no vendor or class driver claims the entire device, a generic USB multi-interface driver is bound to the device level node. This driver attempts to bind drivers to each interface using compatible names properties defined in section 3.3.2.1 of the 1275 binding.
Figure 7-1 shows an example of a hub and printer as a compound device. Both the hub and the printer are enclosed in the same plastic case, but the hub and the printer have separate USB bus addresses. The same diagram shows an example of a composite device. The composite keyboard and controller are also enclosed in the same plastic case, but they have the same USB bus address. A cable connects the USB mouse to the composite keyboard/controller in this example.
The Solaris USB Architecture (USBA) adheres to the USB 1.0 and 1.1 specification plus Solaris driver requirements. The USBA model is similar to Sun Common SCSI Architecture (SCSA). The USBA is a thin layer that provides a generic USB transport layer abstraction to the client driver.
The differences between SCSA and USBA are that the SCSA relies on .conf files to probe the bus, while USB hub drivers are self-probing nexus drivers.
About USB in the Solaris Environment
The following section describes specific information you should know about USB in the Solaris environment.
USB Keyboards and Mouse Devices
Keep only one USB keyboard and mouse on the system at all times because multiple USB keyboards and mouse devices are not supported in the Solaris environment. See the following items for specific details.
-
A keyboard and mouse connected anywhere on the bus are configured as console keyboard and mouse. It takes longer to boot the system if the keyboard and mouse are not on the root hub.
-
You can move a console keyboard and mouse to another hub at any time after a system reboot. You cannot move the console keyboard and mouse during a reboot or at the ok prompt. After plugging in the keyboard and mouse, they are fully functional again.
-
SPARC only - The power key on a USB keyboard behaves differently than the one on the Sun type 5 keyboard. On a USB keyboard, you can suspend or shut down the system by using the SUSPEND/SHUTDOWN key, but you cannot power-on the system.
-
The left side of the keypad functionality is unavailable on non-Sun USB keyboards.
-
Multiple keyboards are not supported:
-
The keyboards enumerate and are usable, but they are not plumbed as console keyboards.
-
The first keyboard that gets probed at boot time becomes the console keyboard. This might cause confusion if there are multiple keyboards plugged in at boot time.
-
If you unplug the console keyboard, the next available USB keyboard doesn't become the console keyboard. The next hot-plugged keyboard becomes the console keyboard.
-
-
Multiple mouse devices are not supported:
-
The mouse devices enumerate and are usable, but they are not plumbed as console mouse devices.
-
The first mouse that is probed at boot time becomes the console mouse. This configuration might cause confusion if you have multiple mouse devices plugged in at boot time.
-
If you unplug the console mouse, the next available USB mouse doesn't become the console mouse. The next hot-plugged mouse becomes the console mouse.
-
-
If you have a non-Sun (third-party) composite keyboard with a PS/2 mouse, and it is the first one to be probed, it becomes the console keyboard/mouse even if the PS/2 mouse is not plugged in. This means another USB mouse plugged into the system will not work because it is not configured as the console mouse.
-
Only two- and three-button mouse devices are supported. A wheel-on-wheel mouse acts like a plain-button mouse. A mouse with more than three buttons functions like a three-button mouse.
USB Host Controller and Root Hub
A USB hub is responsible for:
-
Monitoring the insertion or removal of a device on its ports
-
Power-managing individual devices on its ports
-
Controlling power to its ports
The USB host controller has an embedded hub called the root hub. The ports that are visible at the back panel are the ports of the root hub. The USB host controller is responsible for:
-
Directing the USB bus. Individual devices cannot arbitrate for the bus.
-
Polling the devices by using a polling interval determined by the device. The device is assumed to have sufficient buffering to account for the time between the polls.
-
Sending data between the USB host controller and its attached devices. Peer-to-peer communication is not supported.
USB Hub Devices
-
Do not cascade hubs beyond four levels on either SPARC or IA systems. On SPARC systems, the Open Boot PROM (OBP) cannot reliably probe beyond four levels of devices.
-
Do not cascade bus-powered hubs. This means you cannot plug a bus-powered hub into another bus-powered hub. A bus-powered hub does not have its own power supply. A USB diskette device takes all its power from the bus and might not work on a bus-powered hub.
USB Storage Devices
Removable mass storage devices such as USB Zip, Jaz, Clik!, SmartMedia, CompactFlash, and ORB are supported, starting with the Solaris 8 10/00 release. See scsa2usb(7D) for a complete list of devices supported in the Solaris environment.
These devices can be managed with or without volume management. See vold(1M) for information on managing devices with volume management.
Managing USB Mass Storage Devices With vold Running
If you are running Solaris Common Desktop Environment (CDE), the USB removable mass storage devices are managed by the Removable Media Manager component of the CDE File Manager. See dtfile(1) for more information on the CDE File Manager.
Note -
You must include the /usr/dt/man in your MANPATH variable to display the man pages listed in this section. You must also have /usr/dt/bin in your path and have CDE running to use these commands, or have a DISPLAY variable set to use these commands remotely.
The following table identifies the commands Removable Media Manager uses to manage storage devices from the CDE environment.
|
Command |
Task |
|---|---|
|
sdtmedia_format(1) |
Format and label USB devices |
|
sdtmedia_prop(1) |
Display properties of the device |
|
sdtmedia_prot(1) |
Change device protection |
|
sdtmedia_slice(1) |
Create or modify slices on the device |
After the USB device is formatted, it is usually mounted under the /rmdisk/label directory. See rmmount.conf(4) or vold.conf(4) for details on how to configure removable storage devices.
The following procedures describe how to manage USB mass storage devices with volume management. The device nodes are created under the /vol/dev directory. See scsa2usb(7D) for more information. The following procedures also describe how to add or remove hot-pluggable USB mass storage devices. Hot-plugging a device means the device is added or removed without shutting down the operating system or powering off the system.
How to Mount or Unmount a USB Mass Storage Device With vold Running
-
Display device aliases for all removable mass storage devices, including USB mass storage devices.
$ eject -n . . . rmdisk0 -> /vol/dev/rdsk/c4t0d0/clik40 (Generic USB storage) cdrom0 -> /vol/dev/rdsk/c0t6d0/audio_cd (Generic CD device) zip1 -> /vol/dev/rdsk/c2t0d0/fat32 (USB Zip device) zip0 -> /vol/dev/rdsk/c1t0d0/zip100 (USB Zip device) jaz0 -> /vol/dev/rdsk/c3t0d0/jaz1gb (USB Jaz device)
-
Mount a USB mass storage device by using the device aliases listed previously.
$ volrmmount -i device-alias
This example mounts a USB Jaz drive under /rmdisk/jaz0.
$ volrmmount -i jaz0
-
Unmount a USB mass storage device.
$ volrmmount -e device-alias
This example unmounts a USB Zip drive from /rmdisk/zip0.
$ volrmmount -e zip0
-
Eject a USB device from a generic USB drive.
$ eject device-alias
For example:
$ eject rmdisk0
Note -The eject command also unmounts the device, if it is not unmounted already. The command also terminates any active applications that access the device.
How to Remove a Hot-Pluggable USB Mass Storage Device With vold Running
The following procedure uses a Zip drive as an example of removing a hot-pluggable USB device with vold running.
-
Unmount the device.
$ volrmmount -e zip0
-
(Optional) Stop any active applications that are using the device.
-
Eject the device.
$ eject zip0
-
Become superuser and stop vold.
# /etc/init.d/volmgt stop
-
Remove the USB mass storage device.
-
Start vold.
# /etc/init.d/volmgt start
How to Add a Hot-Pluggable USB Mass Storage Device With vold Running
This procedure describes how to add a hot-pluggable USB device with vold running.
-
Insert the USB mass storage device.
-
Restart vold.
# pkill -HUP vold
-
Verify the device has been added.
$ ls device-alias
Managing USB Mass Storage Devices Without vold Running
You can use USB mass storage devices without the volume manager (vold) running. Here are two ways to avoid using the volume manager.
-
Stop vold by issuing this command.
# /etc/init.d/volmgt stop
-
Keep vold running, but do not register the USB mass storage devices with it. Remove volume manager registration of USB mass storage devices by commenting the following line in the /etc/vold.conf file, like this:
# use rmdisk drive /dev/rdsk/c*s2 dev_rmdisk.so rmdisk%d
Once this line is commented, restart vold.
# pkill -HUP vold_pid
 Caution -
Caution - If you comment out this line and there are other SCSI or ATAPI Zip or Jaz removable devices in the system, vold registration for these devices would be disabled as well.
See vold.conf(4) for details.
The following procedures describe how to manage USB mass storage devices without vold(1M) running. The device nodes are created under the /dev/rdsk directory for character devices and under the /dev/dsk directory for block devices. See scsa2usb(7D) for details.
How to Mount or Unmount a USB Mass Storage Device Without vold Running
-
Become superuser.
-
Mount a USB mass storage device.
# mount -F fs-type /dev/rdsk/cntndnsn /mount-point
-
Unmount a USB mass storage device.
# umount /mount-point
-
Eject the device.
# eject /dev/[r]dsk/cntndnsn
How to Remove a Hot-Pluggable USB Mass Storage Device Without vold Running
This procedure describes how to remove a hot-pluggable USB device without vold running.
How to Add a Hot-Pluggable USB Mass Storage Device Without vold Running
This procedure describes how to add a hot-pluggable USB device without vold running.
-
Add a hot-pluggable USB device into the USB port.
-
Verify the USB device has been added.
$ ls /dev/rdsk/cntndnsn
SPARC Only: USB Power Management
If the system has enabled power management, the USB framework makes a best effort to power-manage all devices. Power-managing a USB device involves the hub driver to suspend the port to which the device is connected. The device might or might not support remote wakeup. If the device supports remote wakeup, it wakes up the hub it is connected to, depending on the event, such as moving the mouse. The host system could also wake the device if an application sends an I/O to it.
All HID (keyboard, mouse, and so forth), hub, and storage devices are power-managed by default if they support the remote wake up capability. A USB printer is power-managed only between two print jobs.
When you power-manage to reduce power consumption, USB leaf devices are powered down first, and after some delay, the parent hub is powered down. When all devices that are connected to this hub's ports are powered down, the hub is powered down after some delay. Avoid cascading many hubs to achieve the most efficient power management.
Hot-Plugging USB Devices
When you plug in a USB device, the device is immediately seen in the system's device hierarchy as displayed in the prtconf(1M) command output. When you remove a USB device, the device is removed from the system's device hierarchy, unless the device is in use.
If the USB device is in use when it is removed, the hot-plug behavior is a little different. If a device is in use when it is unplugged, the device node remains, but the driver controlling this device stops all activity on the device. Any new I/O activity issued to this device is returned with an error.
In this situation, the system prompts you to plug in the original device. To recover from accidentally removing a busy USB device, do the following:
-
Plug the original device into the same port.
-
Stop the application that is using the device.
-
Remove the device.
The USB port remains unusable until the original device has been plugged in again. If the device is no longer available, the port remains unusable until the next reboot.
Note -
Data integrity might be impaired if you remove an active or open device. Always close the device before removing, except the console keyboard and mouse, which can be moved while active.
USB Cables
Never use USB cable extenders that are available in the market. Always use a hub with longer cables to connect devices. Always use fully rated (12 Mbit/sec) 20/28 AWG cables for connecting USB devices.
- © 2010, Oracle Corporation and/or its affiliates
