Kapitel 3 Använda den förbättrade fönsterhanteringen
Hanteringen av arbetsytor och fönster i Solaris 8 förbättrades i Solaris 8 6/00-versionen och ännu mera i 4/01. Följande information kompletterar den information om skrivbordet som finns i Solaris Common Desktop Environment: Användarhandbok.
Förbättringarna av arbetsyte- och fönsterhanteringen består av tre separata program. Dessa är:
De här tre programmen gör att du kan ändra arbetsytor och fönster från olika program beroende på vad du vill göra. Graphical Workspace Manager gör att du kan ändra i arbetsytor och fönster. Med fönsterlistan kan du bara ändra fönster. Med Arbetsytehanteraren kan du kontrollera antalet arbetsytor (vare sig området för byte av arbetsyta visas i huvudgruppen eller inte) och du kan återställa standardvärdena.
Obs!
Använd kommandot man om du vill ha den senaste direkthjälpen. I direkthjälpen för uppdateringen av Solaris 8 finns information om nya funktioner som inte finns i Solaris 8 Reference Manual Collection.
Graphical Workspace Manager
Med Graphical Workspace Manager får du en kontrollpanel för arbetsytor. I den här panelen visas ett fönster med en miniatyrbild av varje arbetsyta på skrivbordet. Du kan skapa, ta bort eller byta namn på arbetsytor, placera dem sida vid sida eller låta dem överlappa varandra. Du kan flytta (inom eller mellan arbetsytor), ta bort, minimera och maximera programfönster.
Figur 3–1 Huvudfönster i Graphical Workspace Manager
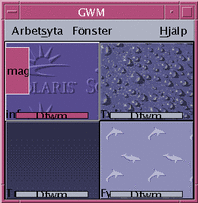
Starta Graphical Workspace Manager
Du startar Graphical Workspace Manager från skrivbordet eller kommandoraden.
Så här startar du Graphical Workspace Manager från skrivbordet
-
Öppna Arbetsyta-menyn genom att högerklicka på skrivbordet.
-
Välj Program.
-
Välj Programhanteraren.
-
Dubbelklicka på Skrivbordsprogram.
-
Dubbelklicka på GWM.
Så här startar du Graphical Workspace Manager från kommandoraden
Skriv sdtgwm på kommandoraden.
Åtgärder i Graphical Workspace Manager
Du kan utföra flera åtgärder genom att använda Graphical Workspace Manager.
Figur 3–2 Graphical Workspace Manager – Arbetsyta-menyn
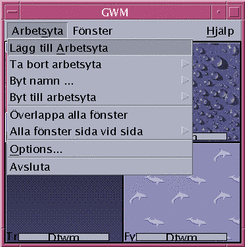
Så här lägger du till en arbetsyta
-
Välj Lägg till Arbetsyta på Arbetsyta-menyn.
-
Skriv ett namn i dialogrutan Lägg till Arbetsyta.
-
Klicka på OK.
Så här tar du bort en arbetsyta
Så här byter du namn på en arbetsyta
-
Välj Byt namn på Arbetsyta-menyn.
-
På undermenyn markerar du arbetsytan som du vill byta namn på.
-
Skriv in det nya namnet i dialogrutan Byt namn.
-
Klicka på OK.
Så här byter du till en annan arbetsyta
Så här överlappar du alla fönster i en arbetsyta
Den här åtgärden körs i den aktuella arbetsytan.
Välj Överlappa alla fönster på Arbetsyta-menyn.
Så här lägger du alla fönster sida vid sida i en arbetsyta
Den här åtgärden körs i den aktuella arbetsytan.
-
Välj Alla fönster sida vid sida på Arbetsyta-menyn.
-
Välj Horisontellt eller Vertikalt på undermenyn.
Så här öppnar du dialogrutan Options
Välj Options på Arbetsyta-menyn.
Mer information om dialogrutan Options finns i Dialogrutan Graphical Workspace Manager Options.
Figur 3–3 Graphical Workspace Manager – Fönster-menyn

Så här minimerar du ett fönster
Så här stänger du ett fönster
-
Markera ett fönster i Graphical Workspace Manager.
-
Välj Stäng fönstret på Fönster-menyn.
-
(Valfritt) Om du stänger det enda fönster som innehåller programmet visas en dialogruta för bekräftelse. Om du vill fortsätta att stänga fönstret klickar du på OK.
Så här avslutar du ett program
-
Markera ett programfönster i Graphical Workspace Manager.
-
Välj Avsluta programmet på Fönster-menyn.
-
Klicka på OK i dialogrutan för bekräftelse.
Så här flyttar du ett fönster till en annan arbetsyta
-
Markera ett fönster i Graphical Workspace Manager.
-
Välj Flytta till arbetsyta på Fönster-menyn.
-
Markera arbetsytan som du vill flytta fönstret till på undermenyn. Du kan också välja Alla arbetsytor.
Så här lägger du något på en arbetsyta
-
Markera ett fönster i Graphical Workspace Manager.
-
Välj Lägg på arbetsyta på Fönster-menyn.
-
Välj en eller flera arbetsytor på undermenyn.
Du markerar flera arbetsytor genom att hålla ned Ctrl-tangenten.
-
Klicka på OK.
Så här tar du bort från en arbetsyta
Dialogrutan Graphical Workspace Manager Options
Du kan ange följande alternativ i dialogrutan Graphical Workspace Manager Options.
-
Show Workspace Thumbnails On Front Panel – Ser till att bilder av arbetsytorna visas i Huvudgruppen.
-
Show Workspace Backdrops – Ser till att arbetsytornas bakgrunder visas i Graphical Workspace Manager.
-
Show Workspace Names – Visar arbetsytenamnen i miniatyrerna i Graphical Workspace Manager.
-
Number of Visible Rows – Gör att antalet rader som används för att visa Graphical Workspace Managers öppna arbetsytor kan anges.
-
Desired Thumbnail Width (Pixels) – Anger arbetsytevisningens bredd (i bildpunkter) i Graphical Workspace Manager.
-
Changes Thumbnail Size – Anger att om du ändrar storlek på Graphical Workspace Manager så minskas eller ökas storleken på huvudfönstret i Graphical Workspace Manager. Det här alternativet ändrar storleken på arbetsyteminiatyrerna.
-
Changes Layout – Anger att om du ändrar storlek på Graphical Workspace Manager ändras bara arbetsyteminiatyrernas layout i Graphical Workspace Manager.
-
Show Window Contents – Hämtar och visar fönsterbilder.
-
Alternativ – Fönsterbilder hämtas inte, i stället visas tomma rutor.
-
Highlight Windows In Current Workspace – Fönstren i den aktuella arbetsytan visas i skrivbordets markeringsfärg. Det här alternativet är bara tillgängligt om Show Window Frames har markerats.
-
Show Window Names – Fönstrets kommandonamn visas i fönstret. Det här alternativet är bara tillgängligt om Show Window Frames har markerats.
Figur 3–4 Dialogrutan Graphical Workspace Manager Options
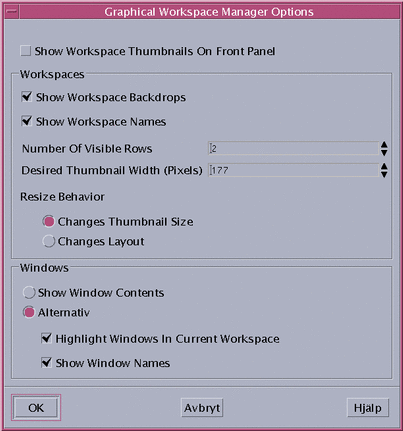
Fönsterlista
I fönsterlistan visas information om alla fönster i CDE-arbetsytorna. När den har startats uppdateras fönsterlistan dynamiskt.
Figur 3–5 Fönsterlistans huvudfönster
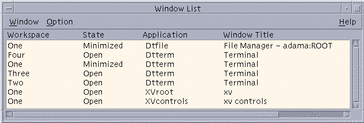
Du kan sortera fönstren på ett av följande sätt:
-
Arbetsytans namn
-
Fönsterstatus
-
Programnamn
-
Fönsterrubrik
Starta Fönsterlistan
Du startar fönsterlistan från skrivbordet eller kommandoraden.
Så här startar du fönsterlistan från skrivbordet
-
Öppna Arbetsyta-menyn genom att högerklicka på skrivbordet.
-
Markera Program.
-
Markera Programhanteraren på undermenyn Program.
-
Dubbelklicka på Skrivbordsprogram.
-
Dubbelklicka på Fönsterlista.
Så här startar du fönsterlistan från kommandoraden
Skriv sdtwinlst på kommandoraden.
Utföra Fönsterlista-åtgärder från Fönster-menyn
Du kan utföra flera åtgärder genom att använda fönsterlistan. Dessa åtgärder är:
-
Så här går du till ett fönster – Går till markerat fönster och aktivera det. Om fönstret är i en annan arbetsyta flyttas du till den arbetsytan.
-
Så här hämtar du ett fönster – Flyttar det markerade fönstret från en annan arbetsyta till den aktuella arbetsytan och aktivera det.
-
Så här flyttar du ett fönster bakåt i stacken – Flyttar det markerade fönstret bakåt i fönsterstacken.
-
Så här minimerar du det markerade fönstret – Minimerar de markerade fönstren.
-
Så här stänger du ett fönster – Stänger de markerade fönstren. Om du stänger det enda fönster som associeras med ett program visas en dialogruta för bekräftelse.
-
Så här avslutar du ett program – En dialogruta för bekräftelse visas och alla fönster som associeras med det programmet stängs.
-
Så här flyttar du det markerade fönstret till en annan arbetsyta – Flyttar de markerade fönstren till den angivna arbetsytan.
-
Så här lägger du något på den markerade arbetsytan – Öppnar dialogrutan Workspace Chooser och placerar det markerade fönstret i den arbetsyta som du väljer i listan.
-
Så här tar du bort något från den markerade arbetsytan – Tar bort det markerade fönstret från den aktuella arbetsytan. Det här alternativet är nedtonat om den aktuella arbetsytan är den enda arbetsyta som det markerade fönstret finns i.
-
Så här överlappar du alla icke-minimerade fönster i en arbetsyta – Överlappar alla fönster i den aktuella arbetsytan.
-
Så här lägger du alla icke-minimerade fönster sida vid sida på en arbetsyta – Lägger alla fönster sida vid sida i den aktuella arbetsytan. Du kan göra det horisontellt eller vertikalt.
Figur 3–6 Fönsterlistans Fönster-meny
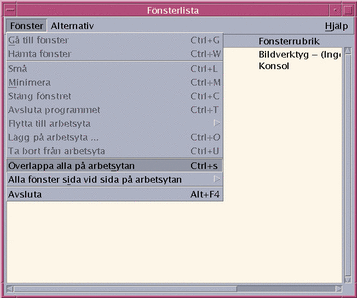
Så här går du till ett fönster
Obs!
Du kan dubbelklicka på en post i fönsterlistan och flytta till arbetsytan som innehåller det markerade fönstret om detta angetts i alternativen för Fönsterlistan. Du kan också flytta fönstret till den aktuella arbetsytan. Läs i Så här anger du vilken åtgärd som utförs när du dubbelklickar på en fönsterpost.
Så här hämtar du ett fönster
Så här flyttar du ett fönster bakåt i stacken
Så här minimerar du det markerade fönstret
Så här stänger du ett fönster
-
Markera ett eller flera fönster i Fönsterlistan.
-
Välj Stäng fönstret på Fönster-menyn.
-
(Valfritt) Om du väljer det enda fönster som innehåller ett visst program visas en dialogruta för bekräftelse. Stäng fönstret och avsluta programmet genom att klicka på OK.
Så här avslutar du ett program
-
Markera ett fönster i Fönsterlistan.
-
Välj Avsluta programmet på Fönster-menyn.
-
(Valfritt) Om du stänger det enda fönster som innehåller ett visst program visas en dialogruta för bekräftelse. Stäng fönstret och avsluta programmet genom att klicka på OK.
Så här flyttar du det markerade fönstret till en annan arbetsyta
-
Markera ett eller flera fönster i Fönsterlistan.
-
Välj Flytta till arbetsyta på Fönster-menyn.
-
Välj en arbetsyta eller Alla arbetsytor.
Så här lägger du något på den markerade arbetsytan
-
Markera ett eller flera fönster i Fönsterlistan.
-
Välj Flytta till arbetsyta på Fönster-menyn.
-
I dialogrutan Lägg på arbetsyta väljer du arbetsytan som fönstret ska läggas på.
Så här tar du bort något från den markerade arbetsytan
Så här överlappar du alla icke-minimerade fönster i en arbetsyta
Den här åtgärden kan bara utföras i den aktuella arbetsytan.
Välj Överlappa alla på arbetsytan på Arbetsyta-menyn.
Så här lägger du alla icke-minimerade fönster sida vid sida på en arbetsyta
Den här åtgärden kan bara utföras i den aktuella arbetsytan.
-
Välj Alla fönster sida vid sida på arbetsytan på Arbetsyta-menyn.
-
Välj Horisontellt eller Vertikalt på undermenyn.
Utföra Fönsterlista-åtgärder från Alternativ-menyn
Följande åtgärder kan utföras från Alternativ-menyn.
Figur 3–7 Fönsterlistans Alternativ-meny
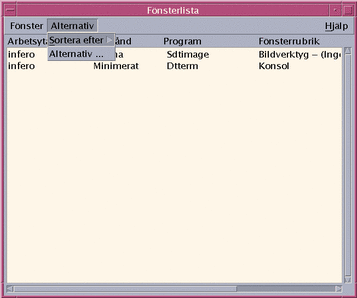
Sorteringsalternativ
Öppna dialogrutan Alternativ
Markera Alternativ på Alternativ-menyn.
Alternativ för Fönsterlistan
Du kan ändra följande alternativ om du använder dialogrutan Fönsterlista – Alternativ.
-
Visa kolumn
-
Dubbelklicka på ett fönster i listan
De här alternativen gör att du kan välja vilka kolumner som visas i fönsterlistan och vilken åtgärd som ska utföras när du dubbelklickar på ett fönsteralternativ i Fönsterlistan.
Figur 3–8 Dialogrutan Fönsterlista – Alternativ
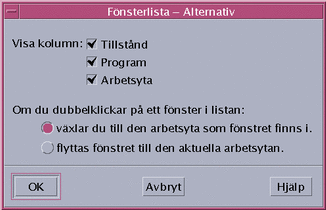
Så här visar du kolumner
Visa kolumnen genom att klicka på någon av kryssrutorna Tillstånd, Program eller Arbetsyta.
Om markering saknas visas inte kolumnen.
Obs!
Kolumnen Fönsterrubrik är alltid synlig.
Så här anger du vilken åtgärd som utförs när du dubbelklickar på en fönsterpost
Du kan ange vilken effekt en dubbelklickning på en fönsterpost i fönsterlistan ska ha.
-
Markera kryssrutan Växlar du till den arbetsyta som fönstret finns i.
Effekten av den här inställningen är att byte görs till arbetsytan som innehåller det markerade fönstret.
-
Markera kryssrutan Flyttas fönstret till den aktuella arbetsytan.
Effekten av den här inställningen är att det markerade fönstret flyttas till den aktuella arbetsytan.
Arbetsytehanteraren
Med Arbetsytehanteraren får du ett grafiskt gränssnitt som hjälper dig att kontrollera beteenden och antalet arbetsytor. Du kan lägga till och ta bort arbetsytor med reglaget. Med Arbetsytehanteraren kan du visa Workspace Switch Area i huvudgruppen i stället för arbetsyteknapparna. Du kan återställa standardinställningarna.
Figur 3–9 Huvudfönstret i Arbetsytehanteraren
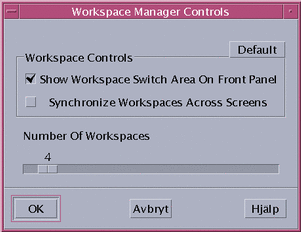
Starta Arbetsytehanteraren
Du startar Arbetsytehanteraren från Arbetsyta-menyn eller kommandoraden.
Så här startar du Arbetsytehanteraren från skrivbordet
-
Öppna Arbetsyta-menyn genom att högerklicka på skrivbordet.
-
Välj Program.
-
Välj Programhanteraren på undermenyn.
-
Dubbelklicka på Skrivbordsinställningar.
-
Dubbelklicka på Workspace Manager Controls.
Så här startar du Arbetsytehanteraren från kommandoraden
Skriv sdtwsm på kommandoraden.
Använda Workspace Manager Controls
Du kan utföra flera åtgärder genom att använda Arbetsytehanteraren.
Så här visar du Workspace Switch Area i huvudgruppen
Så här synkroniserar du arbetsytor över skärmbilder
Så här anger du antalet arbetsytor
-
Flytta reglaget för Number of Workspaces tills det önskade antalet arbetsytor visas.
-
Om detta innebär att antalet arbetsytor blir fler än det var visas de nya arbetsyteikonerna i huvudgruppen.
-
(Valfritt) Om detta innebär att antalet arbetsytor blir färre än det var visas en dialogruta för borttagning av arbetsytor. Ta bort arbetsytan eller arbetsytorna genom att klicka på OK.
Så här återställer du standardinställningarna
Klicka på knappen Standard i fönstret Workspace Manager Controls.
- © 2010, Oracle Corporation and/or its affiliates
