Fönsterlista
I fönsterlistan visas information om alla fönster i CDE-arbetsytorna. När den har startats uppdateras fönsterlistan dynamiskt.
Figur 3–5 Fönsterlistans huvudfönster
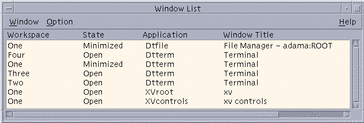
Du kan sortera fönstren på ett av följande sätt:
-
Arbetsytans namn
-
Fönsterstatus
-
Programnamn
-
Fönsterrubrik
Starta Fönsterlistan
Du startar fönsterlistan från skrivbordet eller kommandoraden.
Så här startar du fönsterlistan från skrivbordet
-
Öppna Arbetsyta-menyn genom att högerklicka på skrivbordet.
-
Markera Program.
-
Markera Programhanteraren på undermenyn Program.
-
Dubbelklicka på Skrivbordsprogram.
-
Dubbelklicka på Fönsterlista.
Så här startar du fönsterlistan från kommandoraden
Skriv sdtwinlst på kommandoraden.
Utföra Fönsterlista-åtgärder från Fönster-menyn
Du kan utföra flera åtgärder genom att använda fönsterlistan. Dessa åtgärder är:
-
Så här går du till ett fönster – Går till markerat fönster och aktivera det. Om fönstret är i en annan arbetsyta flyttas du till den arbetsytan.
-
Så här hämtar du ett fönster – Flyttar det markerade fönstret från en annan arbetsyta till den aktuella arbetsytan och aktivera det.
-
Så här flyttar du ett fönster bakåt i stacken – Flyttar det markerade fönstret bakåt i fönsterstacken.
-
Så här minimerar du det markerade fönstret – Minimerar de markerade fönstren.
-
Så här stänger du ett fönster – Stänger de markerade fönstren. Om du stänger det enda fönster som associeras med ett program visas en dialogruta för bekräftelse.
-
Så här avslutar du ett program – En dialogruta för bekräftelse visas och alla fönster som associeras med det programmet stängs.
-
Så här flyttar du det markerade fönstret till en annan arbetsyta – Flyttar de markerade fönstren till den angivna arbetsytan.
-
Så här lägger du något på den markerade arbetsytan – Öppnar dialogrutan Workspace Chooser och placerar det markerade fönstret i den arbetsyta som du väljer i listan.
-
Så här tar du bort något från den markerade arbetsytan – Tar bort det markerade fönstret från den aktuella arbetsytan. Det här alternativet är nedtonat om den aktuella arbetsytan är den enda arbetsyta som det markerade fönstret finns i.
-
Så här överlappar du alla icke-minimerade fönster i en arbetsyta – Överlappar alla fönster i den aktuella arbetsytan.
-
Så här lägger du alla icke-minimerade fönster sida vid sida på en arbetsyta – Lägger alla fönster sida vid sida i den aktuella arbetsytan. Du kan göra det horisontellt eller vertikalt.
Figur 3–6 Fönsterlistans Fönster-meny
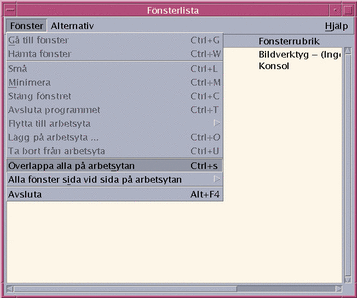
Så här går du till ett fönster
Obs!
Du kan dubbelklicka på en post i fönsterlistan och flytta till arbetsytan som innehåller det markerade fönstret om detta angetts i alternativen för Fönsterlistan. Du kan också flytta fönstret till den aktuella arbetsytan. Läs i Så här anger du vilken åtgärd som utförs när du dubbelklickar på en fönsterpost.
Så här hämtar du ett fönster
Så här flyttar du ett fönster bakåt i stacken
Så här minimerar du det markerade fönstret
Så här stänger du ett fönster
-
Markera ett eller flera fönster i Fönsterlistan.
-
Välj Stäng fönstret på Fönster-menyn.
-
(Valfritt) Om du väljer det enda fönster som innehåller ett visst program visas en dialogruta för bekräftelse. Stäng fönstret och avsluta programmet genom att klicka på OK.
Så här avslutar du ett program
-
Markera ett fönster i Fönsterlistan.
-
Välj Avsluta programmet på Fönster-menyn.
-
(Valfritt) Om du stänger det enda fönster som innehåller ett visst program visas en dialogruta för bekräftelse. Stäng fönstret och avsluta programmet genom att klicka på OK.
Så här flyttar du det markerade fönstret till en annan arbetsyta
-
Markera ett eller flera fönster i Fönsterlistan.
-
Välj Flytta till arbetsyta på Fönster-menyn.
-
Välj en arbetsyta eller Alla arbetsytor.
Så här lägger du något på den markerade arbetsytan
-
Markera ett eller flera fönster i Fönsterlistan.
-
Välj Flytta till arbetsyta på Fönster-menyn.
-
I dialogrutan Lägg på arbetsyta väljer du arbetsytan som fönstret ska läggas på.
Så här tar du bort något från den markerade arbetsytan
Så här överlappar du alla icke-minimerade fönster i en arbetsyta
Den här åtgärden kan bara utföras i den aktuella arbetsytan.
Välj Överlappa alla på arbetsytan på Arbetsyta-menyn.
Så här lägger du alla icke-minimerade fönster sida vid sida på en arbetsyta
Den här åtgärden kan bara utföras i den aktuella arbetsytan.
-
Välj Alla fönster sida vid sida på arbetsytan på Arbetsyta-menyn.
-
Välj Horisontellt eller Vertikalt på undermenyn.
Utföra Fönsterlista-åtgärder från Alternativ-menyn
Följande åtgärder kan utföras från Alternativ-menyn.
Figur 3–7 Fönsterlistans Alternativ-meny
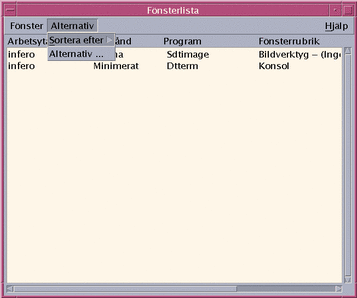
Sorteringsalternativ
Öppna dialogrutan Alternativ
Markera Alternativ på Alternativ-menyn.
Alternativ för Fönsterlistan
Du kan ändra följande alternativ om du använder dialogrutan Fönsterlista – Alternativ.
-
Visa kolumn
-
Dubbelklicka på ett fönster i listan
De här alternativen gör att du kan välja vilka kolumner som visas i fönsterlistan och vilken åtgärd som ska utföras när du dubbelklickar på ett fönsteralternativ i Fönsterlistan.
Figur 3–8 Dialogrutan Fönsterlista – Alternativ
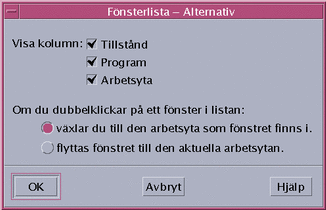
Så här visar du kolumner
Visa kolumnen genom att klicka på någon av kryssrutorna Tillstånd, Program eller Arbetsyta.
Om markering saknas visas inte kolumnen.
Obs!
Kolumnen Fönsterrubrik är alltid synlig.
Så här anger du vilken åtgärd som utförs när du dubbelklickar på en fönsterpost
Du kan ange vilken effekt en dubbelklickning på en fönsterpost i fönsterlistan ska ha.
-
Markera kryssrutan Växlar du till den arbetsyta som fönstret finns i.
Effekten av den här inställningen är att byte görs till arbetsytan som innehåller det markerade fönstret.
-
Markera kryssrutan Flyttas fönstret till den aktuella arbetsytan.
Effekten av den här inställningen är att det markerade fönstret flyttas till den aktuella arbetsytan.
- © 2010, Oracle Corporation and/or its affiliates
