グラフィカル・ワークスペース・マネージャのタスク
グラフィカル・ワークスペース・マネージャの使用により、次のタスクが実行できます。
図 3–2 グラフィカル・ワークスペース・マネージャの「ワークスペース (Workspace)」メニュー
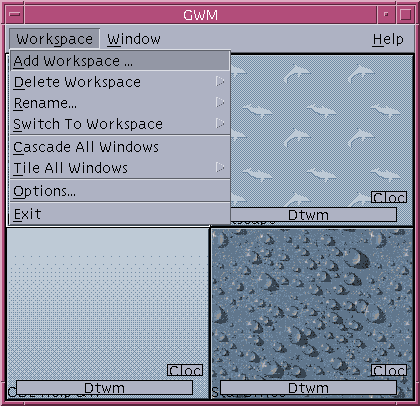
ワークスペースを追加するには
-
「ワークスペース (Workspace)」メニューから「ワークスペースの追加... (Add Workspace...) 」を選択します。
-
「ワークスペースの追加 (Add Workspace)」ダイアログボックスに新しいワークスペースの名前を入力します。
-
「了解 (OK)」をクリックします。
ワークスペースを削除するには
ワークスペースの名前を変更するには
-
「ワークスペース (Workspace)」メニューから「名前の変更... (Rename...)」を選択します。
-
サブメニューから、名前を変更するワークスペースを選択します。
-
「ワークスペース名の変更 (Rename Workspace)」ダイアログボックスに新しい名前を入力します。
-
「了解 (OK)」をクリックします。
ワークスペースを切り替えるには
-
「ワークスペース (Workspace)」メニューから「ワークスペースの切り替え (Switch To Workspace)」を選択します。
-
サブメニューから、切り替え先のワークスペースを選択します。
1 つのワークスペース内ですべてのウィンドウを階層化して表示するには
このタスクは、現在のワークスペースでのみ実行されます。
「ワークスペース (Workspace)」メニューから「すべてのウィンドウを階層化して表示 (Cascade All Windows)」を選択します。
1 つのワークスペース内ですべてのウィンドウをタイル状に並べて表示するには
このタスクは、現在のワークスペースでのみ実行されます。
-
「ワークスペース (Workspace)」メニューから「すべてのウィンドウをタイル状に表示 (Tile All Windows) 」を選択します。
-
サブメニューから、「水平方向 (Horizontal)」または「垂直方向 (Vertical)」を選択します。
オプションのダイアログボックスを開くには
「ワークスペース (Workspace)」メニューから「オプション... (Options...)」を選択します。
オプションのダイアログボックスの詳細は、「グラフィカル・ワークスペース・マネージャのオプション (Graphical Workspace Manager Options)」ダイアログボックスを参照してください。
図 3–3 グラフィカル・ワークスペース・マネージャの「ウィンドウ (Window)」メニュー
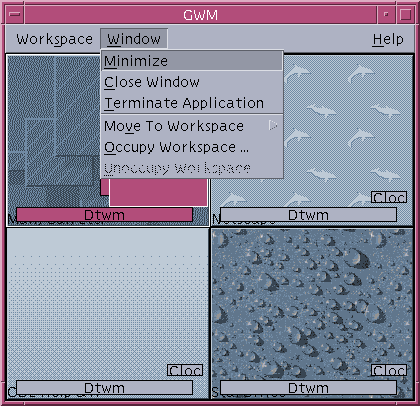
ウィンドウをアイコン化するには
ウィンドウを閉じるには
-
グラフィカル・ワークスペース・マネージャで、1 つのウィンドウを選択します。
-
「ウィンドウ (Window)」メニューから「ウィンドウを閉じる (Close Window)」を選択します。
-
(オプション) 閉じようとしているウィンドウがそのアプリケーションを含む唯一のウィンドウである場合は、確認ダイアログボックスが表示されます。このままウィンドウを閉じてよい場合は、「了解 (OK)」をクリックします。
アプリケーションを終了するには
-
グラフィカル・ワークスペース・マネージャで、1 つのアプリケーションウィンドウを選択します。
-
「ウィンドウ (Window)」メニューから「アプリケーションを終了 (Terminate Application)」を選択します。
-
確認ダイアログボックスで「了解 (OK)」をクリックします。
別のワークスペースへウィンドウを移動させるには
-
グラフィカル・ワークスペース・マネージャで、1 つのウィンドウを選択します。
-
「ウィンドウ (Window)」メニューから「ワークスペースに移動 (Move to Workspace)」を選択します。
-
サブメニューから、ウィンドウの移動先のワークスペースを選択します。「すべてのワークスペース (All Workspaces)」を選択することもできます。
ウィンドウをワークスペースに配置するには
-
グラフィカル・ワークスペース・マネージャで、1 つのウィンドウを選択します。
-
「ウィンドウ (Window)」メニューから「配置するワークスペース... (Occupy Workspace...)」を選択します。
-
サブメニューから、ワークスペース (複数可) を選択します。
Control キーを押してさらにワークスペースを選択することで、複数のワークスペースの選択が可能です。
-
「了解 (OK)」をクリックします。
ウィンドウをワークスペースから消去するには
-
グラフィカル・ワークスペース・マネージャで、1 つのウィンドウを選択します。
-
「ウィンドウ (Window)」メニューから「このワークスペースから消去 (Unoccupy Workspace)」を選択します。
「グラフィカル・ワークスペース・マネージャのオプション (Graphical Workspace Manager Options)」ダイアログボックス
「グラフィカル・ワークスペース・マネージャのオプション (Graphical Workspace Manager Options)」ダイアログボックスから、次のオプションを設定できます。
-
「フロント・パネルにワークスペースのサムネールを表示 (Show Workspace Thumbnails On Front Panel)」 - グラフィカル・ワークスペース・マネージャのワークスペースイメージがフロントパネルに表示されます。
-
「ワークスペースの背景を表示 (Show Workspace Backdrops)」 - 実際のワークスペースのバックドロップ (背景) がグラフィカル・ワークスペース・マネージャに表示されます。
-
「ワークスペース名を表示 (Show Workspace Names)」 - グラフィカル・ワークスペース・マネージャで、サムネール化した (見やすいように簡略にグラフィック表示した) ワークスペース上にワークスペース名を表示します。
-
「表示する行の数 (Number of Visible Rows)」 - グラフィカル・ワークスペース・マネージャの開いているワークスペースの表示に使用される行の数の設定を可能にします。
-
「サムネール幅 (ピクセル) (Desired Thumbnail Width (Pixels)) 」- グラフィカル・ワークスペース・マネージャ内でのワークスペースの表示の幅をピクセル単位で設定します。
-
「サムネールのサイズを変更 (Changes Thumbnail Size)」 - グラフィカル・ワークスペース・マネージャでのサイズ変更が、グラフィカル・ワークスペース・マネージャのメインウィンドウのサイズを実際に拡大または縮小するよう指定します。このオプションは、ワークスペースのサムネールのサイズを変更します。
-
「配置を変更 (Changes Layout)」 - グラフィカル・ワークスペース・マネージャでのサイズ変更が、グラフィカル・ワークスペース・マネージャ内のワークスペースのサムネールのレイアウトのみを変更するよう指定します。
-
「ウィンドウの内容を表示 (Show Window Contents)」 - ウィンドウイメージを取り込み、表示します。
-
「ウィンドウ枠を表示 (Show Window Frames)」 - ウィンドウイメージは取り込まれません。空のボックスが表示されます。
-
「現在のワークスペース中のウィンドウを強調表示 (Highlight Windows In Current Workspace)」 - 現在のワークスペース内のウィンドウが、デスクトップ上にハイライト表示されます。このオプションは「ウィンドウ枠を表示 (Show Window Frames)」が選択されている場合にのみ利用できます。
-
「ウィンドウ名を表示 (Show Window Names)」 - ウィンドウのコマンド名がウィンドウに表示されます。このオプションは「ウィンドウ枠を表示 (Show Window Frames)」が選択されている場合にのみ利用できます。
図 3–4 「グラフィカル・ワークスペース・マネージャのオプション (Graphical Workspace Manager Options)」ダイアログボックス
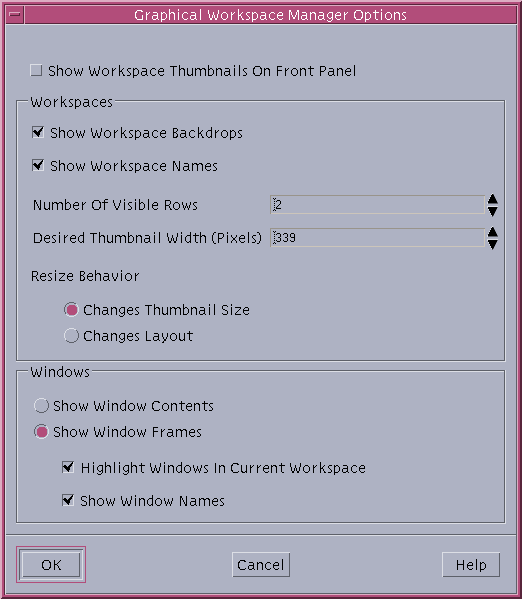
- © 2010, Oracle Corporation and/or its affiliates
