第 3 章 使用窗口管理器增强功能
Solaris 8 工作区和窗口管理功能先后在 Solaris 8 6/00 版和 4/01 版中得到增强。以下信息是对Solaris 公用桌面环境:用户指南 中的桌面信息的补充。
工作区和窗口管理增强包括三个独立的应用程序,它们是:
上述三个应用程序提供了对工作区和不同应用程序的窗口进行操作的能力,应该选用哪一个应用程序则需根据所执行的具体任务而定。“图形工作区管理器”主要对工作区和窗口进行更改;“窗口列表”着重于对窗口进行操作;而“工作区管理器”则控制工作区的数目、是否在前面板显示工作区切换区域并且能够恢复缺省值。
注意:
有关最新的手册页面,请使用 man 命令。Solaris 8 更新版的手册页面中包括了 Solaris 8 参考手册集中所没有的新功能信息。
图形工作区管理器
图形工作区管理器使您能够操作工作区“控制面板”。该面板显示了一个包含桌面上每个工作区小型化图像的窗口。可以创建、删除、重命名、平铺或层叠工作区。可以移动(在工作区内或工作区之间)、终止、最小化或最大化应用程序窗口。
图形 3–1 图形工作区管理器主屏幕

启动图形工作区管理器
可以从桌面或从命令行启动图形工作区管理器。
从桌面启动图形工作区管理器
从命令行启动图形工作区管理器
在命令行中,输入 sdtgwm。
图形工作区管理器的任务
可以使用“图形工作区管理器”执行许多任务。
图形 3–2 图形工作区管理器 – “工作空间”菜单

增加工作空间
删除工作空间
重命名工作区空间
切换到其他工作空间
层叠工作空间中的所有窗口
该任务在当前工作空间中执行。
从“工作空间”菜单中选择“层叠所有窗口”。
平铺显示工作空间中的全部窗口
该任务在当前工作空间中执行。
打开“选项”对话框
从“工作空间”菜单中选择“选项”。
有关“选项”对话框的更多信息,请参见 图形工作区管理器选项对话框 。
图形 3–3 图形工作区管理器 — “窗口”菜单
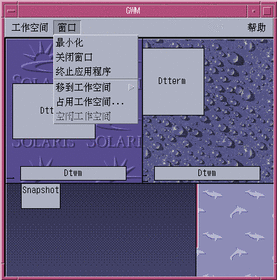
最小化窗口
关闭窗口
终止应用程序
将窗口移动到其他工作空间
占用工作空间
空出工作区
图形工作区管理器选项对话框
您可以从“图形工作区管理器选项”对话框中设置以下选项。
-
显示前方面板上的工作区缩图 – 确保“图形工作区管理器”工作区图像出现在前面板上。
-
显示工作区后台定位 – 确保实际的工作区背景显示在“图形工作区管理器”中。
-
显示工作区名称 – 在“图形工作区管理器”的工作区缩图中显示工作区名称。
-
可视的行数 – 可以设置在显示“图形工作区管理器”中打开的工作区时所用的行数。
-
需要的缩图宽度(像素)– 设置“图形工作区管理器”中工作区显示的宽度(以像素表示)。
-
更改缩图尺寸 – 指定调整“图形工作区管理器”的大小实际上增大或减小“图形工作区管理器”主窗口的大小。该选项改变工作区缩图的大小。
-
更改布局 – 指定调整“图形工作区管理器”的大小只改变“图形工作区管理器”中工作区缩图的布局。
-
显示窗口内容 – 抓取并显示窗口图像。
-
显示窗口框架 – 不抓取窗口图像,显示空的方框。
-
反白显示当前工作区中的窗口 – 当前工作区中的窗口以桌面高亮颜色显示。只有选中“显示窗口框架”时才可以使用该选项。
-
显示窗口名称 – 窗口的命令名称出现在窗口中。只有选中“显示窗口框架”时才可以使用该选项。
图形 3–4 “图形工作区管理器选项”对话框
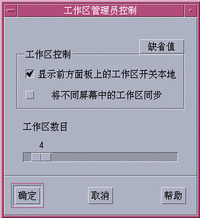
窗口列表
“窗口列表”显示 CDE 工作区中所有窗口的有关信息。当它被启动后,窗口列表将动态更新。
图形 3–5 窗口列表主屏幕

可以按以下次序对窗口进行排序:
-
工作区名称
-
窗口状态
-
应用程序名称
-
窗口标题
启动窗口列表
可以从桌面或从命令行启动“窗口列表”。
若要从桌面启动窗口列表
从命令行启动窗口列表
在命令行中,输入 sdtwinlst。
从“窗口”菜单中执行窗口列表任务
可以使用窗口列表执行以下众多任务:
-
转到某一窗口 – 转到选定窗口并给予它焦点。如果该窗口在另一个工作区中,则会转到该工作区。
-
获得窗口 – 将选定窗口从原来所在的工作区移动到当前您所在的工作区中并给予它焦点。
-
在栈中降低窗口 – 将选定窗口降低到窗口栈的底部。
-
最小化选定窗口 – 最小化选定窗口。
-
关闭窗口 – 关闭选定窗口。如果即将关闭的窗口是与某一应用程序相关联的唯一窗口,则会出现一个确认对话框。
-
终止应用程序 – 出现一个确认对话框,所有与该应用程序相关联的窗口都将被关闭。
-
将选定窗口移动到其他工作区 – 将选定窗口移动到指定的工作区中。
-
占用选定工作区 – 打开“工作区选择器”对话框并将选定窗口放到从列表中选择的工作区中。
-
空出选定工作区 – 从当前工作区删除选定窗口。如果当前工作区是选定窗口所在的唯一工作区,则该选项不能使用。
-
层叠工作区中所有未最小化的窗口 – 层叠当前工作区中的所有窗口。
-
平铺工作区中所有未最小化的窗口 – 平铺显示当前工作区中的所有窗口。可以选择水平平铺或垂直平铺。
图形 3–6 窗口列表“窗口”菜单

转到某一窗口
注意:
根据“窗口列表选项”的设置,您可以双击窗口列表条目转到包含选定窗口的工作区,也可以将窗口移动到当前工作区。请参考设置双击窗口条目后执行的操作。
获得窗口
在栈中降低窗口
最小化选定窗口
关闭窗口
终止应用程序
将选定窗口移动到其他工作区
占用选定工作区
空出选定工作区
层叠工作区中所有未最小化的窗口
只能在当前工作区执行该任务。
从“窗口”菜单中选择“在工作区中全部重叠”。
平铺工作区中所有未最小化的窗口
只能在当前工作区执行该任务。
从“选项”菜单执行窗口列表任务
可以从“选项”菜单执行下列任务。
图形 3–7 窗口列表“选项”菜单

排序选项
打开“选项”对话框
从“选项”菜单中选择“选项”。
窗口列表选项
使用“窗口列表 – 选项”对话框,可以更改下列选项。
-
显示列
-
在列表中的一个窗口双击。
这些选项使您能够选择出现在窗口列表中的列,以及当您双击窗口列表中的某窗口项时执行什么动作。
图形 3–8 “窗口列表 – 选项”对话框

显示列
单击要显示的列对应的“状态”、“应用程序”或“工作区”复选框。
如果复选框未被选中,则表示不显示该列。
注意:
“窗口标题”列始终是可见的。
设置双击窗口条目后执行的操作
“窗口列表”允许您选择双击“窗口列表”中窗口条目后对工作空间和窗口进行何种操作。
工作区管理器
“工作区管理器”是一个图形用户界面 (GUI),用于对工作区的数目和性能进行控制。您也可以使用滑块增加和删除工作区。工作区管理器使您能够在前面板上显示“工作区切换区域”代替工作区按钮。您也可以返回到缺省设置。
图形 3–9 工作区管理器主屏幕
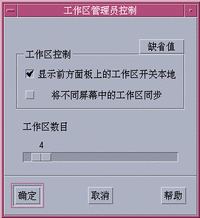
启动工作区管理器
可以从“工作区”菜单或从命令行启动“工作区管理器”。
从桌面启动工作区管理器
从命令行启动工作区管理器
在命令行中,输入 sdtwsm。
使用工作区管理器控制
可以使用“工作区管理器”执行多种功能。
在前面板上显示“工作区切换区域”
同步各屏幕工作区
设置工作区数目
-
移动“工作区数目”滑块,直到出现所需的工作区数目。
-
如果结果是增加工作区数目,则新的工作区图标将出现在前面板上。
-
(可选)如果结果是减少工作区数目,则出现工作区管理器“删除工作区”对话框。单击“确定”删除工作区。
恢复缺省设置
单击“工作区管理器控制”窗口中的“缺省”按钮。
- © 2010, Oracle Corporation and/or its affiliates
