图形工作区管理器的任务
可以使用“图形工作区管理器”执行许多任务。
图形 3–2 图形工作区管理器 – “工作空间”菜单

增加工作空间
删除工作空间
重命名工作区空间
切换到其他工作空间
层叠工作空间中的所有窗口
该任务在当前工作空间中执行。
从“工作空间”菜单中选择“层叠所有窗口”。
平铺显示工作空间中的全部窗口
该任务在当前工作空间中执行。
打开“选项”对话框
从“工作空间”菜单中选择“选项”。
有关“选项”对话框的更多信息,请参见 图形工作区管理器选项对话框 。
图形 3–3 图形工作区管理器 — “窗口”菜单
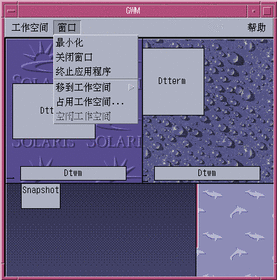
最小化窗口
关闭窗口
终止应用程序
将窗口移动到其他工作空间
占用工作空间
空出工作区
图形工作区管理器选项对话框
您可以从“图形工作区管理器选项”对话框中设置以下选项。
-
显示前方面板上的工作区缩图 – 确保“图形工作区管理器”工作区图像出现在前面板上。
-
显示工作区后台定位 – 确保实际的工作区背景显示在“图形工作区管理器”中。
-
显示工作区名称 – 在“图形工作区管理器”的工作区缩图中显示工作区名称。
-
可视的行数 – 可以设置在显示“图形工作区管理器”中打开的工作区时所用的行数。
-
需要的缩图宽度(像素)– 设置“图形工作区管理器”中工作区显示的宽度(以像素表示)。
-
更改缩图尺寸 – 指定调整“图形工作区管理器”的大小实际上增大或减小“图形工作区管理器”主窗口的大小。该选项改变工作区缩图的大小。
-
更改布局 – 指定调整“图形工作区管理器”的大小只改变“图形工作区管理器”中工作区缩图的布局。
-
显示窗口内容 – 抓取并显示窗口图像。
-
显示窗口框架 – 不抓取窗口图像,显示空的方框。
-
反白显示当前工作区中的窗口 – 当前工作区中的窗口以桌面高亮颜色显示。只有选中“显示窗口框架”时才可以使用该选项。
-
显示窗口名称 – 窗口的命令名称出现在窗口中。只有选中“显示窗口框架”时才可以使用该选项。
图形 3–4 “图形工作区管理器选项”对话框
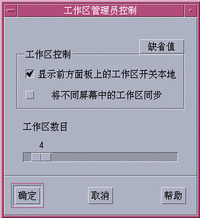
- © 2010, Oracle Corporation and/or its affiliates
