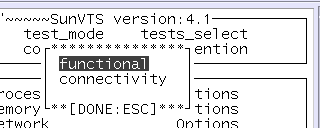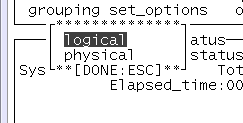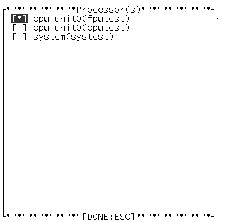SunVTS TTY ユーザーインタフェースのメインウィンドウとキーボードコマンド
SunVTS TTY ユーザーインタフェースは、画面操作を中心とした、ASCII ベースのインタフェースであるため、グラフィカルなウィンドウ環境を必要としません。SunVTS のグラフィカルなインタフェースで利用される制御、監視用オプションのほとんどは、TTY ユーザーインタフェースでも使用することができます。
TTY ユーザーインタフェースでシリアル端末やウィンドウツール (シェルツール、コマンドツール、CDE の端末ウィンドウなど) から SunVTS を実行することができます。
この章では、TTY メインウィンドウの使用手順を以下のような構成で説明しています。
図 6-1 SunVTS TTY メインウィンドウ
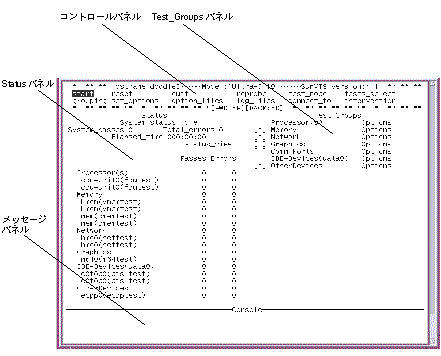 表 6-1 SunVTS TTY メインウィンドウ
表 6-1 SunVTS TTY メインウィンドウ|
表示項目 |
説明 |
|---|---|
|
コントロールパネル |
SunVTS のコマンドオプションにアクセスします。 |
|
Test_Groups パネル |
テスト可能デバイスを機能別に表示し、テストオプションを選択します。 |
|
Status パネル |
SunVTS のテスト状態を表示します。 |
|
メッセージパネル |
テストメッセージとエラーメッセージを表示します。この領域に文字を入力することはできません。上下の矢印キーを使用すると、このパネル内のメッセージをスクロールできます。 |
SunVTS TTY ユーザーインタフェースの操作
TTY ユーザーインタフェースでは、キーボードコマンドで SunVTS を操作します。コマンド操作を以下の表に示します。
表 6-2 TTY キーボードコマンド
SunVTS のテストセッションを構成する
-
Status パネルで、SunVTS の状態を確認します。
図 6-2 Status パネル (TTY)
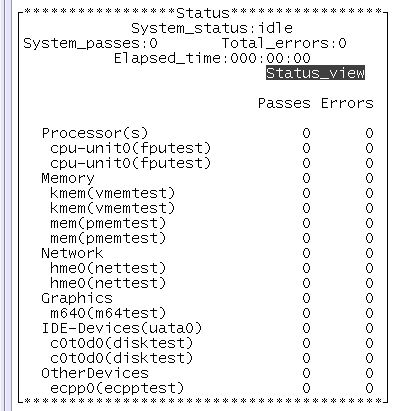
-
System_status ― SunVTS の以下の状態を表示します。
-
Idle ― テストは行われていません。
-
Testing ― テストセッション実行中。
-
Suspend ― テストセッションは一時中断しています。
-
Replay ― 過去に記録されたテストセッションを表示します。
-
Stopping ― テストセッションが中止されたときに一時的に表示されます。
-
-
System_passes ― 成功したシステムパスの合計値が表示されます (すべてのテストが 1 回実行された時点で、システムパス 1 回になります)。
-
Total_errors ― 全テストのエラー総数です。
-
Elapsed_time ― 時 : 分 : 秒の形式でテストの経過時間を表示します。
-
テスト対象のデバイスと、パスおよびエラー回数を一覧表示。
-
-
テストモード (Functional または Connectivity) を選択。
-
接続 (connectivity) テストモード ― 選択したデバイスに対して低負荷かつ高速なテストを行い、可用性と接続状態を調べます。このモードで実施されるテストは非占有型であり、高速テストを完了すると、デバイスはすぐに開放されます。システムに多大な負荷がかかることはありません。
-
機能 (functional) テストモード ― システムとデバイスに対してより徹底的なテストを行います。テスト中は常にシステム資源が使用されるため、他のアプリケーションが動作していないことが前提となります。
方法:
-
-
表示モード (論理表示または物理表示) を指定します。
表示モード:
-
Logical (論理表示) ― デバイスを機能別にグループ分けします。たとえば、SCSI ディスク、SCSI テープ、および SCSI CD-ROM ドライブは SCSI-Devices グループに分類されます。特定のデバイスやデバイスグループを表示したり、システム上のすべてのグループを表示できます。
-
Physical (物理表示) ― システム上の各デバイスの正確な位置を、それぞれの接続状態との関係で表示します。シングルボードタイプシステムをテストする場合は、各デバイスが、システムボードの下に表示されます。マルチボードタイプシステムでは、デバイスが接続されているボード (たとえば、board0、board1など) の下に各デバイスが表示されます。たとえば、異なるディスクインタフェースに接続された複数のディスクドライブは、インタフェース別に表示されます。物理表示で各デバイスの実際の位置を特定することができます。可能であれば、デバイスのボード番号とコントローラの種類も表示されます。
方法:
-
-
Intervention モードを有効にします。
Intervention モード:
テストを実行する前に、ユーザーの介入が必要なデバイス (テープ、CD-ROM、およびフロッピーディスクのテスト用読み込み装置など) がある場合は、Intervention モードを有効にし、ユーザーの介入があることを SunVTS に通知する必要があります。このモードを選択しない限り、intervention モードのデバイスを選択できません。
方法:
-
デバイスをテストする準備をします (「デバイスのテストの準備」を参照)。
-
Tabキーでコントロールパネルに移動します。
-
矢印キーで intervention を強調表示し、Returnキーを押します。
-
矢印キーで Enable を強調表示し、Returnキーを押します。
-
-
テスト対象のデバイスグループを選択します。
デバイスグループ:
Test_Groups パネルで、デバイスグループの隣にあるアスタリスク (*) は、そのグループのデバイスが選択されたことを示します。実際のシステム上のデバイスと選択されたモードに応じて、SunVTS は特定のデバイスをデフォルトで選択します。
方法:
-
テスト対象のデバイスを個別に選択します。
個別デバイス:
上記の手順でデバイスグループを指定し、テスト対象デバイスのセットを選択した場合は、デバイスを個々に選択または選択解除することにより、デバイスの選択を細かく指定することができます。
方法:
-
システムレベルのテストオプションを変更します(任意)。
テストオプション:
各デバイスの選択を終えるとテストの準備は完了ですが、SunVTS には必要に応じてテストの実行状態を変更できるオプションがあります。テストオプションを制御するレベルは以下の 3 つです。
-
システムレベルオプション ― すべてのデバイスのテスト属性を制御します。全オプションをシステム全体に適用する最高レベルのテストオプションです。このレベルでオプションを変更すると、設定はグループとデバイスレベルのオプションすべてに適用されます。
-
グループレベルオプション ― グループ内の全デバイスのテスト属性を制御します。このレベルで行われる設定は、グループ内のこのレベルのオプション設定すべてに反映され、下位レベルに伝達されます。
-
デバイスレベルオプション ― 特定のデバイスのテストを制御します。
システムレベル、グループレベル、およびデバイスレベルのオプションは、適用する順序が重要です。最初にシステムレベルオプションを割り当て、次にグループレベルオプション、最後にデバイスレベルオプションを割り当ててください。下位レベルのオプションから先に設定しても、上位レベルの設定が下位に適用され、下位の設定が取り消されてしまいます。これに代わる措置として、ロックと優先指定で下位レベルの設定を保護する方法があります (「ロックと優先指定を使用したテストオプションの保護」を参照してください)。
方法:
-
Tab キーでコントロールパネルに移動します。
-
矢印キーで set_options を強調表示し、Returnキーを押します。
set_options メニューが表示されます。
図 6-6 set_options メニュー (TTY)
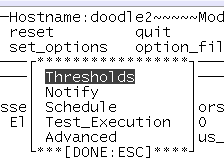
-
矢印キーでメニューから以下のいずれかを選択し、Returnキーを押します。
-
Thresholds
-
Notify
-
Schedule
-
Test_execution
-
Advanced
注 -これらのメニューについての詳細は、「SunVTS ダイアログボックス」を参照してください。
-
-
矢印キーと数字キーでオプション値を設定します。
-
矢印キーで Apply を強調表示し、Returnキーを押します。
-
-
グループレベルとデバイスレベルのオプションを変更します (任意)。
グループレベルおよびデバイスレベルのオプション:
グループレベルおよびデバイスレベルのオプションは、システムレベルのテスト属性と似ていますが、特定のデバイス (またはデバイスグループ) だけに関連するものです。これらのオプションを変更するには、以下のダイアログボックスの値を変更します。
-
Test_Parameters
-
Test_Execution
-
Advanced
-
Schedule (グループレベルのみ)
方法:
-
Tab キーで Test_Groups パネルに移動します。
-
矢印キーでデバイスグループを強調表示し、Returnキーを押します。
この時点で、(デバイスレベルではなく) Option を強調表示し、Returnキーを押すと、グループレベルのオプションメニューを表示することができます。その後は、手順 d に進んでください。手順 c は、デバイスレベルオプションの変更方法です。
-
デバイス一覧から矢印キーでデバイスを選択し、Returnキーを押します。
Test_Options メニューが表示されます。
図 6-7 Test_Options メニュー
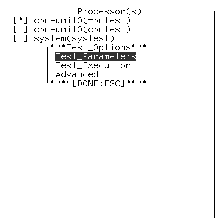
-
オプションダイアログボックスからいずれか (Test_Parameters、Test_Execution、または Advanced) を選択し、リターンキーを押します。
注 -ダイアログボックスのメニューの詳細は、「SunVTS ダイアログボックス」を参照してください。
-
矢印キーと数字キーでダイアログボックスのオプションを変更します。
-
矢印キーで Apply を強調表示し、Returnキーを押します。
Test_Parameters ダイアログボックスを選択した場合は、以下のいずれかに変更内容を適用するよう求められます。
-
Within_Instance ― このオプション設定で Apply を選択すると、このデバイスのこのテストインスタンス (例えばテストインスタンス 1 ) のみに適用されます。Apply_to_group を選択すると、同じデバイスグループに属するすべてテストインスタンスに適用されます。Apply_to_All を選択すると、すべてのデバイス (すべてのコントローラ上のデバイスタイプが同じもの)に適用されます。
-
Across_All_Instances ― このオプション設定で Apply を選択すると、このデバイスのすべてのテストインスタンス (例えばテストインスタンス 1 と 2 ) に適用されます。Apply_to_group を選択すると、グループ内のすべてのデバイスのすべてのテストインスタンスに適用されます。Apply_to_all を選択すると、すべてのデバイス (すべてのコントローラ上のデバイスタイプが同じもの) のすべてのインスタンスに適用されます。
図 6-8 Apply メニューの選択肢
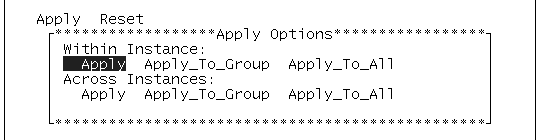
-
-
これでテストセッションの構成は完了です。以下の手順に進み、テストセッションを起動してください。
テストセッションを実行、監視、停止する
-
テストセッションを起動します。
方法:
-
Tabキーでコントロールパネルに移動します。
-
矢印キーで start を強調表示し、Returnキーを押します。
start メニューが表示されます。
-
start が強調表示されていることを確認し(デフォルト)、Returnキーを押します。
テストセッションが開始されます。
Test_Execution メニューでのオプション設定に従い、以下のいずれかの条件でテストが実行されます。
-
テストエラーが検出されるまで続行する (デフォルト)。Run_On_Error の値を入力した場合は、エラーの発生回数が指定した数に達するまでテストが続行されます。
-
テストが Max_Passes の値に達するまで続行する。デフォルトでは、テストパスの回数に制限はありません。
-
テストが Max_Time の値に達するまで続行する。デフォルトでは、時間制限はありません。
-
コントロールパネルで Stop ボタンが選択されるまで続行します。
-
-
Status パネルでテストセッション全体を監視します。
Status パネルの System_status に「testing」が表示されているときは、テストセッションが実行中であることを示します。System_passes、Total_errors、elapsed_time の値はインクリメントされます。
-
Status パネルで特定のテストセッションを監視します。
-
アスタリスク (*) ― 各デバイスの隣に表示され、そのデバイスのテストが実行中であることを示します。(System Concurrency オプションを使用した) SunVTS の設定内容に従って、単一または複数のデバイスに対するテストが同時に実行されている状態です。
-
Pass および Error カラム ― 各デバイステストの状況を示します。
-
-
メッセージパネルでテストメッセージを確認します。
以下の状況のときに、メッセージパネルにテストメッセージが表示されます。
-
テストエラーが発生した。
-
トレースモードが有効である。
-
Verbose モードが有効である。
上下の矢印キーを使用すると、このパネル内のメッセージをスクロールできます。
-
-
テストセッションを停止します (任意)。
方法:
テスト結果を評価し、リセットする
-
ログの表示
ログ:
SunVTS では、以下の 4 つのログファイルを使用することができます。
-
SunVTS のテストエラーログ ― SunVTS テストのエラーメッセージとその時刻表示が格納されています。パス名は、/var/opt/SUNWvts/logs/sunvts.err です。SunVTS のテストでエラーが発生しない限り、このログファイルは作成されません。
-
SunVTS のカーネルエラーログ ― SunVTS のカーネルエラーと SunVTS のプローブエラー、およびその時刻が格納されています。SunVTS のカーネルエラーは、SunVTS の実行に関するエラーで、デバイスのテストに関するエラーではありません。パス名は、/var/opt/SUNWvts/logs/vtsk.err です。SunVTS が SunVTS のカーネルエラーを報告すると、このファイルが作成されます。
-
SunVTS の情報ログ ― SunVTS テストセッションの起動および停止時に生成される情報メッセージが格納されています。パス名は、/var/opt/SUNWvts/logs/sunvts.info です。SunVTS のテストセッションが実行されない限り、このログファイルは作成されません。
-
Solarisシステムメッセージログ ― syslogd によって記録される Solaris の一般的なイベントログです。パス名は、/var/adm/messages です。
方法:
-
Tabキーでコントロールパネルに移動します。
-
矢印キーで log_files を強調表示します。
log_files メニューが表示されます。
-
矢印キーで 3 つのログファイルのうちいずれかを選択し、Returnキーを押します。
-
-
Display ― ログファイルの内容を表示します。
注 -SunVTS は、デフォルトのエディタでログファイルを表示します。多くの場合、デフォルトのエディタは vi であり、標準の vi コマンドでファイルの内容を表示できます。ただし、ログファイルは読み取り専用で開かれるため、内容の書き換えはできません。TTY メインウィンドウに戻るには、vi コマンドの :q を使用します。
-
Remove ― ログファイルの内容を削除します。
-
Print ― 印刷メニューを表示します。このメニューでプリンタ名を指定し、Apply を強調表示し、リターンキーを押します。 ログファイルの内容が、指定したプリンタに印刷されます。
注 -印刷する場合は、ログファイルの長さに注意してください。
-
-
Esc キーを押して log_file メニューを閉じます。
-
-
SunVTS メッセージの解釈
SunVTS で実行されるさまざまなテストは、それぞれに多数のメッセージがあります。このため、表示される個々のメッセージの意味をすべて説明するのは困難です。ほとんどのメッセージには、発生する各イベントについて説明したテキストが含まれています。メッセージには、エラー以外のことを通知する情報メッセージ (INFO、VERBOSE、WARNING) や、テストで検出された異常を通知するエラーメッセージ (ERROR、FATAL) などがあります。この節では、一般的なテストメッセージについて説明します。
SunVTS 情報メッセージの例:
04/24/00 17:19:47 systemA SunVTS4.5: VTSID 34 disktest. VERBOSE c0t0d0: "number of blocks 3629760"
SunVTS エラーメッセージの例:
05/02/00 10:49:43 systemA SunVTS4.5: VTSID 8040 disktest. FATAL diskette: "Failed get_volmgr_name()" Probable_Cause(s): (1)No floppy disk is in drive Recommended_Action(s): (1)Check the floppy driveメッセージタイプ (表 6-3) 、その後にメッセージテキスト、原因、推奨エラー修正作業が表示されます。
以下の表は、表示されるメッセージタイプを示しています。メッセージは Message パネルに表示され、そのほとんどが SunVTS のログ (Info または Error) として記録されます。
表 6-3 メッセージタイプメッセージタイプ
ログファイル
説明
INFO
Info ログ
エラーのないテストイベントが発生したときに表示されます。
ERROR
Error および Info ログ
テストでエラーが検出されたときに表示されます。主に、特定の機能またはテスト実行中デバイスの機能に関する不具合を通知します。
FATAL
Error および Info ログ
デバイスを使用できないなど、テストの停止を招くような重大なエラーが検出されたときに表示されます。これらのエラーは、ハードウェアの障害を通知します。
VERBOSE
ログなし
テストの進捗状況を通知するメッセージであり、Verbose 機能が有効なときに表示されます。
WARNING
Info ログ
デバイスがビジー状態であるなど、エラー以外の要因がテストに影響を与えているときに表示されます。
SunVTS の特定のイベントがログファイルに記録されるときにそれらのイベントを監視するスクリプトと、特殊なメッセージが発行されたときにアクションを起動するスクリプトを作成することができます。この方法については、メッセージ形式に関する情報をお読みください。表 4-2も参照してください。
注 -SunVTS 4.0 以降、メッセージ構文は変更されています。古い形式のメッセージ構文については、付録 B 「よくある質問」を参照してください。今後の SunVTS のバージョンでは、古いメッセージ形式はサポートされません。古いメッセージ形式に対応しているスクリプトはアップデートしてください。
-
(必要に応じて) テストセッションの結果をリセットします。
方法:
- © 2010, Oracle Corporation and/or its affiliates