付録 B Solaris 8 をインストールした後のソフトウェアの追加と削除
この付録では、Solaris 8 のインストールまたはアップグレードの後にこのソフトウェアをカスタマイズする方法を説明します。
注 –
いろいろなコンピューティング環境のクライアントシステムでソフトウェアパッケージの追加や削除を行う方法については、『Solaris のシステム管理 (第 1 巻)』を参照してください。
Solaris Web Start プログラムによるソフトウェアの追加
この節では、Solaris オペレーティング環境がインストールされたシステム上に Solaris Web Start プログラムを使用してソフトウェアを追加する方法について説明します。
Solaris Web Start プログラムを使用してソフトウェアを追加する方法
注 –
この手順では、システムでボリュームマネージャを実行していると仮定しています。ボリュームマネージャなしでメディアを管理する方法については、http://docs.sun.com 上の Solaris 9 System Administration Collection に含まれている『Solaris のシステム管理 (基本編)』を参照してください。Solaris 9 のリリース前には、Solaris 9 アーリーアクセスの『System Administration Guide: Basic Administration』を参照してください。Solaris 9 アーリーアクセスのマニュアルを参照する方法については、『Solaris 8 2/02 新規機能の概要』の「アーリーアクセス」をご覧ください。
-
インストールまたはアップグレードされたシステムにログインします。
-
ネットワーク、DVD、CD のうちのどれからインストールするかを決定し、次のどちらかを選択します。
-
ネットワークからインストールする場合は、インストールするソフトウェアのネットイメージを見つけます。
-
DVD または CD からインストールする場合は、ドライブにそのディスクを挿入します。
注 –Solaris 8 LANGUAGES CD を挿入すると、Solaris Web Start プログラムが自動的に起動されます。
-
-
ディレクトリを移動し、インストールしたいソフトウェアの Solaris Web Start インストーラを見つけます。
Solaris Web Start インストーラは、DVD または CD のさまざまなディレクトリに置かれています。DVD と CD のディレクトリ構造については、第 30 章「Solaris 8 メディアの構成」を参照してください。
-
Solaris Web Start インストールプログラムを開始します。
-
ファイルマネージャで、Installer または installer をクリックします。
-
コマンド行で次のように入力します。
% ./installer [options]
-nodisplay
グラフィカルユーザーインタフェースを使用せずにインストーラを実行する
-noconsole
対話方式のテキストコンソールデバイスを使用せずにインストーラを実行する。このオプションは、ソフトウェアのインストールに使用したい UNIX スクリプト内にインストールコマンドを含める場合に -nodisplay オプションと共に使用してください。
Installer ウィンドウが表示され、続いて Solaris Web Start の画面が表示されます。
-
-
画面の指示に従ってソフトウェアをインストールします。
-
DVD または CD からインストールした場合は、そのディスクを取り出します。
Soalris Product Registry によるソフトウェアの追加と削除
目的
Solaris Product Registry は、インストールされているソフトウェアをユーザーが管理するためのツールです。Solaris ソフトウェアのインストールが終わると、Solaris Web Start プログラムまたは Solaris パッケージ管理コマンド (pkgadd など) を使用してインストールしたすべてのソフトウェアの一覧を Product Registry で表示できます。
Solaris Product Registry では、次のことができます。
-
インストールおよび登録されているソフトウェアとソフトウェア属性の一覧表示
-
System Software Localizations フォルダにインストールされているすべての Solaris システム製品を表示する
-
インストーラの選択と起動
-
追加のソフトウェア製品のインストール
-
ソフトウェアのアンインストール
-
個々のシステムパッケージのアンインストール
Solaris Product Registry の使い方
図 B–1 に示す Solaris Product Registry のメインウィンドウは、次の情報を表示する 3 つの領域からなります。
-
インストールおよび登録されたソフトウェア
-
選択されているソフトウェアの標準属性
-
カスタマイズされた属性と登録されているソフトウェアの内部属性
図 B–1 Solaris Product Registry ウィンドウ

Solaris Product Registry で項目を表示するには、「システムレジストリ (System registry)」の左側にあるアイコンをクリックします。右を向いていたアイコンが下を向きます。
Solaris Product Registry の項目は、左側にテキストファイルアイコンがあるものを除き、どの項目も展開または短縮できます。
図 B–2 に示すように、「インストールされているソフトウェア (Software Installed in Solaris Registry)」の「Solaris 8」には、Solaris のインストール時に選択したソフトウェアグループと「追加のシステムソフトウェア (additional system software)」という 2 つの項目が常にあります。
ソフトウェアグループは、「コアシステムサポート (Core System Support」、「エンドユーザーシステムサポート (End User System Support)」、「開発者システムサポート (Developer System Support)」、「全体ディストリビューション (Entire Distribution)」、「全体ディストリビューションと OEM サポート (Entire Distribution plus OEM Support)」のいずれかです。
「追加のシステムソフトウェア (additional system software)」には、選択したソフトウェアグループに属していない Solaris 製品が含まれます。さらに、「その他のソフトウェア (unclassified software)」には、pkgadd コマンドを使ってインストールした、Solaris 製品やソフトウェアグループに属さないパッケージが含まれます。
図 B–2 システムレジストリが展開された画面

Solaris Product Registry の属性は「詳細情報 (More Information)」ボックスに表示されます。Solaris Web Start でインストールした製品の場合、少なくとも「タイトル (Title)」、「バージョン (Version)」、「インストール位置 (Location)」、「インストール日時 (Installed on)」の各属性が表示されます。製品またはソフトウェアグループの下で展開されているリスト内の項目の場合、その製品のバージョン情報が表示されます。項目をクリックすると、その項目の属性値が表示されます。
項目が Solaris Product Registry ウィンドウに表示されても、対応するソフトウェアが pkgrm コマンドで削除されていることがあります。
この場合には、「インストール媒体 (Installed from)」の属性の後に「1 つまたは複数のコンポーネント中のファイルがありません (Missing files in one or more components)」というメッセージが表示されます (図 B–3 を参照)。pkgadd コマンドを使ってソフトウェアをインストールし直すことも、Solaris Product Registry でソフトウェアを削除することもできます。
図 B–3 Solaris Product Registry でファイルがないことを示すメッセージ

インストール済み製品の情報を表示する方法
-
Solaris Product Registry をまだ起動していない場合は、次のように入力します。
/usr/bin/prodreg
注 –ほとんどの場合、パス /usr/bin/ を指定する必要はありません。
システムレジストリ (System Registry) を含む Solaris Product Registry ウィンドウが表示されます。
-
インストールおよび登録されているソフトウェアの一覧を表示するには、その左側にあるアイコンをクリックします。
-
-
表示しない場合は、次の手順に進みます。
-
表示する場合は、「インストールされているソフトウェア (Software Installed in Solaris Registry)」内のソフトウェアの名前をクリックします。
選択したソフトウェアの属性情報が Solaris Product Registry に表示されます。
-
インストール済み製品の整合性を検査する方法
-
Solaris Product Registry をまだ起動していない場合は、次のように入力します。
/usr/bin/prodreg
注 –ほとんどの場合、パス /usr/bin/ を指定する必要はありません。
システムレジストリ (System Registry) を含む Solaris Product Registry ウィンドウが表示されます。
-
インストールおよび登録されているソフトウェアの一覧を表示するには、その左側にあるアイコンをクリックします。
-
「インストールされているソフトウェア (Software Installed in Solaris Registry)」内のソフトウェアの名前をクリックします。
製品のすべてまたは一部が pkgrm コマンドで削除されている場合は、「インストール媒体 (Installed from)」の属性の後に「1 つまたは複数のコンポーネント中のファイルがありません。(Missing files in one or more components.)」というメッセージが表示されます。
Solaris Product Registry を使ってソフトウェアをインストールする方法
-
インストールまたはアップグレードされたシステムにログインします。
-
ネットワーク、DVD、CD のうちのどれからインストールするかを決定し、次のどちらかを選択します。
-
ネットワークからインストールする場合は、インストールするソフトウェアのネットイメージを見つけます。
-
DVD または CD からインストールする場合は、ドライブにそのディスクを挿入します。
注 –Solaris 8 LANGUAGES CD を挿入すると、Solaris Web Start プログラムが自動的に起動されます。
-
-
Solaris Product Registry をまだ起動していない場合は、次のように入力します。
/usr/bin/prodreg
注 –ほとんどの場合、パス /usr/bin/ を指定する必要はありません。
システムレジストリ (System Registry) を含む Solaris Product Registry ウィンドウが表示されます。
-
インストールおよび登録されているソフトウェアの一覧を表示するには、その左側にあるアイコンをクリックします。
-
Solaris Product Registry ウィンドウの下にある「新規インストール (New Install)」ボタンをクリックします。
Solaris Product Registry は「インストーラを選択 (Select Installer)」画面を表示します。この画面では、デフォルトで /cdrom ディレクトリが指定されています。
注 –ソフトウェアは、ローカルな媒体またはネットワークを介してインストールできます。
-
起動したいインストーラを見つけたら、「ファイル (Files)」ボックスでそのインストーラの名前をクリックします。
注 –Solaris Web Start のインストーラは、Installer または installer という名前です。
-
「了解 (OK)」をクリックします。
選択したインストーラが起動されます。
-
インストーラの指示に従ってソフトウェアをインストールします。
製品をアンインストールする方法
-
Solaris Product Registry をまだ起動していない場合は、次のように入力します。
/usr/bin/prodreg
注 –ほとんどの場合、パス /usr/bin/ を指定する必要はありません。
システムレジストリ (System Registry) を含む Solaris Product Registry ウィンドウが表示されます。
-
インストールおよび登録されているソフトウェアの一覧を表示するには、その左側にあるアイコンをクリックします。
-
「インストールされているソフトウェア (Software Installed in Solaris Registry)」内のソフトウェアの名前をクリックします。
-
ソフトウェア属性を見て、このソフトウェアがアンインストールしたいソフトウェアであるかどうかを確認します。
-
Solaris Product Registry ウィンドウの下にある「アンインストール (Uninstall)」ボタンをクリックします。
選択したソフトウェアがアンインストールされます。
Admintool によるパッケージの追加と削除
ここでは、Admintool のグラフィカルユーザーインタフェースを使用してソフトウェアパッケージを追加または削除する方法を説明します。
Admintool でパッケージを追加する方法
注 –
UNIX sysadmin グループ (グループ 14) のメンバーでない場合、Admintool でソフトウェアパッケージをシステムに追加または削除するにはスーパーユーザーになる必要があります。
-
インストールまたはアップグレード済みのシステムにスーパーユーザーとしてログインするか、または次のコマンドを入力してスーパーユーザーになります。
# su
-
追加するソフトウェアが含まれる DVD または CD を挿入します。
ボリュームマネージャが自動的にディスクをマウントします。
-
追加するソフトウェアのディレクトリパスを記録します。
-
Admintool を起動します。
# admintool &
「ユーザー (User)」ウィンドウが表示されます。
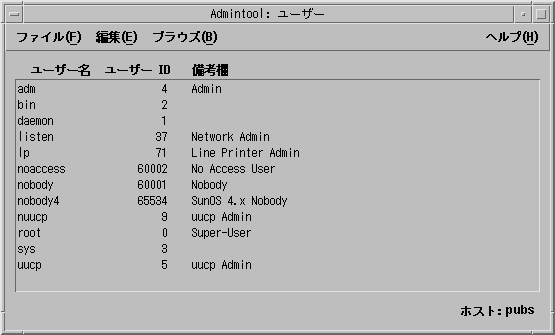
-
「ブラウズ (Browse)」メニューから「ソフトウェア (Software)」を選択します。
「ソフトウェア (Software)」ウィンドウが表示されます。
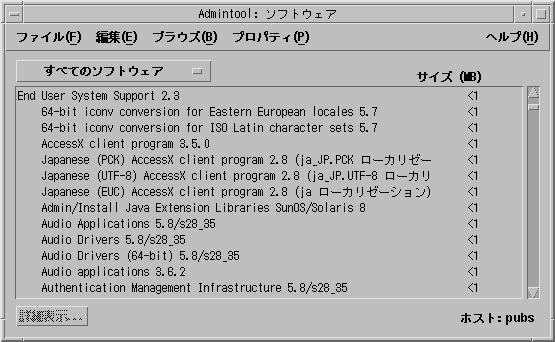
-
「編集 (Edit)」メニューから「追加 (Add)」を選択します。
-
「ソース媒体の設定 (Set Source Media)」ウィンドウが
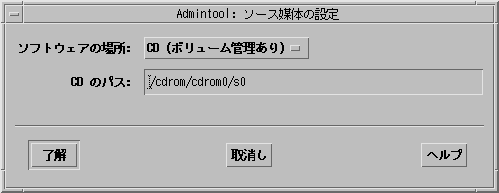
-
表示されない場合は、次の手順に進みます。
-
表示された場合、「CD のパス (CD Path)」フィールドに CD へのディレクトリパスが表示されていなければ、手順 3 で記録したパスを入力し、「了解 (OK)」をクリックします。
「ソフトウェアの追加 (Add Software)」ウィンドウが表示されます。
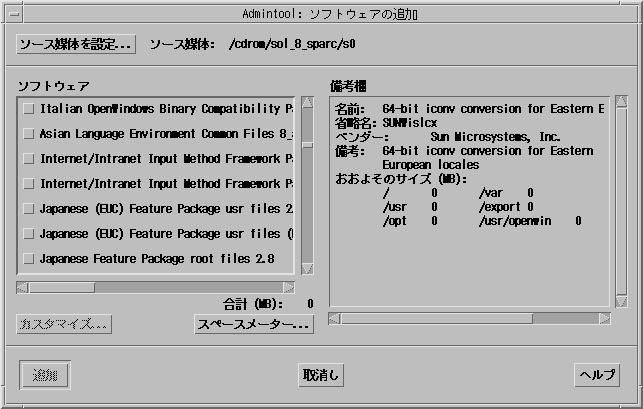
-
-
このウィンドウの「ソフトウェア (Software)」部分で、ローカルのシステムにインストールしたいソフトウェアを選択します。
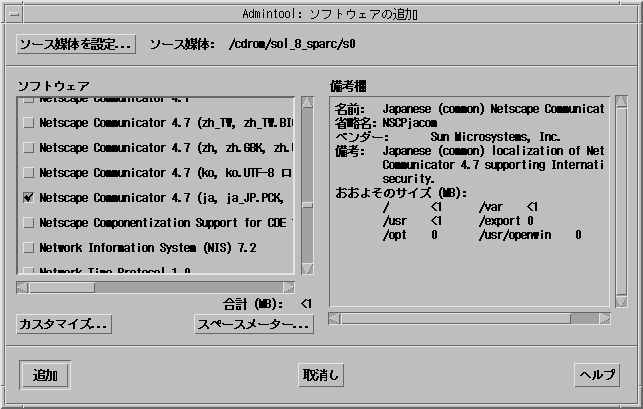
ベース (親) パッケージとそれに依存する日本語 (子) パッケージがソフトウェア リストに表示されます。依存関係のある日本語パッケージは、次のように末尾に (<ロ ケール名> ローカリゼーション) と表示されます。
末尾の表示 パッケージの種類 (ja ローカリゼーション) ja ロケール固有パッケージ
( ja_JP.PCK ローカリゼーション) ja_JP.PCK ロケール固有パッケージ
(ja_JP.UTF-8 ローカリゼーション) ja_JP.UTF-8 ロケール固有パッケージ
(ja,ja_JP.PCK,ja_JP.UTF-8 ローカリゼーション) 日本語ロ¯ ケール共有パッケージ
ベース (親) パッケージを選択しても、依存関係のある日本語パッケージが自動的 に選択されるわけではありません。システムのロケールに合った適切な依存関係にある日 本語パッケージを選択する必要があります
たとえば、ja ロケールだけがインストールされているシステ ムに「CDE HELP VOLUMES」を追加する場合は、それに対応する次の日本語パッケージも選 択する必要があります。
-
Japanese (EUC) CDE HELP VOLUMES 2.8 (ja ロー¯ カリゼーション)
-
Japanese CDE HELP VOLUMES 2.8 (ja, ja_JP.PCK, ja_JP.UTF-8 ローカリゼーション )
パッケージについては、第 31 章「Solaris 8 SOFTWARE 1 of 2 CD (SPARC) に含まれるパッケージ」から第 36 章「Solaris 8 LANGUAGES CD (Intel) に含まれるパッケージ」を参照してください。
-
-
「追加 (Add)」をクリックします。
「Add Software」 ウィンドウが表示され、ソフトウェアの構成要素が追加されるたびにメッセージが表示されます。
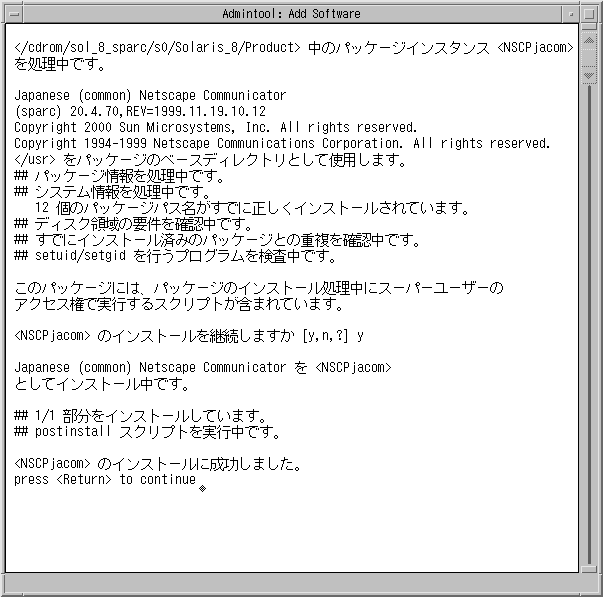
選択したソフトウェアに属するすべての構成要素が追加されると、次のメッセージが表示されます。
<name_of_software> のインストールに成功しました。 press <Return> to continue
-
Return キーを押します。
「Add Software」ウィンドウが閉じ、「ソフトウェア (Software)」ウィンドウが表示されます。引き続きソフトウェアを追加できます。
-
ソフトウェアの追加が終了したら、「ファイル (File)」メニューから「終了 (Exit)」を選択します。
Admintool でパッケージを削除する方法
注 –
UNIX sysadmin グループ (グループ 14) のメンバーでない場合は、Admintool でソフトウェアパッケージをシステムに追加または削除するにはスーパーユーザーになる必要があります。
-
インストールまたはアップグレード済みのシステムにスーパーユーザーとしてログインするか、または次のコマンドを入力してスーパーユーザーになります。
# su
-
Admintool を起動します。
# admintool &
「ユーザー (User)」ウィンドウが表示されます。
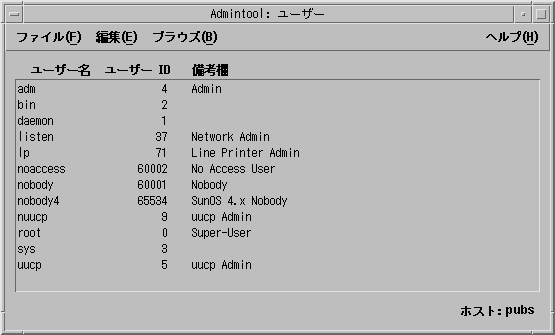
-
「ブラウズ (Browse)」メニューから「ソフトウェア (Software)」を選択します。
「ソフトウェア (Software)」ウィンドウが表示されます。
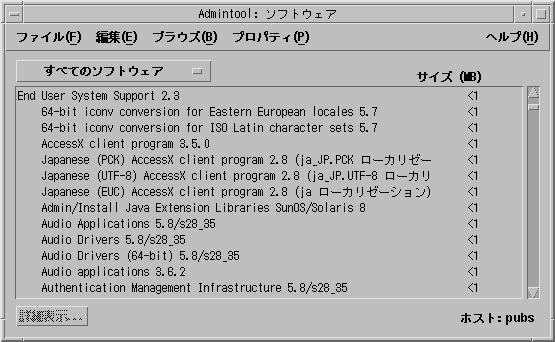
-
削除したいソフトウェアを選択して強調表示します。
-
「編集 (Edit)」メニューから「削除 (Delete)」を選択します。
「警告 (Warning)」画面にソフトウェアの削除を確認するメッセージが表示されます。
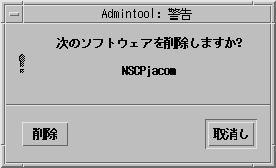
-
「警告 (Warning)」画面で「削除 (Delete)」をクリックします。
「Delete Software」ウィンドウが表示され、削除するソフトウェアごとにメッセージが表示されます。
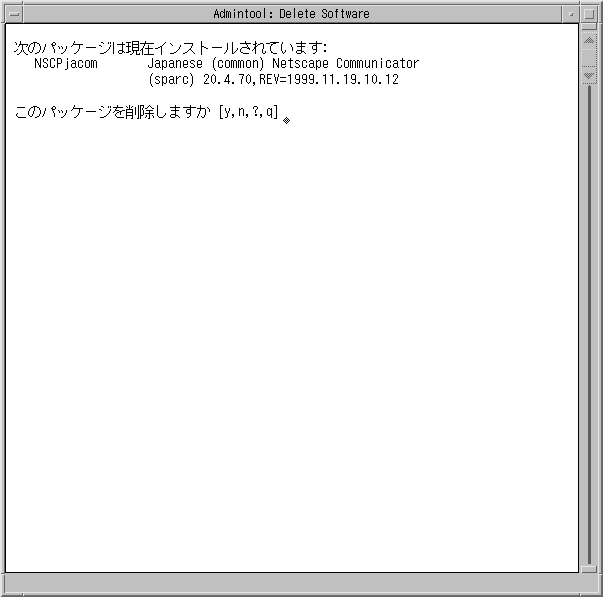
選択したソフトウェアパッケージごとに削除を確認するプロンプトが表示されます。
-
プロンプトが表示されるごとに「y」、「n」、または「q」を入力します。
ソフトウェアの構成要素が削除されるたびにメッセージが表示されます。選択したソフトウェアに属するすべての構成要素が削除されると、次のメッセージが表示されます。
name_of_software の削除に成功しました。 press <Return> to continue
-
Return キーを押します。
「Delete Software」ウィンドウが閉じ、「ソフトウェア (Software)」ウィンドウが表示されます。引き続きソフトウェアを削除できます。
-
ソフトウェアの削除が終了したら、「ファイル (File)」メニューから「終了 (Exit)」を選択します。
pkgadd と pkgrm によるパッケージの追加と削除
pkgadd でパッケージを追加する方法
-
インストールまたはアップグレード済みのシステムにスーパーユーザーとしてログインするか、または次のコマンドを入力してスーパーユーザーになります。
# su
-
追加するソフトウェアが入っている DVD または CD を挿入します。
ボリュームマネージャが自動的にディスクをマウントします。
-
追加するソフトウェアのディレクトリパスを記録します。
-
1 つまたは複数のパッケージをシステムに追加します。
# /usr/sbin/pkgadd -d device_name pkgid
パラメータの内容は次のとおりです。
device_name
インストール済みのシステムに追加するソフトウェアが含まれる DVD または CD のディレクトリパス名
pkgid
インストール済みのシステムに追加するソフトウェアパッケージ名 (たとえば、SUNWaudio)
-
一連の手順が終了したら、pkgchk(1M) コマンドを使って、パッケージが正しくインストールされているかを確認します。
# /usr/sbin/pkgchk -v pkgid
エラーがなければ、pkgchk はインストール済みファイルのリストを表示します。エラーがあると、pkgchk はエラーの内容を示すメッセージを表示します。
SPARC: 例 : pkgadd マウントされた CD からのソフトウェアのインストール
次の例では、pkgadd を使って、マウントされている Solaris 8 SOFTWARE 1 of 2 CD (SPARC) から SUNWaudio パッケージをインストールします。
# /usr/sbin/pkgadd -d /cdrom/sol_8_sparc/Solaris_8/Product SUNWaudio . <SUNWaudio> のインストールに成功しました。 # pkgchk -v SUNWaudio /usr /usr/bin /usr/bin/audioconvert /usr/bin/audioplay /usr/bin/audiorecord # |
x86: 例 : pkgadd マウントされた CD からのソフトウェアのインストール
次の例では、pkgadd を使って、マウントされている Solaris 8 SOFTWARE 1 of 2 CD (Intel) から SUNWaudio パッケージをインストールします。
# /usr/sbin/pkgadd -d /cdrom/sol_8_ia/Solaris_8/Product SUNWaudio . . <SUNWaudio> のインストールに成功しました。 # pkgchk -v SUNWaudio /usr /usr/bin /usr/bin/audioconvert /usr/bin/audioplay /usr/bin/audiorecord # |
pkgrm でパッケージを削除する方法
-
インストールまたはアップグレード済みのシステムにスーパーユーザーとしてログインするか、または次のコマンドを入力してスーパーユーザーになります。
# su
-
1 つまたは複数のパッケージをシステムから削除します。
# /usr/sbin/pkgrm pkgid
pkgid は、インストール済みのシステムから削除するソフトウェアパッケージ名 (たとえば、SUNWaudio) です。
-
プロンプトが表示されるごとに「y」、「n」、または「q」を入力して、パッケージを削除する、削除しない、または終了するかを指定します。
-
一連の手順が終了したら、pkgchk(1M) コマンドを使って、パッケージが正しく削除されているか確認します。
# /usr/sbin/pkgchk -v pkgid
パッケージが正しく削除されていないと、pkgchk は警告メッセージを表示します。
SPARC: 例 : システムからのソフトウェアの削除
次の例は、pkgrm を使用して SUNWaudio パッケージをシステムから削除する方法を示しています。
# /usr/sbin/pkgrm SUNWaudio
次のパッケージは現在インストールされています:
SUNWaudio Audio applications
(SPARC) 3.6.20,REV=1.2000.11.7
このパッケージを削除しますか [y, n, ? q] y
.
.
.
<SUNWaudio> の削除に成功しました。
# pkgchk -v SUNWaudio
警告: <SUNWaudio> に関連するパス名がありません。
#
|
x86: 例 : システムからのソフトウェアの削除
次の例は、pkgrm を使用して SUNWaudio パッケージをシステムから削除する方法を示しています。
# /usr/sbin/pkgrm SUNWaudio
次のパッケージは現在インストールされています:
SUNWaudio Audio applications
(i386) 3.6.20,REV=1.2000.11.7
このパッケージを削除しますか [y, n, ? q] y
.
.
.
<SUNWaudio> の削除に成功しました。
# pkgchk -v SUNWaudio
警告: <SUNWaudio> に関連するパス名がありません。
#
|
- © 2010, Oracle Corporation and/or its affiliates
