| C H A P T E R 3 |
|
Updating the Firmware |
The Sun Blade X6275 Server Module contains two instances of customer-updatable firmware: the system BIOS and the ILOM. The ILOM itself is used to update both firmware instances from a single package file. This chapter provides procedures for firmware update and recovery.
A firmware update consists of the following steps:
1. Determine the software release you have and the one you intend to install.
To determine your current software release, check the ILOM and system BIOS version strings, as documented in Determining Current Firmware Versions. Compare these version strings with the version strings for each software release, as documented in the Product Notes.
2. Review the Product Notes for any issues that might affect the update process.
In some cases you will need to work around problems with the firmware. These workarounds may include additional update steps or updating to an intermediate software version before you update to the version you want.
3. Update the new firmware images.
Use the ILOM to update both the new BIOS and the new ILOM. You can use any of the ILOM user interfaces, as documented in the Sun Integrated Lights Out Manager 2.0 User Guide. See Updating the New Firmware.
4. Verify that the update was successful.
As in Step 1, determine the ILOM and system BIOS version strings and compare them with the version strings documented in the Product Notes.
5. If the ILOM is corrupted, you need to use the preboot menu to update the ILOM firmware. See Recovering the ILOM Firmware for details.
This section covers the following topics:
The ILOM version is identified by two numbers: a version number and a build number. Example: ILOM 2.0.3.13 build 41535. Both numbers are required to identify a specific ILOM version.
A BIOS version can take any of the following forms:
The third number can be two or three digits long. The other numbers are always two digits.
Use the version command to obtain the ILOM version and build numbers:
-> version SP firmware 2.0.3.13 SP firmware build number: 41535 SP firmware date: Mon Jan 26 01:07:35 PST 2009 SP filesystem version: 0.1.17
Use the show command to obtain the system BIOS version:
-> show /SYS/MB/BIOS
/SYS/MB/BIOS
Targets:
Properties:
type = BIOS
fru_name = SYSTEM BIOS
fru_manufacturer = AMERICAN MEGATRENDS
fru_version = 10012100
fru_part_number = AMIBIOS8
The fru_version property of the /SYS/MB/BIOS target is the long non-dot-separated version of the system BIOS version number.
To identify the ILOM version from the ILOM web interface, click System Information -> Versions. (This is the screen that appears when you first log in to the ILOM web interface.) A table similar to FIGURE 3-5 appears.
FIGURE 3-5 ILOM Version Display in ILOM Web Interface
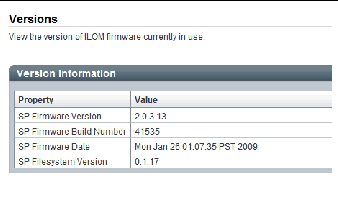
To identify the system BIOS version, select System Information -> Components. A table similar to FIGURE 3-6appears.
FIGURE 3-6 ILOM Component Display in ILOM Web Interface
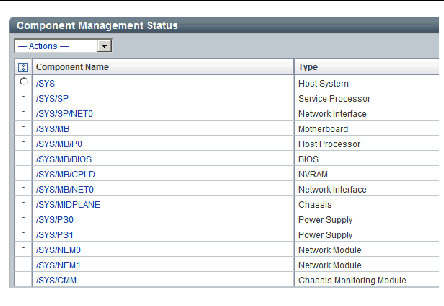
Click on the component name /SYS/MB/BIOS. A popup window similar to FIGURE 3-7appears.
FIGURE 3-7 BIOS Properties Display in ILOM Web Interface
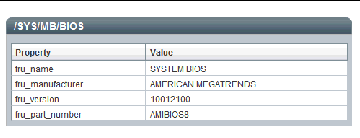
This section provides instructions for obtaining the firmware images and updating the firmware.
It provides the following sections:
Use this procedure to download the firmware file from the Sun firmware download site.
|
1. Browse to http://www.sun.com/download/
3. Click X64 Servers and Workstations in the Hardware Drivers area.
4. Click the link for the desired server module and software release.
6. Enter your username and password.
If you do not have a username and password, you can register free of charge by clicking Register Now.
7. Click Accept License Agreement.
8. Click the appropriate firmware image file name:
ILOM-2_0_3_13_r42414-Sun_Blade_X6275.pkg
This procedure updates the firmware, replacing the existing images with the new images from the .pkg file you downloaded previously.
During the firmware loading process, the OK to Remove LED remains OFF.
This section describes two methods of updating the ILOM/BIOS firmware:
Sun xVM Ops Center - You can also use the Sun xVM Ops Center if it is available. Online documentation for Sun xVM Ops Center can be found at:
http://wikis.sun.com/display/xvmOC1dot1/Home
ILOM Preboot Menu - If the ILOM is unavailable for example, because the firmware image is corrupted, you can use the preboot menu, as described in Recovering the SP Firmware Image.
IPMItool - If the ILOM is unavailable, for example, because the firmware image is corrupted, you can also use the ipmiflash command, as described in Recovering the ILOM Firmware.
1. Log in to the ILOM web interface by pointing your browser at the IP address of the Service Processor. Use https://. For example:
2. Select the Maintenance tab.
3. Select the Firmware Upgrade tab.
4. Click the Enter Upgrade Mode button. See FIGURE 3-8.
5. Browse for the firmware image file.

|
Caution - Power off the host before proceeding. If the host is powered on when you click the Upload button, the ILOM shuts down the host, and any open files might be corrupted. |
The firmware update process begins. When it is done, the ILOM resets itself.
FIGURE 3-8 Firmware Upgrade Screen
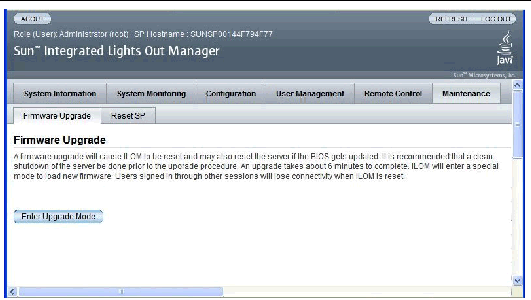
1. Log in to the ILOM CLI through the Management Ethernet Port or the serial port.
2. From the ILOM CLI, use the following command:
load -source tftp://tftpserver/ilom.firmware.pkg
where tftpserver is the trivial file-transfer protocol (TFTP) server that contains the update and ilom.firmware.pkg is the firmware image file, for example:
ILOM-2_0_3_13_r42414-Sun_Blade_X6275.pkg
3. Reset the SP. Enter the command:
After updating the ILOM/BIOS firmware, you must reset the ILOM SP.
To reset the ILOM SP, you can do any of the following:
ipmitool -U root -P password -H SP-IP bmc reset cold
where SP-IP is the IP address of the service processor.
For complete details, see the Sun Integrated Lights Out Manager 2.0 User’s Guide.
If you cannot get output to your serial console after the firmware update, you might have to clear CMOS settings. This is because your default CMOS settings might have been changed by the new BIOS upgrade.
To clear CMOS settings, use the following commands (in this example, the default username, root, and the default password, changeme, are used):
ipmitool -U root -P changeme -H SP-IP chassis power off ipmitool -U root -P changeme -H SP-IP chassis bootdev disk clear-cmos=yes |
where SP-IP is the IP address of the service processor.
| Note - The -P option might not be available on the Windows and Solaris versions of IPMItool. Instead, IPMItool prompts for a password. |
If the upgrade fails, or if the firmware image becomes corrupt, you can recover it using one of the following methods:
|

|
Caution - The server might be powered off during the final stages of firmware update, when the BIOS is updated. |
 To upgrade ILOM firmware using IPMI, type:
To upgrade ILOM firmware using IPMI, type:
# ipmiflash -H SP_IP -U root -P root_password write name.pkg config
ILOM-2_0_3_13_r42414-Sun_Blade_X6275.pkg
Copyright © 2009 Sun Microsystems, Inc. All rights reserved.