| C H A P T E R 4 |
|
Configuring the Preinstalled Oracle Solaris 10 Operating System |
This chapter explains the steps for configuring the Oracle Solaris 10 Operating System (OS) that is preinstalled on the hard disk drive or solid state drive, if ordered.
This chapter includes the following topics:
Before you begin configuring the preinstalled Oracle Solaris 10 OS, do the following:
Configuring server RAID drives is not a supported feature with the preinstalled version of the Oracle Solaris 10 OS. If you need to configure your drives in a RAID configuration, see the Oracle Solaris 10 OS installation instructions in the Sun Netra X6270 M2 Server Module Installation Guide for Linux, Virtual Machine Software, and Oracle Solaris Operating Systems, 821-0940.
Use the worksheet in TABLE 4-1 to gather the information that you need to configure the preinstalled Oracle Solaris 10 OS. You only need to collect the information that applies to your application of the system.
| Note - Before you perform this procedure, you need to set up the IP address of the service processor. If you have not done so, see Chapter 3. |
After setting up the IP address of the service processor (SP), you can configure the preinstalled Oracle Solaris 10 Operating System (OS) over the network by using Secure Shell (SSH) or locally using the SER MGT port to connect to the system console.
Use the information that you gathered in Installation Worksheet as you perform the configuration.
|
1. Using a Secure Shell, log in to ILOM by specifying the root user account or your Administrator account user name, the IP address of the server SP, and the password for the user account.
The following example shows how to log in to ILOM using the root user account and its default password, changeme.
$ ssh root@host Password: changeme |
Where host is either an IP address or a hostname (when using DNS).
ILOM displays the default command-line prompt (->), indicating that you have successfully logged in to ILOM.
2. Verify that the communication properties of the service processor are set to the defaults. Type the following command:
-> show /SP/serial/host /SP/serial/host Targets: Properties: commitpending = (Cannot show property) pendingspeed = 9600 speed = 9600 Commands: cd show |
| Note - If the speed is anything other than 9600, change it using this command:
-> set /SP/serial/host pendingspeed=9600 commitpending=true |
3. Start the serial console. Type the following command and answer the prompt:
You are now connected to the server module host.
|
1. Use a cable to connect the SER MGT port on the server module to the serial port of the client system.
2. To access the system console, start a terminal session using one of the following methods:
Type the appropriate command to start a terminal session. For example, you can start a terminal session on a Oracle Solaris console by typing:
Open the appropriate program to start a terminal session. For example, you can start a terminal session on a Windows console by selecting:
Start -> Programs -> Accessories -> Communications -> Hyperterminal
Type the appropriate command to start a terminal session. For example, to start a terminal session on a Linux console, you could launch Minicom.
Minicom is a text-based serial communication program that is included in the Linux distributions. For more information, see the man pages included in the Linux distribution.
3. Press Enter on the terminal device to connect the terminal device to the ILOM SP.
ILOM displays its login prompt.
| Note - If you connect to the serial port on the server before the ILOM SP has been powered on or during the power-on sequence, SP boot messages might be displayed prior to the ILOM login prompt. |
4. Type your user name and password to log in to the ILOM SP.
The default user name is root and its default password is changeme.
ILOM displays its default command-line prompt (->).
5. Verify that the communication properties of the service processor are set to the defaults. Type the following command:
-> show /SP/serial/host /SP/serial/host Targets: Properties: commitpending = (Cannot show property) pendingspeed = 9600 speed = 9600 Commands: cd show |
| Note - If the speed is anything other than 9600, change it using this command:
-> set /SP/serial/host pendingspeed=9600 commitpending=true |
6. Start the serial console. Type the following command and answer the prompt:
You are now connected to the server module host.
|
1. Press the recessed Power button on the front panel to apply main power to the server.
For additional information about powering on your server, see Powering On the Server Module.
POST messages appear on your screen as the OS boots up.
2. (Optional) When the POST completes, you can choose to redirect the console output to the video port.
For instructions, see (Optional) Redirect the Console Output to the Video Port.
3. Follow the Oracle Solaris 10 preinstallation on-screen prompts.
4. Use the information gathered in Installation Worksheet to help you enter the system and network information as you are prompted.
The screens that are displayed will vary, depending on the method that you chose for assigning network information to the server (DHCP or static IP address).
After you have entered the system configuration information, the server completes the boot process and displays the Oracle Solaris login prompt.
|
The server module’s console is automatically directed to the serial port. However, you can choose to direct the serial console to the video port using the GRUB menu. GRUB is the open source boot loader. It is the default boot loader in the Oracle Solaris OS for x86-based systems. The boot loader is the first software program that runs after you power on a system.
To redirect the console output to the video port, follow these steps:
1. Power on the server and observe the POST messages.
When the POST completes, the GRUB menu appears.
From the GRUB menu, you have the option of displaying the installation process to a tty connection (serial port) or a VGA connection (video port) as shown in FIGURE 4-1.
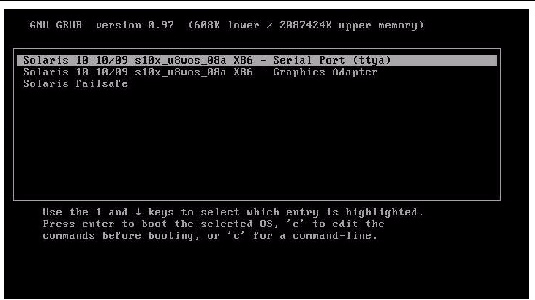
2. To display output to the video port, choose the following option:
Solaris 10 10/09 s10x_u8wos_u08a X86 - Graphics Adapter
|
The GRUB menu on the preinstall image is configured for an infinite timeout to enable you to choose the console output on power-up. You can modify this configuration so that the system boots automatically.
To modify the GRUB menu so that the system boots automatically, follow these steps:
1. From the GRUB menu, press e to enter edit mode.
2. Edit the /rpool/boot/grub/menu.1st file by changing the -1 value on the timeout line to the duration that you want the menu to be presented.
For example, for a 10-second delay, change the timeout value to 10.
3. Add a line that specifies the default boot entry.
For example, to specify the first entry, add default 10.
This section provides pointers to information about the Oracle Solaris 10 Operating System.
Oracle Solaris 10 OS documentation is available from the web at:
Select Solaris 10 to display the list of documents in the Solaris 10 Documentation Collection. Be sure to follow instructions specific to x86 systems, where they are specified.
Oracle Solaris 10 documentation is also available on the Solaris Documentation DVD included with your Oracle Solaris OS software.
The Oracle Solaris Installation Program on the Solaris 10 OS DVD can be run with a graphical user interface (GUI) or as an interactive text installer in a remote console. The Oracle Solaris Device Configuration Assistant is included in the Solaris Installation Program.
Follow the instructions for x86-based systems, not SPARC-based systems. For more information, see the Solaris 10 Release and Installation Collection for the version of the Oracle Solaris 10 Operating System you have installed. This documentation is available at:
http://docs.sun.com/app/docs/prod/solaris.10
After you configure the preinstalled Oracle Solaris OS, the Installation Program reboots the system and prompts you to log in. The system displays the message of the day, indicating the preloaded software that comes with your system.
If you want to reinstall the Oracle Solaris OS on Oracle’s Sun Netra X6270 M2 server module, or to install a different version of the Oracle Solaris OS, refer to the Solaris 10 Installation Guide: Basic Installations, 820-0176.
You can download software for the Oracle Solaris OS from the following sites:
http://www.sun.com/software/solaris/get.jsp
http://www.oracle.com/goto/netrax6270m2
Copyright © 2010, Oracle and/or its affiliates. All rights reserved.