| Exit Print View | |
Sun Blade X6270 M2 Server Module Installation Guide for Windows Operating Systems |

|
Part I Windows Server Installations
1. Assisted OS Installation With Sun Installation Assistant (SIA)
3. Installing Windows Server 2008
4. Post Installation of Windows Server 2008
Part II Windows Server System Administrator References
A. Supported Installation Methods
B. Supported Operating Systems
C. BIOS Defaults for New Installations
D. Downloading the ISO Image for the Tools and Drivers DVD
E. Incorporating Device Drivers Into Windows Server 2008 WIM Images for Windows Deployment Services
Location of Device Drivers on Tools and Drivers DVD
Which Device Drivers to Incorporate Into WIM Image(s)
Prerequisites and Task Overview
Procedures for Incorporating Drivers Into WIM Image(s)
Add Device Driver(s) to Boot WIM - Windows Server 2008 SP2 Only
Map ImageUnattend.xml Setup Script to Windows Server 2008 (SP2 or R2) Install Image
F. Identifying Network Interfaces in Windows
Follow these steps to create an ImageUnattend.xml Setup Script for a Windows Server 2008 (SP2 or R2) installation. After the setup script is generated, it will be saved to the device driver repository.
Note - The ImageUnattend.xml Setup Script (in a later procedure described in this section) will be mapped to a Windows Server 2008 (SP2 or R2) install image. After the setup script is mapped to the install image, the install image will install the specified device drivers during the Windows Server 2008 (SP2 or R2) network installation.
Insert the Windows Server 2008 (SP2 or R2) DVD media into the DVD reader of the system that is hosting the Windows Deployment Services.
Copy all the Windows Server 2008 (SP2 or R2) catalog files into the Catalogs folder of the device driver repository.
For example:
copy DVDDrive:\source\*.clg C:\Unattend\Drivers\{WSK8|W28R2}\Catalogs
Launch the Windows System Manager application and create a new ImageUnattend.xml Setup Script by doing the following:
Do the following to specify the Windows Server 2008 (SP2 or R2) Catalog file that matches the Windows Server 2008 (SP2 or R2) edition (Standard, Datacenter, or Enterprise) that you are installing:
In the Windows Image pane, right-click and select Select Windows Image.
In the Files Type list box, select Catalog files (*.clg), then click Browse to specify the Catalogs folder in the device driver repository.
Ensure that you select the Catalog file that matches the Windows Server 2008 (SP2 or R2) edition you are installing
For example, for Windows Server 2008 SP2 Datacenter, select:
C:\Unattend\Drivers\{W2K8|W2K8R2}\Catalogs\install_Windows_Server_2008_SERVERDATACENTER.clg
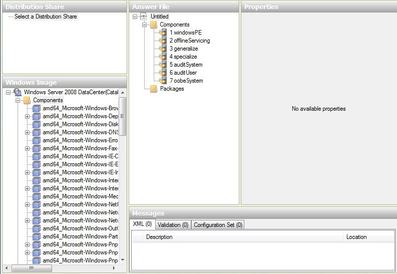
Do the following to set the component packages to pass 2 offlineServing.
In the Windows Image pane, click and expand the architecture_Microsoft-Windows-PnPCustomizationNonWinPE_version.
Right -click PathAndCredientials and select Add Setting to Pass 2 OfflineServing.
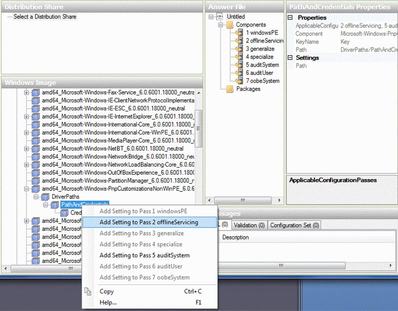
Repeat Step 5 for each device driver you want installed during the Windows Server 2008 (SP2 or R2) installation.
Refer to ![]() Device Drivers to Add to WIM Image(s) for the list of device drivers to include in the
install.wim file.
Device Drivers to Add to WIM Image(s) for the list of device drivers to include in the
install.wim file.
Do the following to specify an installation key value.
In the Answer File pane, click and expand 2 offlineServicing,architecture_Microsoft-Windows- PnPCustomizationsNonWinPE_version.
Click and expand PathAndCredentials and enter a sequence key value as well as the UNC device driver path in the repository.
For example, to add the device driver for the Sun Storage SAS RAID HBA option, enter:
Key 1
Path \\wds-server\W2K8-Drivers\Lsi\1.19.2.64
In the Credential section for each PathAndCredentials component, click and expand the component to insert the UNC domain, logon, and password (if required), which allow access to the device drivers stored in the repository.
For example:
|
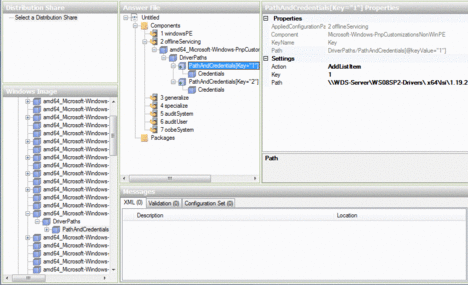
Repeat Steps 7a through 7c for each device driver you want installed during the Windows Server 2008 (SP2 or R2) installation.
Validate the ImageUnattend.xml file using the Windows System Image Manager application:
Save the .xml Setup Script as ImageUnattend.xmlusing the Windows System Manager application:
The creation of the ImageUnattend.xml Setup Script is complete. Proceed to one of the following:
For Windows Server 2008 R2 installation, proceed to ![]() Map ImageUnattend.xml Setup Script to Windows Server 2008 (SP2 or R2) Install Image.
Map ImageUnattend.xml Setup Script to Windows Server 2008 (SP2 or R2) Install Image.
For Windows Server 2008 SP2 installations, proceed to ![]() Add Device Driver(s) to Boot WIM - Windows Server 2008 SP2 Only prior to mapping the
ImageUnattend.xml Setup Script to the install.wim image.
Add Device Driver(s) to Boot WIM - Windows Server 2008 SP2 Only prior to mapping the
ImageUnattend.xml Setup Script to the install.wim image.