| Exit Print View | |
Sun OpenDS Standard Edition 2.2 Installation Guide |

|
Sun OpenDS Standard Edition System Requirements
Installing the Directory Server
To Set Up the Proxy Using the vdp-setup GUI
Presentation of the vdp-setup Window
To Configure Simple Load Balancing
To Configure Simple Distribution
To Install a Proxy Using the vdp-setup CLI
Creating Global Index Catalogs Using vdp-setup
Duplicating Your Proxy Installation
To Duplicate Your Proxy Installation Using vdp-setup GUI
To Duplicate Your Proxy Installation Using the Installation Log File
Configuring the JVM, Java Options, and Database Cache
Starting and Stopping Your Server Instance
Managing the Server as a Service
(Unix, Linux) $ vdp-setup (Windows) C:\> vdp-setup.bat
The installation wizard is launched.
Note - If you are installing Sun OpenDS Standard Edition proxy on Windows, you may have to update the java path.
By default, the local hostname will be entered as the hostname, but this is an editable field. The ports are also predefined with an available port number. Make sure that you have the privileges on the port.
Use the Configure Secure Access window to configure LDAPS access to Sun OpenDS Standard Edition proxy. Figure 2 illustrates the Configure Secure Access panel of the vdp-setup GUI.
Note - The PCKS #11 format is not supported in this release of Sun OpenDS Standard Edition proxy.
If you do not already have an existing certificate, for testing purposes you can automatically generate a self-signed certificate by selecting the Generate Self-Signed Certificate button.
If you have an existing certificate, select the Use an existing Certificate button and select the appropriate keystore type. Provide the location of the keystore and provide the keystore password, also known as the keystore PIN.
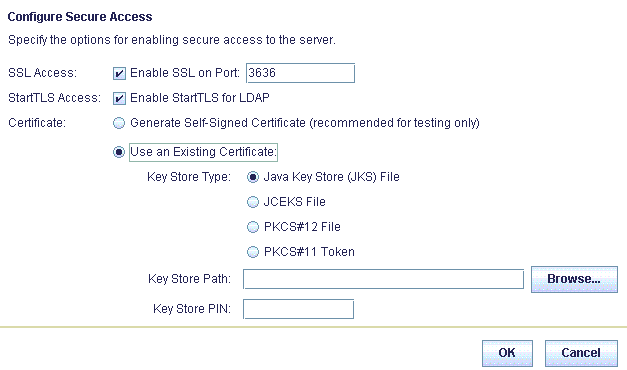
For a general presentation of different deployment scenarios possible using the Sun OpenDS Standard Edition proxy, see Deciding Your Proxy Deployment Type in Sun OpenDS Standard Edition 2.2 Deployment Planning Guide.
Note - If you select Configure later, only the server settings configured in the previous step will be setup. You will then have to use the CLI to configure your deployment.
For the example distribution scenario, select two partitions.
For example,dc=example,dc=com.
For example, ou=people. The distribution base DN is the level after which the distribution requests apply.
For example,uid.
If you use the Set Default Boundaries button, the vdp-setup will set default boundaries, which may not correspond to your deployment. However, this may be useful for test purposes.
Note - You cannot set a distribution using DN pattern with the vdp-setup GUI. For more information on creating a distribution using DN pattern match, see Creating a dnpattern Distribution Partition in Sun OpenDS Standard Edition 2.2 Administration Guide.
For example, for partition 1, From=0, To=1000. This means that uids between 0 and 1000 will be sent to partition 1.
For example, for partition 1, From=A, To=K. This means that uids with values between A and K will be sent to partition 1.
Note - The upper boundaries are exclusive. That is, if you set the upper boundary to 1000, only entries up to 999 will be distributed to that partition.
Note - You must select at least two back-end LDAP servers per partition to deploy distribution with load balancing.
The vdp-setup will discover and display all the replicated Sun OpenDS Standard Edition servers.
The vdp-setup will discover and display all the DSEE instances registered in the DSCC registry.
Note - The security settings you set here will determine the security between the Sun OpenDS Standard Edition proxy and remote servers. For more information on setting security options, see Configuring Security Between the Proxy and the Data Source in Sun OpenDS Standard Edition 2.2 Administration Guide.
For example, select Proportional with default values.
For example, if you leave the default value of 1, then all servers will receive the same amount of requests.
Once you have completed the vdp-setup installation, the weight can be set to a different value for each operation type. For more information, see Modifying the Load Balancing Route Properties in Sun OpenDS Standard Edition 2.2 Administration Guide.
The server will a value of 1 will be the main server. The other servers will only be used if there is a failure on the server with a priority of 1.
Requests are sent to the server with the highest priority (1) until it reaches the threshold indicated. The saturation threshold is the rate at which the server is considered saturated, or full. Typically this limit should be set lower than 100%.
Global indexes are optional. For more information on configuring and using global indexes, see Configuring the Global Index in Sun OpenDS Standard Edition 2.2 Administration Guide.
If you need to make any modifications, use the Previous button.
These commands are saved in a log file, in the logs folder. You can use these commands to run additional installations with similar deployment options later.
Note - Once your installation is complete, you can use dsconfig in the command line if you want to modify the current installation. For more information, see Configuring the Server With dsconfig in Sun OpenDS Standard Edition 2.2 Administration Guide.