| Exit Print View | |
Sun OpenDS Standard Edition 2.2 Administration Guide |

|
Starting and Stopping Your Server Instance
Configuring the Server Instance
Configuring the Proxy Components
Configuring Security Between Clients and Servers
Configuring Security Between the Proxy and the Data Source
Configuring Servers With the Control Panel
Populating a Stand-Alone Directory Server With Data
Importing Data Using import-ldif
To Import Data in Offline Mode
To Replace Existing Data During an Offline Import
To Append Imported Data to Existing Data
To Import Fractional Files by Using Filters
To Include or Exclude Attributes During Import
To Import a Compressed LDIF File
To Record Rejected or Skipped Entries During Import
To Import Data From a MakeLDIF Template
To Run an Import in Online Mode
Exporting Data Using export-ldif
To Export Part of a Back End by Using Filters
To Include or Exclude Attributes During Export
To Export to LDIF and Then Compress the File
To Run an Export in Online Mode
Importing and Exporting Entries With the Control Panel
To Import Entries With the Control Panel
To Export Entries to an LDIF File With the Control Panel
Creating MakeLDIF Template Files
Tuning the JVM and Java Arguments
Overview of the Backup and Restore Process
To Back Up All Back Ends with Encryption and Signed Hashes
To Perform an Incremental Backup on All Back Ends
To Back Up a Specific Back End
To Perform an Incremental Backup on a Specific Back End
To Schedule a Backup as a Task
Backing Up the Server Configuration
Backing Up for Disaster Recovery
To Back Up the Directory Server For Disaster Recovery
To Restore a Back End From Incremental Backups
To Schedule a Restore as a Task
To Restore the Configuration File
To Restore a Directory Server During Disaster Recovery
Restoring Replicated Directory Servers
Backing Up and Restoring Directory Data With the Control Panel
To Back Up Data With the Control Panel
To Restore Data With the Control Panel
Overview of the ldapsearch Command
ldapsearch Location and Format
To Search for Specific User Attributes
To Perform a Search With Base Scope
To Perform a Search With One-Level Scope
To Perform a Search With Subtree Scope
To Return Attribute Names Only
To Return User Attributes Only
To Search For Specific Object Classes
To Return a Count of All Entries in the Directory
To Perform a Search With a Compound Filter
To Perform a Search Using a Filter File
To Limit the Number of Entries Returned in a Search
Using Advanced Search Features
Searching for Special Entries and Attributes
To Search for Operational Attributes
To Search the Configuration Entry
To Search the Monitoring Entry
To Search Over SSL With Blind Trust
To Search Over SSL Using a Trust Store
To Search Over SSL With No Trust Store
To Search Over SSL Using a Keystore
To Search Using SASL With DIGEST-MD5 Client Authentication
To Search Using SASL With the GSSAPI Mechanism
To Search Using SASL With the PLAIN Mechanism
To View the Available Controls
To Search Using the Account Usability Request Control
To Search Using the Authorization Identity Request Control
To Search Using the Get Effective Rights Control
To Search Using the LDAP Assertion Control
To Search Using the LDAP Subentry Control
To Search Using the Manage DSA IT Control
To Search Using the Matched Values Filter Control
To Search Using the Password Policy Control
To Search Using the Persistent Search Control
To Search Using the Proxied Authorization Control
To Search Using the Server-Side Sort Control
To Search Using the Simple Paged Results Control
Searching Using the Virtual List View Control
To Search Using the Virtual List View Control
To Search Using Virtual List View With a Specific Target
To Search Using Virtual List View With a Known Total
Searching in Verbose Mode and With a Properties File
To Search Using a Properties File
Searching Internationalized Entries
Adding, Modifying, and Deleting Directory Data
To Add an Entry Using the --defaultAdd Option With ldapmodify
To Add Entries Using an LDIF Update Statement With ldapmodify
To Add an Attribute to an Entry
To Add an International Attribute
To Modify an Attribute With Before and After Snapshots
To Delete an Entry With ldapmodify
To Delete an Entry With ldapdelete
To Delete Multiple Entries by Using a DN File
Configuring Indexes on the Local DB Back End
To Create a New Local DB Index
To Enable or Disable Compact Encoding
To Enable or Disable Entry Compression
Managing Directory Data With the Control Panel
Managing Entries With the Control Panel
To Display A List of All Directory Entries
To Add a New Entry With the Control Panel
To Add a New Entry From an LDIF Specification With the Control Panel
To Change the Values of an Entry's Attributes With the Control Panel
To Delete an Entry With the Control Panel
Managing Base DNs With the Control Panel
Copying an Entry's DN to the Clipboard
Deleting a Back End With the Control Panel
To Delete a Back End With the Control Panel
Selecting a View of Entry Data
To Select a View of Entry Data
Ensuring Attribute Value Uniqueness
Overview of the Unique Attribute Plug-In
Configuring the Unique Attribute Plug-In Using dsconfig
To Ensure Uniqueness of the Value of the uid Attribute
To Ensure Uniqueness of the Value of Any Other Attribute
Replication and the Unique Attribute Plug-In
Configuring Virtual Attributes
To List the Existing Virtual Attributes
To Create a New Virtual Attribute
To Enable or Disable a Virtual Attribute
To Display the Configuration of a Virtual Attribute
To Change the Configuration of a Virtual Attribute
You can use the Control Panel to create, configure, and delete local database indexes and Virtual List View (VLV) indexes. A local database index is used to find entries matching search criteria. A VLV index is used to process searches efficiently with VLV controls. Unindexed searches are denied by default unless the user has the unindexed-search privilege. For more information, see Root Users and the Privilege Subsystem.
This procedure shows how to display a list of all the indexes configured for the directory server.
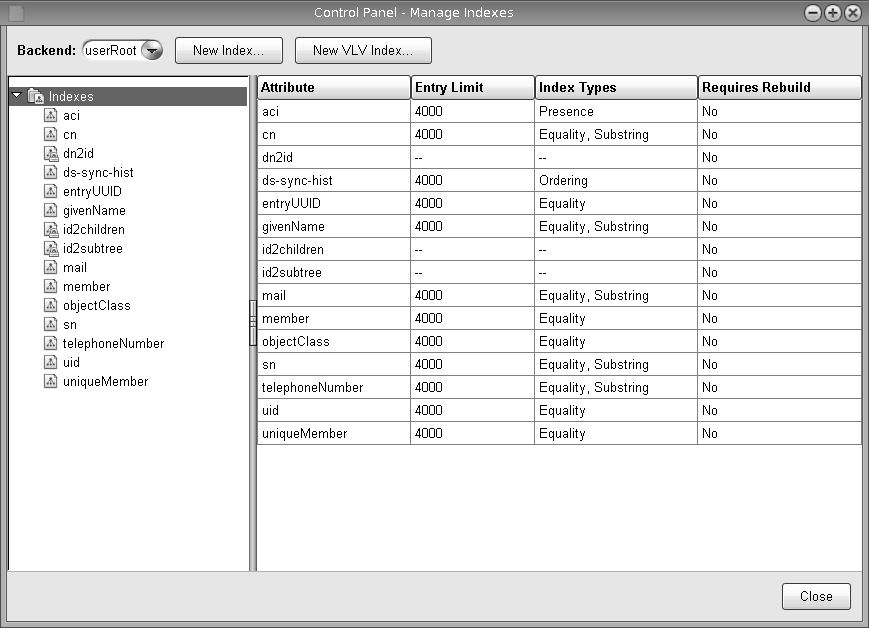
If your clients search on particular attribute frequently, you can add an index for that attribute to return results more efficiently.
The New Index window appears.
The entry limit is the maximum number of entries allowed in the index before the directory server stops maintaining the index.
approximate-Used to help improve the efficiency of searches using approximate equality search filers.
equality-Used to help improve the efficiency of searches using equality search filters.
ordering-Used to help improve the efficiency of searches using "greater than or equal to" or "less than or equal to" search filters. In the future, this index type might also be used for server-side sorting.
presence-Used to help improve the efficiency of searches using presence search filters.
substring-Used to help improve the efficiency of searches using substring search filters.
The Index Rebuild Required window appears.
Otherwise, to rebuild the index later, click the No button. However, the index does not improve search efficiency until it is built.
If you select the Yes button, the New Index window displays the progress of the rebuild operation.
The New VLV Index window appears.
A unique name to identify the VLV index
The base DN where you want to apply the new VLV index. If you select Other, enter the DN in the empty field to the right.
The search target where you want to apply the index
The LDAP filter used in the query being indexed, which can be any valid LDAP filter
The number of entry IDs to store in a single sorted set before it must be split.
The names of the attributes by which the entries are sorted and their order of precedence, from highest to lowest.
Select the name of each attribute from the list of available attributes, select a sort order for the attribute (either Ascending or Descending) and then click the Add button to add the attribute to the list below. Adjust the position of a selected attribute in the sort order list as needed by clicking the Move Up and Move Down buttons. Remove a selected attribute from the sort order list by clicking the Remove button.
The VLV index is configured, but it is not used for search operations until it has been rebuilt for the first time.
If an index is not used, you can delete it and release the resources that it uses.
The contents of an index can become incorrectly organized. You can verify that any or all indexes are correctly prepared for effective searching. If the verification operation shows that an index is not correctly organized it, rebuild indexes as described in To Rebuild Indexes.
The Verify Indexes window appears, displaying all configured indexes in a list on its left side.
Verify Entry Contents are Properly Indexed
Verify All Index Key ID's are Clean and Refer to Existing Entries
The Verify Indexes window displays the status of the operation
Over time, as new entries are added, an index can become less efficiently organized. You can rebuild any or all indexes to organize them most efficiently.
The Rebuild Indexes window appears, displaying all configured indexes in a list on its left side.
The Confirmation Required window appears, asking you to confirm that you want to rebuild the selected indexes.
The Rebuild Indexes window displays the status of the operation.
While the indexes are being rebuilt, the back end is disabled and none of its suffixes can be accessed.