| C H A P T E R 2 |
|
Configuring the RFID Event Manager |
This chapter describes the necessary concepts and procedures for configuring the RFID Event Manager using the RFID Configuration Manager tool.
This chapter includes the following topics:
The RFID Event Manager consists of a Control Station and one or more Execution Agents as described in the Sun Java System RFID Software 3.0 Installation Guide. Each Execution Agent is composed of an adapter that passes information into one or more filters or connectors. The filters, in turn, pass information into one or more connectors. This chain of processes constitutes a federation of services, known as Business Processing Semantics (BPS), where each of the services contains one or more components linked together to process events. Using the RFID Configuration Manager, you implement a BPS by creating a configuration object.
An RFID reader is a piece of hardware that communicates with RFID tags using a microwave radio frequency. The RFID Reader communicates with a device-specific adapter through a proprietary protocol. The device adapter is a driver-like piece of Java code that interfaces to the actual RFID reader device. The supported device adapters are listed in TABLE 2-3. Device profiles for the supported adapters are provided with the RFID Software.
The adapter functions by receiving the EPC of the RFID tag and generating an event that includes a timestamp and the source of the event. The source of the event is the reader and antenna that read the tag. The event is posted to a set of listeners, such as filters or connectors, that then process the event.
Filters can smooth the data by throwing away previously detected information, or by using a mask-matching algorithm to route information to other components based on the mask criteria. The filtered data is posted as an event to defined listeners. The listeners can be other filters that further process the data or connectors that serve as connectors to third-party applications that use the RFID tag event information. This collection of adapters, filters and connectors is known as a role. The following diagram shows a sample component arrangement using the adapter for the Mercury3 reader that is passing data into two separate roles.
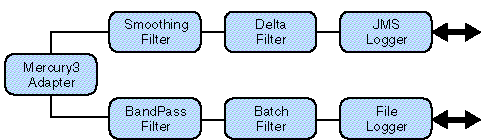
In the first release of this software, the configuration of the Business Processing Semantics (BPS) for an Execution Agent was accomplished by editing the XML configuration file for each Execution Agent. Release 2.0 of the software provided a configuration tool, the RFID Configuration Manager, to simplify this task. You should not edit the raw XML files to define the adapter properties of the RFID readers or to define the BPS. You should use the RFID Configuration Manager tool to define a configuration object. The configuration object instantiates a specific BPS.
|
Note - See the appendixes for information on configuring the Event Manager by editing the XML configuration file. Appendix A contains information for the supported device adapters. Appendix B contains information for the supported filters and connectors. Appendix C contains sample XML files. |
The RFID Configuration Manager consists of a configuration service and a user interface to the service. To begin using the RFID Configuration Manager, it is necessary to understand the concepts of device profiles, RFID Event Manager components, roles, configuration objects, and devices.
See RFID Event Manager Component Overview for more details on the components provided with the RFID Software.
One configuration object might indicate the inbound direction and another configuration object might indicate the outbound direction through the dock door depending on the property settings of the physical readers associated with the configuration object.
The RFID Configuration Manager is the tool used to create and manage the components, profiles, roles, devices and configuration objects. The next section contains procedures that describe how to use this tool.
The RFID Configuration Manager interface is composed of the following elements:
Use the RFID Configuration Manager to perform the following configuration tasks:
A predefined set of device profiles and RFID Event Manager components are included with the software. These device profiles and components are necessary building blocks for configuring the RFID Software system. You can modify the existing components by adding properties or changing the value of existing properties. You can also specify new device profiles and components.
The basic steps for configuring your RFID Event Manager are shown in the following table.
Prerequisite - If you have not installed the RFID Event Manager, see the Sun Java System RFID Software 3.0 Installation Guide.
You need to use the RFID Configuration Manager on the machine where the RFID Event Manager Control Station is installed. The RFID Configuration Manager needs access to the file system on that machine.
|
Prerequisite - You need superuser or administrator privileges to start the RFID Configuration Manager.
1. Start the RFID Configuration Manager by using the rfidconfig script.
The RFID Configuration Manager appears similar to the following screen capture. The nodes in the navigation tree on the left might be expanded.
2. (Optional) Expand the Device Profiles node to see the supported device profiles that have been installed with your RFID Event Manager.
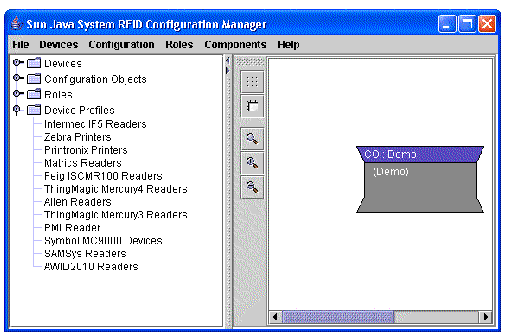
|
 Programs
Programs  Sun Microsystems
Sun Microsystems  Sun Java System RFID Software
Sun Java System RFID Software  Configuration Manager.
Configuration Manager.
During installation, you specified a unique Jini group to use in your RFID environment. The RFID Configuration Manager Deployment Parameters dialog box enables you to change the value of this Jini group. You also use this dialog box to define the port number. By default, the web server serving the Java classes to the Execution Agents is Project Rio's Webster. The Execution Agents receive their workload dynamically at startup and obtain the Java classes required to execute the workload from this web server. This web server is configured at installation time to use port 52493. This dialog box displays the current system values.
group to use in your RFID environment. The RFID Configuration Manager Deployment Parameters dialog box enables you to change the value of this Jini group. You also use this dialog box to define the port number. By default, the web server serving the Java classes to the Execution Agents is Project Rio's Webster. The Execution Agents receive their workload dynamically at startup and obtain the Java classes required to execute the workload from this web server. This web server is configured at installation time to use port 52493. This dialog box displays the current system values.
|
1. Start the RFID Configuration Manager.
See To Start the RFID Configuration Manager (UNIX).
The Deployment Parameters dialog box appears.
3. Review or change the parameters as necessary.
You are discouraged from changing these parameters except in the following situations:

|
Caution - Exercise extreme caution when updating these parameters, as the system can become unusable if the incorrect parameters are used. |
|
A device instance is a physical instance of a device profile in the RFID system. A physical device must have a defining device profile associated with it. All device instances are defined by their device profiles, IP addresses and IP ports. The device profile and IP address must be defined. The IP port is optional.
1. If you have not already done so, start the RFID Configuration Manager.
See To Start the RFID Configuration Manager (UNIX) or To Start the RFID Configuration Manager (Microsoft Windows).
2. From the RFID Configuration Manager menu, choose Devices  New.
New.
The Reader Properties dialog appears.
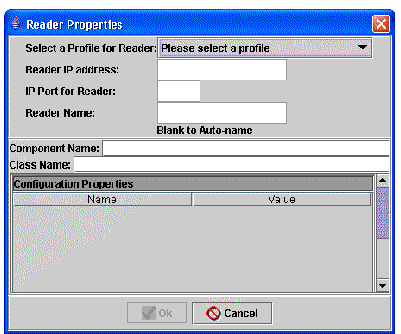
3. Click Please Select a Profile to see a drop-down list of possible device profiles.
All other fields are null until you select the base profile.
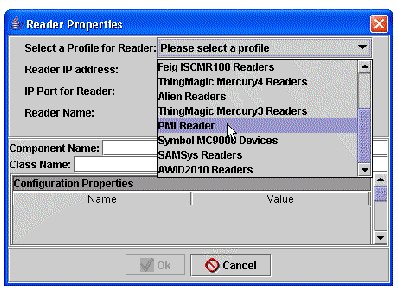
4. For the purposes of this example, select PMLReader from the drop-down list.
The default properties associated with the PMLReader are displayed in the dialog box.
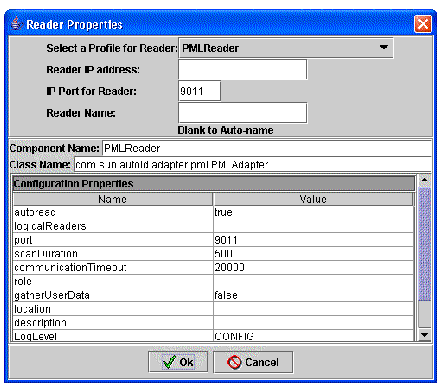
5. Type the reader IP address, the IP port number, and the reader name.
Use the reader IP address and IP port number for an actual physical reader in your RFID system. These property values associate the physical reader to the appropriate device profile. Use a meaningful name, as this reader name appears in the navigation tree under the Devices node.
For the purposes of this example, type the following:
6. (Optional) Change the configuration property values as needed. When finished, click Ok.
The newly created device instance appears in the navigation tree as shown in the following screen capture.
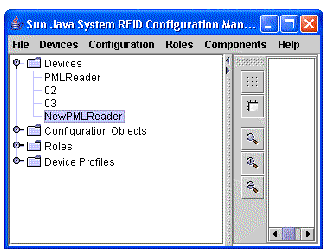
7. (Optional) Add any new necessary configuration properties.
See To Add a Configuration Property to a Reader.
|
Prerequisite - This procedure assumes that you have created the example NewPMLReader as described in the previous procedure, To Define the RFID System Physical Devices.
1. If you have not already done so, start the RFID Configuration Manager.
See To Start the RFID Configuration Manager (UNIX) or To Start the RFID Configuration Manager (Microsoft Windows).
2. From the RFID Configuration Manager menu, choose Devices  Edit.
Edit.
A dialog listing the available devices appears.
3. For the purposes of this example, select NewPMLReader (created in the previous procedure) and click Ok.
An edit dialog box for the device appears as shown in the following screen capture.
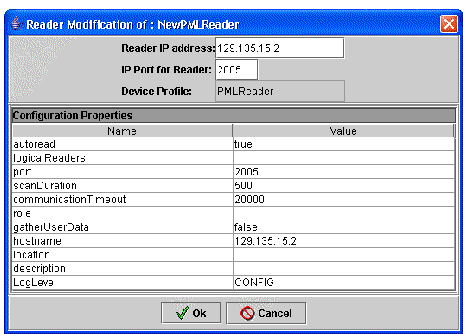
4. Select any configuration property name field.
5. Right-click and choose Add Property from the contextual menu.
A blank row appears enabling you to add the Name and Value for the new property.
6. Type the appropriate values and click Ok.
The new configuration property is added to the device. The following screen capture shows shows the newly added configuration property of newProperty added to the NewPMLReader.
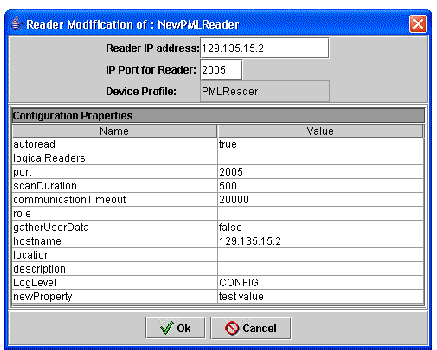
|
Use the drawing pane of the RFID Configuration Manager to visually create the roles that comprise your RFID application.
The role created in the following procedure detects RFID tags from a reader, smooths the tag distribution, and records the detected RFID tags in a file on every cycle. Depending on the physical environment, RFID tags can appear and disappear from the reader's view at rapid intervals. This role might be used in such an environment because it smooths the true appearance of tags over time. For more information on the smoothing function, see Smoothing Filter.
1. If you have not already done so, start the RFID Configuration Manager.
See To Start the RFID Configuration Manager (UNIX) or To Start the RFID Configuration Manager (Microsoft Windows).
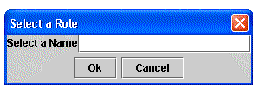
3. In the Select a Name field, type the name of the Role and click Ok.
Use a descriptive name for the role. For this example, use the name testRole as shown in the following screen capture.
A new window opens and displays the RFID Role and Component Editor and its drawing pane. The drawing pane is prepared to create the new role in the Role and Component Editor. The new role name appears in the navigation tree on the left of the designer under the Roles node.
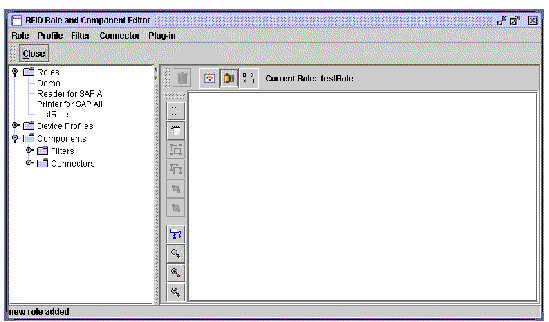
4. Define the role by using the icons at the top of the drawing pane.
Click the filter icon (looks like a meter panel), to see a drop-down list similar to the following screen capture. Using the icons, you add filters and connectors to the role.
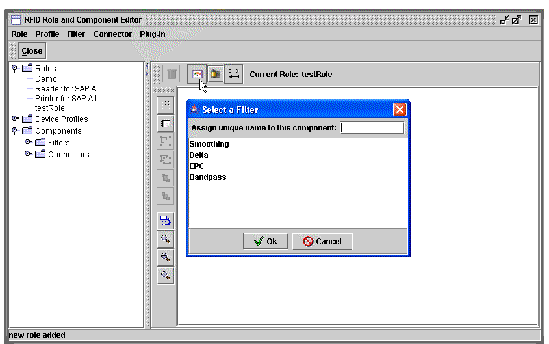
5. Select a component. For this example, select the Smoothing Filter.
6. Type a unique name for this filter, for example, testSmoothingFilter, and click Ok.
The filter appears on the drawing pane as shown in the following screen capture.
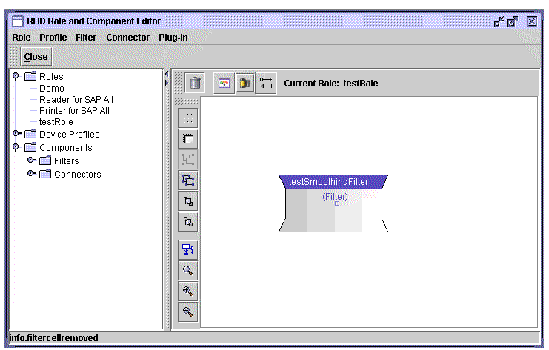
7. Click the connector icon (looks like a roll of film) and add a File connector named testConnector.
The following screen capture shows the drawing pane after a smoothing filter and a file connector have been added.
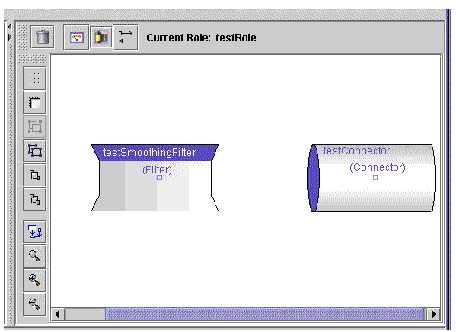
8. Connect the components in the necessary order.
To do so, click the port (the small square at the center of each component) and drag a line to another component. This action connects the output of one component to the input of another component. Filters connect to connectors and to other filters.

|
Caution - Do not connect a connector to another connector, this configuration has no meaning in the RFID system configuration. |
The following screen capture shows the testSmoothingFilter that is connected to the testConnector.
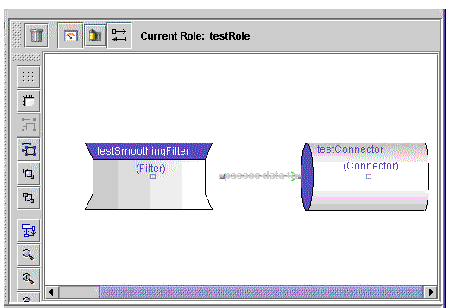
9. Add an input point to the role.
The input point for the role is the attachment point by which a physical device provides data to the role in a real configuration instance. You must define an input point for the role.
This is the icon that has two arrows that point in opposite directions. Place the cursor over an icon to view a description of its function.
A dialog box that shows the available input points appears. These input points are the components that you have added to this role. Typically, the input point is a filter.
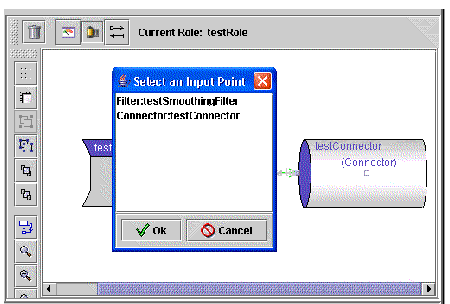
b. Select the input point and click Ok to add it to the role.
The input point appears on the drawing pane.
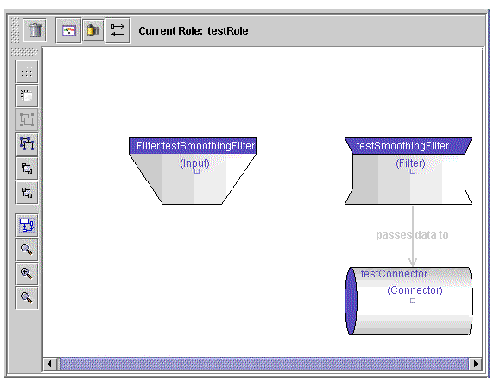
c. Connect the input point to the appropriate component.
Once you have added the necessary filters, connectors, an input point and connected everything as needed, the role is ready to save. The following screen capture shows a completed role with one filter, one connector, and the filter designated as the input point that directs the input data to the connector.

10. To save the role, return to the RFID Configuration Manager.
When you started this procedure to define a role, a second window opened. The title bar of this second window is labeled RFID Role and Component Editor. Return the focus of your cursor to the original window with the title bar labeled RFID Configuration Manager.

|
Caution - You cannot save the role from the RFID Role and Component Editor window. Do not close the RFID Configuration Manager window without first saving your work. |
11. From the RFID Configuration Manager's main menu, choose File  Save.
Save.
This step is necessary to save all work done with the RFID Configuration Manager.
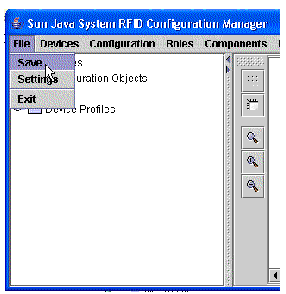
|
Note - Changes to a role after a configuration object is created do not propagate to the configuration objects. |
For example, if you create a configuration object, CODemo, that instantiates the Demo role and then later, you add a new filter or connector to the Demo role, the CODemo does not include this new component. To use the updated Demo role, a new configuration object needs to be created. You can continue to use the original CODemo configuration object or it can be deleted.
|
Configuration objects are the active entities within the RFID system. They represent the union of the physical hardware and the software components that interact within an RFID implementation. When you have defined your physical readers as devices and have created the roles for your RFID system, you are ready to complete the configuration process by defining the configuration objects.
Each time you change a Configuration Object, the RFID Event Manager must be restarted in order for the changes to take effect. Wait until the system is completely started or you may lose tag events. Depending on the components you used in your role, the RFID Tag Viewer may or may not appear (it depends on the objects in your role). The delay lets the system come up completely before generating EPC tags.
|
Note - Configuration objects cannot be reused for roles that have been modified. If you modify a role, you must define a new configuration object to use that role. |
1. If you have not already done so, start the RFID Configuration Manager.
See To Start the RFID Configuration Manager (UNIX) or To Start the RFID Configuration Manager (Microsoft Windows).
2. From the RFID Configuration Manager menu, choose Configuration  New.
New.
A dialog box appears that lists the available roles.
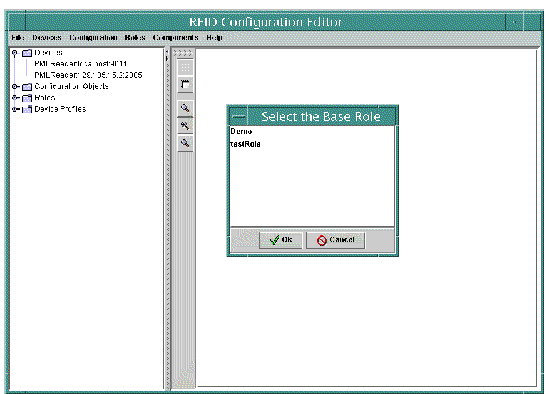
3. Select the role on which to base this configuration object, and click Ok.
The Configuration Object dialog box appears.
For this example, select testRole, that was created in the previous procedure To Define RFID Event Manager Roles.
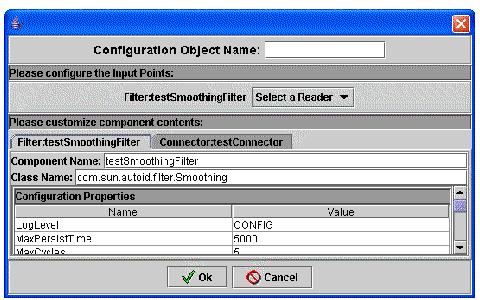
This dialog box has four areas for input as follows:
You can change component properties of the role to satisfy unique constraints of your system. For illustration purposes, the following screen capture shows the testRole and devices that were defined in the prior procedures with the list of defined devices expanded.
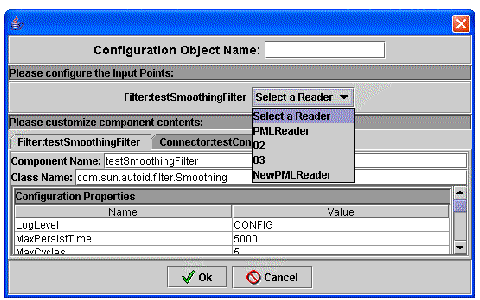
4. In the Configuration Object Name field, type a name for your configuration object.
5. Select a reader to add that reader's component property set to the configuration object and propagate the appropriate interconnections.
In this example, select NewPMLReader. A tab is added showing the configuration properties for the selected reader.
6. Click the NewPMLReader tab to show the reader properties.
You can make changes to the specific values for this configuration object on this tab. For example, you can change the maximum number of cycles that defines the communicationTimeout property for the reader.
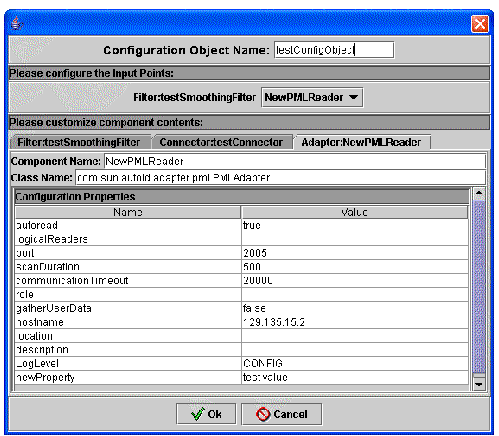
7. When you have finished customizing the component properties, click Ok to create the configuration object.
The configuration object appears on the drawing pane of the RFID Configuration Manager and also appears in the navigation tree under the Configuration Objects node. The following screen capture shows the testConfigObject created in the prior steps.
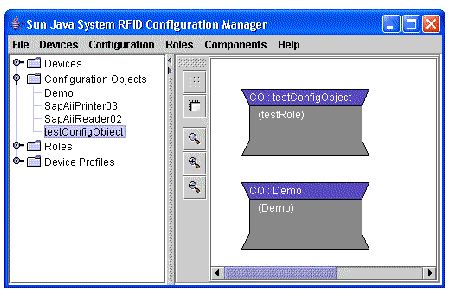
8. To save your work, choose File  Save from the RFID Configuration Manager main menu.
Save from the RFID Configuration Manager main menu.
A confirmation message appears.
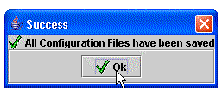
|
1. If you have not already done so, start the RFID Configuration Manager.
See To Start the RFID Configuration Manager (UNIX) or To Start the RFID Configuration Manager (Microsoft Windows).
2. From the RFID Configuration Manager menu, choose Configuration  Edit.
Edit.
3. Select the configuration object to edit.
You are prompted to indicate whether you want to change the devices that are assigned to this configuration object.
The dialog box that appears depends on whether you choose to edit the devices associated with this configuration object or the properties of the existing devices and components.
a. Click Please Select an Input to see a drop-down list of devices.
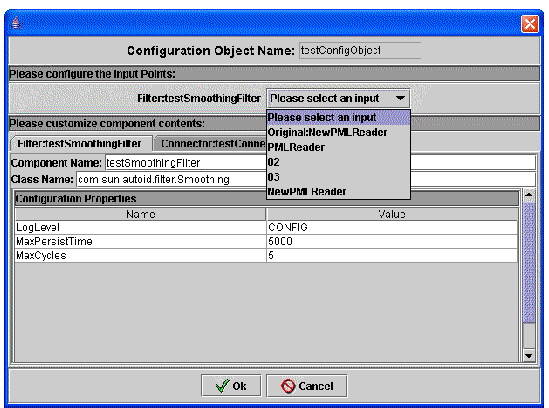
b. Select the new device and click Ok.
c. To save your work, choose File  Save from the RFID Configuration Manager main menu.
Save from the RFID Configuration Manager main menu.
A confirmation message appears.
a. Select the tab for the component properties that you need to change.
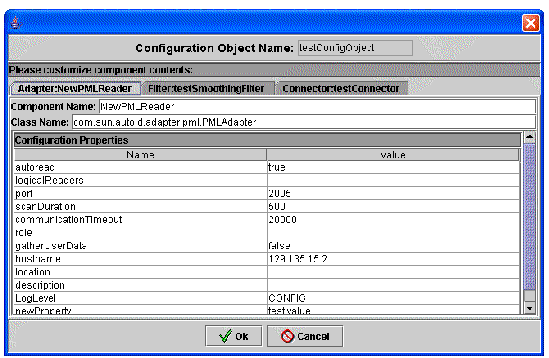
b. Change the properties as needed and click Ok.
c. To save your work, choose File  Save from the RFID Configuration Manager main menu.
Save from the RFID Configuration Manager main menu.
A confirmation message appears.
|
After you have defined your RFID system's configuration objects, you must stop and restart the RFID Event Manager if it is running. If it is not running, start it. The following command line examples use the default rfid-install-dir for each platform.
For the Microsoft Windows platform, use the Start menu option.
 Programs
Programs  Sun Microsystems
Sun Microsystems  Sun Java System RFID Software
Sun Java System RFID Software  Start Agent [and Start Station].
Start Agent [and Start Station].
If you use the Start menu option, you must select both Start Agent and Start Station.
|
Note - Refer to the Sun Java System RFID Software 3.0 Installation Guide for more information on installed scripts and directories associated with this software. |
The RFID Software comes with a predefined set of device profiles that describe the supported device adapters. The adapters interpret the specific communication protocol used by the leading EPC-compliant RFID readers and devices such as printers. These device adapters can be viewed as equivalent to the device drivers that are used to communicate with peripherals in a computer system. Each adapter implements vendor-specific communication protocols to communicate with that vendor's RFID device.
The device profiles describe the set of properties and their values for the device adapters. When you start the RFID Configuration Manager, you have access to these device profiles. You can modify the default settings and use the device profiles to create the configuration objects that are needed by your RFID system.
The RFID Configuration Manager provides the following functions for managing RFID device profiles:
Device profiles implement adapters with a particular set of property values. Adapters gather RFID events from readers and propagate the events to other components as defined by the role. For this software release, the RFID Event Manager supports devices through the use of the adapters described in TABLE 2-3.
The following properties define an adapter:
Device-specific properties and additional considerations for the common properties are described in the device-specific tables that are listed in the Adapter Configuration Description column of TABLE 2-3.
Device profiles for the readers and other devices listed in the following table are preloaded in the RFID Configuration Manager. You can modify the default settings by using the RFID Configuration Manager that is described in Using the RFID Configuration Manager.
|
See TABLE A-1. |
|
|
See TABLE A-2. |
|
|
See TABLE A-3. |
|
|
See TABLE A-4. |
|
|
See TABLE A-9. |
|
|
ThingMagic Mercury3 RFID Reader Sensormatic SensorID Agile 1 Reader |
See TABLE A-7. |
|
ThingMagic Mercury4 RFID Reader Sensormatic SensorID Agile 2 Reader |
See TABLE A-8. |
|
See TABLE A-6. |
|
|
See TABLE A-5. |
|
|
See TABLE A-10. |
|
|
See TABLE A-11. |
|
|
Symbol MC9000-W Handheld Reader or any PocketPC with a network connection |
See TABLE A-13. |
|
See TABLE A-14. |
All device adapters support a basic set of properties, unless otherwise specified in the configuration section for the specific adapter. The common properties are described in the following table.
When the autoread property is enabled, the adapter instructs the reader to do the following:
When the RFID reader does not support automatic mode and the autoread property has been enabled, the adapter loops generating requests to the reader to obtain the list of tags. This setting generates extra network traffic, as there needs to be a request for every response, instead of simply listening for reports without asking for them.
When the autoread property is disabled, the consumers of the reader adapter do not see tag events, unless an external software module initiates the tag list request programmatically. The autoread property is disabled by default.
|
1. If you have not already done so, start the RFID Configuration Manager.
See To Start the RFID Configuration Manager (UNIX) or To Start the RFID Configuration Manager (Microsoft Windows).
2. From the RFID Configuration Manager main menu, choose Components  Device Profiles.
Device Profiles.
The RFID Role and Component Editor appears with the Device Profiles node expanded.
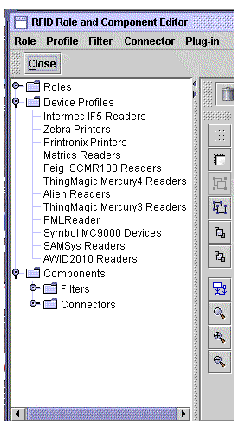
3. From the RFID Role and Component Editor main menu, choose Profile  Edit.
Edit.
The Select a Device Profile dialog box appears.
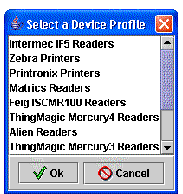
4. Select the device profile to edit and click Ok.
The Profile Inspector dialog box appears.
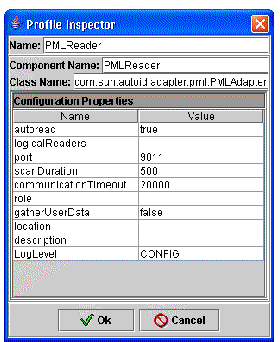
The first field is the profile Name, which identifies the profile uniquely.
The next area of the dialog box shows the configuration properties. See Appendix A for detailed descriptions of these properties for each supported adapter.
5. Type the new values, and click Ok.
At this point, your work is only saved to an in-memory database. You must save the results of your changes as described in the next step.
6. Return to the RFID Configuration Manager window and choose File  Save.
Save.
The primary types of RFID Event Manager components are filters and connectors. The RFID Software comes with a set of predefined filters and connectors that are used to create roles in the RFID system. Roles are defined in Event Manager Concepts.
Zero or more filters may be defined in a role. Filters are linked from input events to other components that name them as outputs. The following properties define a filter:
The supported filters are listed in the following table. For a description of the filter's associated properties, see the table listed in the Properties column.
|
Performs a pass filter on the reader EPCs. Events from readers that match the EPC mask are passed on to listeners, while other EPCs are not. |
See TABLE B-4. |
|
|
Reports tags leaving and entering the radio frequency (RF) field. |
See TABLE B-2. |
|
|
Performs a pass filter on tag EPCs. EPCs that match the EPC mask are passed on to listeners, while other EPCs are not. |
See TABLE B-3. |
|
|
Creates a union of EPCs discovered over the number of specified n cycles. If an EPC was discovered in a cycle < n, the EPC is reported, if the EPC hasn't been seen in more than the last n cycles, the EPC is not reported. This filtering action is necessary because the RFID readers do not report tags with 100% tag accuracy. |
See TABLE B-1. |
Zero or more connectors may be defined. Connectors are linked from input events to other components that name them as outputs. A connector is defined by the following properties:
The supported connectors are described in the following table. For a description of the connector's associated properties, see the table listed in the Properties column.
|
See TABLE B-5. |
||
|
See TABLE B-6. |
||
|
See TABLE B-7. |
||
|
Creates a socket connection and starts writing PML core messages to the connection. |
See TABLE B-9 |
|
|
Creates a server socket and listens for a connection. This connector starts writing PML core messages once the connection is established. |
See TABLE B-11 |
The RFID Software supports the creation of customized filters and connectors. Use the Sun Java System Software Toolkit 3.0 to create custom components. See the Sun Java System RFID Software 3.0 Developer's Guide for details.
Copyright © 2006, Sun Microsystems, Inc. All Rights Reserved.