| C H A P T E R 13 |
|
System Functions and Event Logs |
This chapter contains a description of system functions and configuration information, and shows you how to view event logs. Topics covered include:
An audible alarm indicates that either a component in the array has failed or a specific controller event has occurred. Error conditions and controller events are reported with event messages and entries in the event log. Component failures are also indicated by LED activity on the array.
For information about failed component alarms, refer to the Sun StorEdge 3000 Family Installation, Operation, and Service Manual for your array. For information on controller events, see Appendix E.
The cause of the error condition determines how the alarm is silenced:
|
Note - If the alarm is caused by a failed component, Mute beeper has no effect. |
|
 From the Main Menu, choose "system Functions
From the Main Menu, choose "system Functions  Mute beeper," and then choose Yes to turn the beeper off until another event occurs.
Mute beeper," and then choose Yes to turn the beeper off until another event occurs.
Use the controller's password to protect an array from unauthorized entry. Once a password has been set, the user can configure and monitor the RAID controller only after providing the correct password.
If a password is deleted or no password has been set, you may still be prompted for a password. In this case, press Return to continue.
The controller password is also used whenever a user accesses the array using telnet or FTP, if those protocols have been enabled. If a password is deleted or no password has been set, you may still be prompted for a password. In this case, press Return to continue.
See Network Protocol Support for more information about enabling and disabling network protocols.
The procedure for specifying a password differs if no password is currently in effect.
|
1. From the Main Menu, choose "system Functions  change Password" so you can type in a new password.
change Password" so you can type in a new password.
2. Type the password you want to use, and then press Return.
3. Type the password again, and then press Return to confirm your choice.
The new password takes effect immediately.
|
1. From the Main Menu, choose "system Functions  change Password" so you can type in a different password.
change Password" so you can type in a different password.
You are prompted to type the old password. The password cannot be changed until the old password is first typed correctly.
2. Type the current password, and then press Return.
If the existing password is not typed correctly, an error message is displayed and you cannot change the password.
If the password is correct, you are prompted for a new password.
3. Type a new password, and then press Return.
A dialog prompts you to re-enter the password.
4. Type the password again, and then press Return to confirm your choice.
The new password takes effect immediately.
|
1. From the Main Menu, choose "system Functions  change Password."
change Password."
You are prompted to type the old password. The password cannot be changed until the old password is first typed correctly.
2. Type the old password in the text area and press Return.
If the existing password is not typed correctly, an error message is displayed and you cannot change the password.
If the password is correct, you are prompted for a new password.
3. Press Return without typing anything.
A dialog prompts you to re-enter the password.
4. Press Return again to confirm your choice.
The controller password is deleted and password protection is disabled.
It is sometimes necessary after changing controller parameters to reset the controller before the parameter changes can take effect. However, there are two ways of resetting a controller from the firmware application, the Reset Controller menu option and the Shutdown Controller menu option. It is important that you distinguish between the results of these two menu options.
Use Reset Controller menu option to reset the controller without saving the contents of the controller's cache to disk. This can be desirable if you believe that a software crash or hardware fault might have corrupted the cached data.

|
Caution - If you want to write the cache contents to disk, do not use Reset Controller. Instead, use the "Shutdown Controller" menu option and choose Yes when the Reset Controller? prompt is displayed. See Shutting Down the Controller for more information. |
|
1. From the Main Menu, choose "system Functions  Reset controller," and then choose Yes to reset the controller.
Reset controller," and then choose Yes to reset the controller.

|
Caution - Resetting the controller does not preserve the contents of the cache or write the contents of cache to disk. When the controller is reset, all cache contents are lost. See Shutting Down the Controller for information about writing the contents of cache to disk before resetting the controller. |
Always shut down the controller before removing power to the array. After you have chosen this menu option, you can optionally reset the controller so that it is restarted after the shutdown.
The "Shutdown Controller" menu option first halts all I/O activity, and so this option should be used only when all I/O activity from hosts has already been halted. The "Shutdown Controller" menu option then writes the contents of cache to the drives.
|
1. From the Main Menu, choose "system Functions  Shutdown Controller," and then choose Yes to confirm that you want to shut down the controller.
Shutdown Controller," and then choose Yes to confirm that you want to shut down the controller.
A status and confirmation message tells you that the controller shutdown is complete and asks if you want to reset the controller.
2. Choose Yes if you want to reset the controller.
|
Note - If you choose No, you must power the controller off and on manually, or use the CLI to restart it. Refer to the Sun StorEdge 3000 Family CLI User's Guide for more information. |
This function is no longer available. See the appropriate patch readme file in a firmware patch for firmware download procedures.
This function is no longer available.
Back up your controller-dependent configuration information. Use the "save nvram to disks" function to save configuration information whenever a configuration change is made.
When you save your configuration, it is stored in a logical drive.
|
Note - A logical drive must exist that the controller can write NVRAM content onto. |
|
Note - When you save your configuration, record the configuration information in case you need to refer to it later. Appendix C provides a convenient set of worksheets you can use for this purpose. |
Saving your NVRAM controller configuration to a file provides a backup of the controller-dependent configuration information such as channel settings, host IDs, FC protocol, and cache configuration. It does not save LUN mapping information. The NVRAM configuration file can restore all configuration settings, but does not rebuild logical drives.
The firmware menu options whose parameter settings are saved when you save your NVRAM controller configuration to disk include:
The firmware menu options whose parameter settings are not saved when you save your NVRAM controller configuration to disk include:
If you prefer to save and restore all configuration data, including LUN mapping information, use Sun StorEdge Configuration Service or the Sun StorEdge CLI in addition to saving your NVRAM controller configuration to disk. The information saved this way can be used to rebuild all logical drives and therefore can be used to completely duplicate an array configuration to another array.
Refer to the Sun StorEdge 3000 Family Configuration Service User's Guide for information about the "save configuration" and "load configuration" features. Refer to the Sun StorEdge 3000 Family CLI User's Guide, or the sccli man page, for information about the reset nvram and download controller-configuration commands.
|
1. From the Main Menu, choose "system Functions  Controller maintenance
Controller maintenance  Save nvram to disks."
Save nvram to disks."
A confirmation prompt is displayed.
A message confirms that the NVRAM information has been successfully saved.
3. Press Escape to return to the Main Menu.
To restore the configuration, refer to Restoring Your Configuration (NVRAM) From Disk.
If you have saved your configuration to disk and want to apply that same configuration to another array (or reapply it to the array that had the configuration originally) you must be certain that the channels and IDs in the configuration are correct for the array where you are restoring the configuration.
The NVRAM configuration restores all configuration settings (such as channel settings and host IDs) but does not rebuild logical drives. See Saving Your Configuration (NVRAM) to Disk for information about how to save a configuration file, including advice about saving controller-dependent configuration whenever a configuration change is made.
See Record of Settings for a convenient way to keep a written record of your configuration before saving or restoring configuration files.

|
Caution - Before restoring a configuration file, be certain that the configuration file you apply matches the array to which you apply it. If host IDs, logical drive controller assignments, or other controller-dependent configuration information described in Chapter 4 and Chapter 5 has changed since the configuration file was saved, you might lose access to mismatched channels or drives. You have to change cabling or host or drive channel IDs to correct this mismatch and restore access. On host Solaris workstations, the address of the RAID controller channel must also match what is described in /etc/vfstab. |
|
1. Choose "system Functions  Controller maintenance
Controller maintenance  Restore nvram from disks," and then choose Yes to restore the NVRAM from disk.
Restore nvram from disks," and then choose Yes to restore the NVRAM from disk.
A confirmation message indicated that the change does not take effect until the controller is reset.
2. Choose Yes to reset the controller.
A second confirmation message displays the current NVRAM format and advises you to make sure the NVRAM you are restoring is consistent.
3. Choose Yes if you want to restore NVRAM from disk.
A confirmation message notifies you that the restoration is complete:
4. Chose No if you do not want to restore NVRAM from disk and leave the current NVRAM version on your active controller unchanged.
A warning message is displayed:
The controller is reset, terminating the telnet connection.
Use this function to clear a core dump that has been saved into controller memory in the case of certain specific error messages. Once the message has been recorded and saved in persistent events, clear the core dump so that the message does not recur each time the controller is restarted. See “Controller Alerts” on page 354 for specific details about the error messages that lead to core dumps.
1. Choose "system Functions  Controller Maintenance
Controller Maintenance Clear core dump."
Clear core dump."
A confirmation prompt is displayed.
The core dump is cleared and the Controller ALERT: Controller Unrecoverable Error 000n [followed by code trap data] event message will not be displayed the next time the controller is reset.
You can view a variety of information about your system's hardware and firmware versions
1. Choose "system Functions  view system Information."
view system Information."
Your system information is displayed.
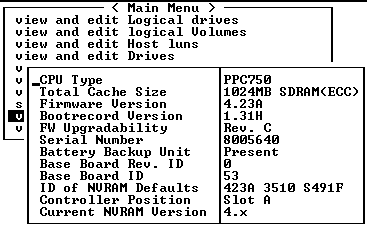
2. Examine the information, paying particular attention to the "Firmware Version," "ID of NVRAM Defaults," and "Current NVRAM Version" descriptions.
These settings, which apply to the currently active controller, should be consistent. When you upgrade firmware, the non-volatile RAM version is normally updated as well. If it is not and there is a mismatch, unexpected results can occur. The same is true if an earlier version of NVRAM is subsequently restored.
In the example above, the Firmware Version is 4.23A. This is the version of RAID controller firmware that is running on your active controller. The ID of NVRAM Defaults description shows that the expected version of NVRAM for this firmware version is 423A. The Current NVRAM Version description is 4.x. This shows that there is no serious discrepancy between what is expected and what is present on your active controller.
If, on the other hand, the Current NVRAM Version description was 3.x, it would indicate a serious mismatch between the firmware version and your controller's NVRAM, which you would need to correct. If the correct version of NVRAM had previously been saved, you would follow the instructions in Restoring Your Configuration (NVRAM) From Disk. For more information about saving NVRAM configuration information, see Saving Your Configuration (NVRAM) to Disk.
When errors occur, you may want to trace the records to see what has happened to your system. The controller event log records up to 100 notification events and another hundred alert and warning events that occur after the system is powered on. The event log records configuration and operation events and error messages. The event log also shows alarm events reported by the event monitoring unit in each Sun StorEdge 3310 SCSI array or Sun StorEdge 3320 SCSI array and the SES logic in each Sun StorEdge 3510 FC array or Sun StorEdge 3511 SATA array. The status of battery backup units, fans, temperatures, and voltages are sometimes recorded as well.
For each event, a <P> or <S> on the right side of the screen indicates whether the primary or secondary controller in a dual-controller configuration issued the event message.
Powering off or resetting the controller automatically deletes all recorded event log entries.
|
1. From the Main Menu, choose "view and edit Event logs" to display a log of recent event messages.
2. Use your arrow keys to move up and down through the list.
3. To clear events from the log after you have read them, use your arrow keys to move down to the first event you want to clear and press Return, and then choose Yes to clear that event log entry and all entries beneath it in the list.
|
Note - Resetting the controller clears all recorded events. To retain event log entries after controller resets, you can install and use Sun StorEdge Configuration Service. |
Copyright © 2009, Dot Hill Systems Corporation. All rights reserved.