Quick Start Guide
This guide describes basic steps for starting the Sun JavaTM System Application Server software, (henceforth referred to as Application Server), and packaging and deploying applications. It also provides information about the Admin Console and command-line tools. You must have already installed the product to use this Quick Start Guide. For more information, see Sun Java System Application Server Platform Edition 9 Installation Guide.
The intended audience for this guide is the system administrator, network administrator, Application Server administrator, and developer who is interested in learning the basics about Application Server software.
This document contains information about the following topics:
For information about conventions used in this document, see Documentation Conventions.
Starting and Verifying the Server
This section provides procedures for administrators who want to start and verify the Application Server software:
For administration tasks, the Application Server software provides these tools, which enable administrators to manage server instances:
-
The Admin Console, a browser-based graphical user interface (GUI)
-
The asadmin utility, a command-line tool
 To Start the Application Server on Linux
and Solaris
To Start the Application Server on Linux
and Solaris
You may have already started the server when you installed, using the Start Server button on the last installation screen. However, if your server is not running, start it using the steps below.
You start the server by starting the domain. A domain provides authentication and administration for the server instance that belongs to it. Starting the domain starts the server instance in the domain. A default domain called domain1 is created when you install Application Server.
Note –
If you are using the Application Server that comes bundled with the Solaris operating system, no default domain is created. Instead, you must create one using asadmin create-domain. See the documentation for create-domain(1) for more information.
Note –
If you are using the Ubuntu Linux version of the server, a default domain is created in /var/lib/sunappserver/domains. You can administer this domain using the install-dir/bin/asadmin command. If you do not have root access or you want to have domains running in your home directory, you can use the asadmin convenience wrapper script located in /usr/bin to create a domain in your home directory. Running asadmin start-domain from the convenience script creates and starts the domain. For more information on the convenience script, type asadmin man at the command prompt.
If you have root access, you can also create and start domains using the asadmin commands create-domain and start-domain from the install-dir/bin directory. These domains are created by default in /var/lib/sunappserver/domains. For more information on create-domain and start-domain, see the asadmin help.
-
Add the install-dir/bin/ directory to the PATH environment variable.
-
Start the server by entering this command: asadmin start-domain domain1.
When the server has started, a message appears stating that the server has been started and is ready to receive requests. The output also includes information on ports used by the Application Server.
 To Start the Application Server on
Windows
To Start the Application Server on
Windows
You may have already started the server when you installed, using the Start Server button on the last installation screen. However, if your server is not running, start it using the steps below.
-
From the Start menu, choose Programs ⇒ Sun Microsystems ⇒ Application Server PE 9 ⇒ Start Default Server.
A command window appears showing initialization messages. When the server has started, a message appears stating that the server has been started and is ready to receive requests. The output also includes information on ports used by the Application Server.
-
Press any key to dismiss the command window.
See Also
You can also use the asadmin start-domain domain1 command to start the server. Before using asadmin, see To Configure the Windows Environment to Use the Command-Line Tools.
 To Confirm That the Server Is Running
To Confirm That the Server Is Running
-
localhost is used if the both the browser and the Application Server are running on the same system. If the Application Server is running on another system, substitute the name of that system in the URL.
-
The default port number is 8080. If you changed the port number during installation, use that number in your browser’s address field instead. The port number is displayed in the asadmin start-domain output.
You should see the server Welcome page, shown below.
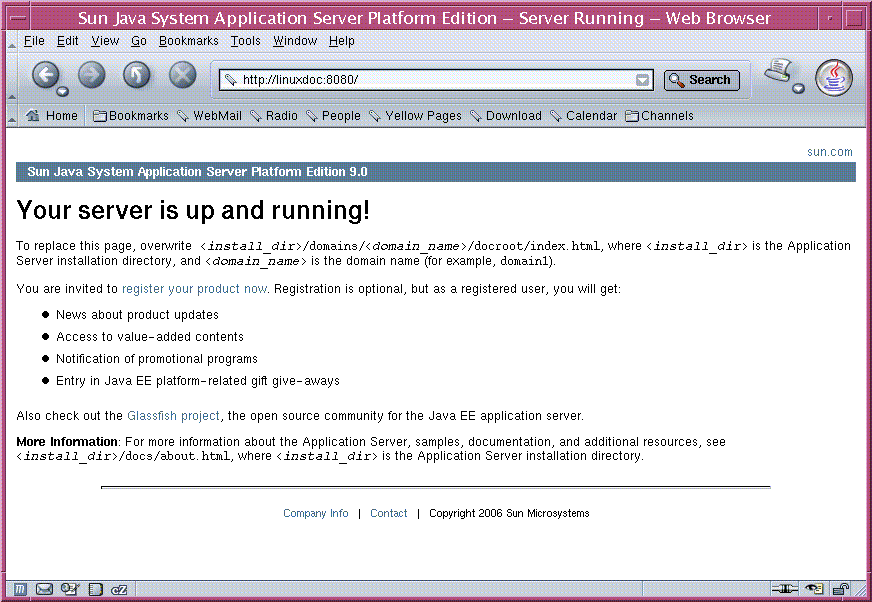
This page might take a few seconds to appear.
When you see this page, you know that the server is running. If you encounter problems, check your server and browser settings, as described in the Sun Java System Application Server Platform Edition 9 Troubleshooting Guide.
To verify that the server is running on your system, click this URL: http://localhost:8080.
The URL has two parts:
 To Deploy the Hello Application Using Autodeploy
To Deploy the Hello Application Using Autodeploy
The server installation includes a pre-packaged application that says “Hello,” taken from The Java EE 5 Tutorial. The Hello application is contained in a Web ARchive (WAR) file in the samples directory. Packaged applications can also be in the form of a Java ARchive (JAR) or Enterprise ARchive (EAR) file.
Dragging or copying to a domain’s autodeploy directory lets you put a pre-packaged application into use immediately, with minimal effort.
-
Find install-dir/samples/quickstart/hello.war.
-
Copy hello.war to the install-dir/domains/domain1/autodeploy/ directory.
Tip –On Windows, you can create a shortcut to the autodeploy directory on your desktop, and then drag and drop the hello.war file onto the shortcut.
When the server has finished deploying the application, it creates a file named hello.war_deployed in the autodeploy directory. Depending on the speed of your system, the process can take a few seconds. Until that file appears, a 404-File Not Found error occurs when you try to visit the application page.
-
Access this URL to visit the application page: http://localhost:8080/hello.
You see the application’s first page, which prompts you to fill in your name:
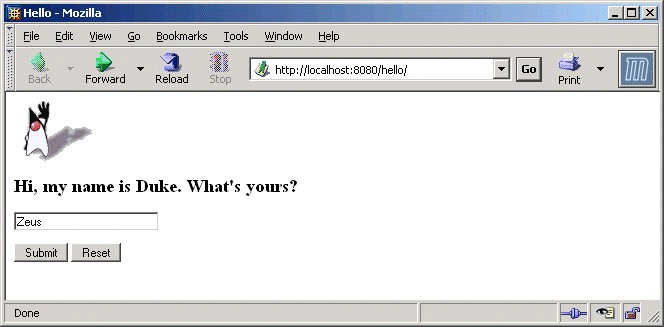
-
Type your name and click Submit.
The application displays a customized response, giving you a personal Hello.
Note –You can also use the asadmin command-line utility to deploy from the command line or in a shell script. The command is asadmin deploy. For more information, see the deploy(1) command documentation in the Sun Java System Application Server Platform Edition 9 Reference Manual. Other deployment methods are discussed later in the Guide in To Deploy From the Admin Console, and To Deploy From a Development Directory. It is also possible to dynamically reload changes to your application. For more information, see Dynamic Reloading in Sun Java System Application Server Platform Edition 9 Application Deployment Guide.
 To Log In to the Admin Console
To Log In to the Admin Console
The Admin Console is a web-based interface that simplifies a variety of administration and configuration tasks. It is commonly used to:
-
Deploy and undeploy applications
-
Enable and disable applications
-
Identify which applications are currently enabled
-
Configure Application Server settings
-
Configure Java Database Connectivity (JDBCTM) resources
-
Select and view recent entries in the log file
For further information about using the Admin Console, consult the online help or the Sun Java System Application Server Platform Edition 9 Administration Guide.
-
Access http://localhost:4848/.
-
localhost is used if the both the browser and the Application Server are running on the same system. If the Application Server is running on another system, substitute the name of that system in the URL.
-
4848 is the Admin Console’s default port number. If you changed the port number during the installation, use that number instead. The port number is included in the output for asadmin start-domain.
Tip –Windows users can also use the Start menu option: Programs ⇒ Sun Microsystems ⇒ Application Server PE 9 ⇒Admin Console.
-
-
Enter the administration user name and password, specified when you installed the product.
-
Click Log In.
When the Admin Console appears, it looks like this:
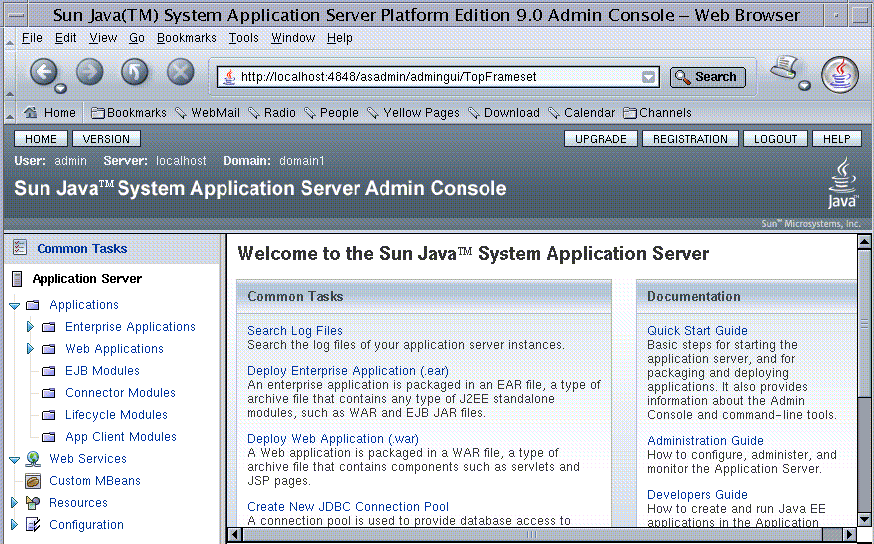
Use the items in the tree to configure a variety of operational settings for Application Server software. Launch online help from the button in the upper right corner.
To see the server’s log file, click Search Log Files under the Common Tasks heading in the right pane. When the Log Viewer window appears, set criteria and click Search to display status messages from the server and output from your Java EE application.
 To Start the Bundled Java DB Server
To Start the Bundled Java DB Server
The Application Server includes a bundled Java DB server. To start it, use the following procedure:
-
Make sure that you are logged in as the user that installed the database.
-
Run asadmin start-database.
For more information on the start-database command, see the command's help or the start-database(1) information in Sun Java System Application Server Platform Edition 9 Reference Manual.
Packaging and Deploying Applications
Before applications can be deployed, they must be packaged into Java ARchive (JAR), Web ARchive (WAR), or Enterprise ARchive (EAR) files. The packaged application includes deployment descriptors, which give the Application Server software the information it needs to load the application, map a URL to it, and connect it to the resources it uses. This section describes the following techniques for packaging and deploying applications:
For more information, see “Getting Started With Web Applications” in The Java EE 5 Tutorial.
Using NetBeans IDE to Develop and Deploy Applications
NetBeansTM IDE is an Integrated Development Environment you can use to create, package, and deploy complex Java EE applications. The NetBeans IDE 5.0 is available for download from http://www.netbeans.org/. NetBeans IDE integrates the development environment with the deployment environment, and automates many steps for producing Java EE applications. Once you register the Application Server with the NetBeans IDE, you can easily deploy applications, make changes, and redeploy them.
For more information on using NetBeans IDE with Application Server, see the documentation at: http://www.netbeans.org/.
 To Package the Hello Application Using asant
To Package the Hello Application Using asant
If applications are not packaged with a tool such as NetBeans IDE, you can use the asant utility shipped with the product. The asant utility is used to automate repetitive deployment tasks. It is a shell script that initializes the Application Server environment and launches the Jakarta Ant tool. For more information on the asant utility, see the Sun Java System Application Server Platform Edition 9 Reference Manual, and Chapter 3, The asant Utility, in Sun Java System Application Server Platform Edition 9 Developer’s Guide.
The Hello application deployed earlier was already packaged into a WAR file. This section covers packaging the application's components into another WAR file. The build.xml file included with the Hello application contains the build targets.
-
If you have not already added install-dir/bin to your PATH environment variable, do so now.
-
Go to install-dir/samples/quickstart/ directory.
-
Type asant war.
This command assembles the WAR file for the application in install-dir/samples/quickstart/build/assemble/war.
 To Deploy From the Admin Console
To Deploy From the Admin Console
Now that you have packaged the Hello application, you can deploy it. The following section discusses deploying the Hello application using the Admin Console. You can also deploy using asant.
-
Click http://localhost:4848/asadmin.
-
localhost is used if the both the browser and the Application Server are running on the same system. If the Application Server is running on another system, substitute the name of that system in the URL.
-
4848 is the Admin Console’s default port number. If you changed the port number during the installation, use that number instead.
-
-
Enter the admin user name and password.
-
In the left pane, click the Applications node to expand it.
-
Click Web Applications.
-
If you already have a Hello application deployed, undeploy it now by selecting the checkbox next to it and clicking Undeploy.
-
To deploy the newly assembled Hello application, on the Web Applications page, click Deploy.
-
Select the Package file to upload to the Application Server option and click Browse.
-
Navigate to the install-dir/samples/quickstart/build/assemble/war directory and select hello.war.
-
Click Next.
-
On the Deploy Web Module page, click Finish
The application appears in the Web Applications list.
-
To verify that it was deployed properly, click Launch.
 To Deploy From a Development Directory
To Deploy From a Development Directory
You can deploy an application directly from a development directory, if the appropriate directory hierarchy and deployment descriptors have been created. This directory must be accessible from the machine where Application Server is installed. Because the process is complex for non-trivial applications, it is a procedure that is recommended only for advanced users, or simple applications. But when it is feasible to do so, deploying directly from a directory can speed up the development cycle.
The process can be performed interactively by using the Admin Console, or by using asadmin deploydir from the command line or in a script. The steps for the command line are presented here, because most developers want to automate the procedure in command scripts.
Note –
Before using asadmin on Windows, see To Configure the Windows Environment to Use the Command-Line Tools.
-
In the install-dir/samples/quickstart/ directory, create a new directory called hello2/.
-
Unzip the contents of the hello.war file into the hello2/ directory.
Preserve the directory structure of the hello.war file when you unzip it. It is a template for the kind of file structure you need to deploy directly from a directory.
-
If you already have a Hello application deployed, undeploy it now using the command asadmin undeploy hello at the command line.
If you did not install the Application Server with the “Don’t prompt” option, also specify the option --user username, where username is the admin user name. You are prompted for the administration password.
-
Use the following command to deploy the application:
asadmin deploydir install-dir/samples/quickstart/hello2
Note –Specify the full path to the hello2/ directory.
The following message appears: Command deploydir executed successfully.
-
Verify that the application is running by going to this URL: http://localhost:8080/hello.
Using Command-Line Tools
The Application Server software offers a variety of command-line tools for performing administrative functions, in addition to the Admin Console. To launch a tool, type the name of the tool in a command window. This table lists tools by name in the first column and describes them in the second column.
Table 1 Command-Line Tools|
Name of Tool |
Description |
|---|---|
|
appclient |
Launches the Application Client Container and invokes the client application packaged in the application Java archive (JAR) file. |
|
asadmin |
Application Server administration tool for configuring the Application Server software. |
|
asant |
Launches the Jakarta Ant tool, so that you can automate repetitive development and deployment tasks. |
|
asapt |
Compiles Java sources with Java EE annotations. The tool automatically invokes the wsimport command. |
|
asupgrade |
Application Server administration tool for upgrading the Application Server software. |
|
capture-schema |
Extracts schema information from a database and produces a schema file that the server can use for Container Managed Persistence (CMP). |
|
jspc |
Compiles JSP pages. |
|
package-appclient |
Packages the application client container libraries and JAR files. |
|
schemagen |
Creates a schema file for each namespace referenced in your Java classes. |
|
verifier |
Validates the Java EE deployment descriptors with the DTDs. This tool also provides a graphical user interface. To see the GUI, specify the -u option. Some Windows systems launch a driver verifier utility with the same name. To launch the Application Server verifier, you must be in the install-dir/bin directory. |
|
wscompile |
Takes the service definition interface and generates the client stubs or server-side skeletons for JAX-RPC; or generates a Web Services Description Language (WSDL) description for the provided interface. |
|
wsdeploy |
Generates an implementation-specific, ready-to-deploy WAR file for web services applications that use JAX-RPC. |
|
wsgen |
Reads a web service endpoint class and generates all the required artifacts for web service deployment and invocation. |
|
wsimport |
Generates JAX-WS portable artifacts, such as service endpoint interfaces (SEIs), services, exception classes mapped from the wsdl:fault and soap:headerfault tags, asynchronous response beans derived from the wsdl:message tag, and JAXB generated value types. |
|
xjc |
Transforms, or binds, a source XML schema to a set of JAXB content classes in the Java programming language. |
 To Configure the Windows Environment to Use the Command-Line
Tools
To Configure the Windows Environment to Use the Command-Line
Tools
-
From the Explorer window or desktop, right-click My Computer.
-
Choose Properties to display the System Properties dialog.
-
Click the Advanced tab.
-
Click Environment Variables.
-
In the User variables section, add or update the PATH variable.
-
In the User variables section, add the environment variable AS_ADMIN_USER and set it to the administrative user name that you assigned during installation.
If you set this variable, you do not need to enter the administrative user name when you run asadmin commands.
Note –If you installed the server with the “Don't Prompt for Admin User Name” option selected, you do not need to create the AS_ADMIN_USER variable.
-
Click OK to commit the change and close the remaining open windows.
Where to Go Next
Other resources for learning about and using Application Server are available. They include the following:
-
The server’s Installation Complete page at install_dir/docs/about.html.
See this document for the latest information on what is new, and pointers to tutorials and other educational services.
-
Sun Java System Application Server Platform Edition 9 Release Notes
See this document for late-breaking changes and other information regarding this release.
-
Sun Java System Application Server Platform Edition 9 Administration Guide
See this guide for information on performing administrative functions using the Admin Console.
-
Sun Java System Application Server Platform Edition 9 Application Deployment Guide
See this guide for information on assembling and deploying applications.
-
Sun Java System Application Server Platform Edition 9 Reference Manual (man pages)
See this document for reference information on Application Server command-line utilities, such as asadmin.
-
The Java EE 5 Tutorial (http://java.sun.com/javaee/5/docs/tutorial/doc/index.html)
See this document for a tutorial that covers the process for building and deploying Java Platform, Enterprise Edition (Java EE platform) applications.
-
See this web site for a comprehensive set of examples that demonstrate operations of the Application Server software and that can be used as application templates.
-
See this site to download the NetBeans IDE and view the documentation, including installation instructions and Quick Start Guides.
-
See this site for information on the open source Java EE 5 Application Server.
Documentation Conventions
This section describes the types of conventions used throughout this guide.
General Conventions
The following general conventions are used in this guide:
-
File and directory paths are given in UNIX® format (with forward slashes separating directory names). For Windows versions, the directory paths are the same, except that backslashes are used to separate directories.
-
Installation root directories for most platforms are indicated by install-dir in this document.
By default, the location of install-dir on most platforms is:
-
Solaris bundled version:
/usr/appserver
-
Other Solaris and Redhat Linux installations, non-root user:
user’s-home-directory/SUNWappserver
-
Other Solaris and Redhat Linux installations, root user:
/opt/SUNWappserver
-
Ubuntu Linux Users:
/usr/share/sunappserver
-
Windows, all installations:
SystemDrive:\\Sun\\AppServer
-
-
Domain root directory are indicated by domain-root-dir in this document, which by default is an abbreviation for the following:
-
Solaris bundled version:
/var/appserver/domains/
-
Ubuntu Linux version:
/var/lib/sunappserver/domains
-
Ubuntu Linux version, when using asadmin convenience script:
/user's-home-directory/glassfish/domains
-
All other versions:
install-dir/domains/
However, for Solaris bundled installations, the directory containing all the domains can be changed to another directory during installation.
-
Typographic Conventions
The following table describes the typographic changes that are used in this document.
Table 2 Typographic Conventions|
Typeface |
Meaning |
Example |
|---|---|---|
|
AaBbCc123 |
The names of commands, files, and directories, and onscreen computer output |
Edit your .login file. Use ls -a to list all files. machine_name% you have mail. |
|
AaBbCc123 |
What you type, contrasted with onscreen computer output |
machine_name% su Password: |
|
AaBbCc123 |
A placeholder to be replaced with a real name or value |
The command to remove a file is rm filename. |
|
AaBbCc123 |
Book titles, new terms, and terms to be emphasized (note that some emphasized items appear bold online) |
Read Chapter 6 in the User's Guide. A cache is a copy that is stored locally. Do not save the file. |
- © 2010, Oracle Corporation and/or its affiliates
