Overview of the Desktop
To help you organize and manage your work, the desktop provides windows, workspaces, controls, menus, and the Front Panel.
-
Windows contain software applications and are framed with controls so you can move them, size them, or place them in additional workspaces.
-
Workspaces are the screen areas where you place the windows needed for your work, arrange them, and put them away when you're done.
-
Controls enable you to manipulate objects, select choices, or type information.
-
Menus provide access to commands you use to manage windows and operate applications.
-
The Front Panel is a collection of frequently used controls, available in every workspace.
Some of the windows, icons and objects you'll encounter as you use the desktop are:
-
Window icons
-
The Front Panel
-
Style Manager
-
File Manager
-
Application Manager
-
Workspace objects
Window Icons
When you minimize a window, it becomes an icon on the workspace. Shown here are the window icons for File Manager and Style Manager.
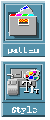
To minimize a window, click the minimize button near the upper right corner of the window frame.
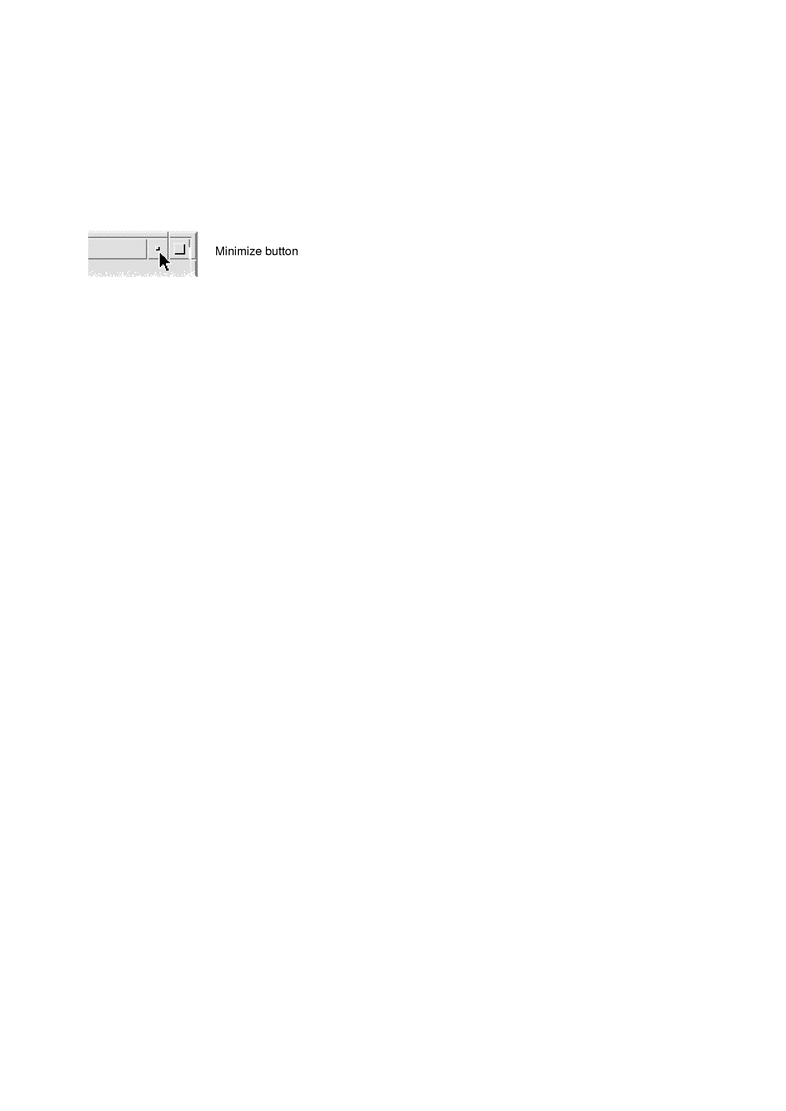
To restore the window, double-click mouse button 1 on the icon. You can also restore the window by clicking its icon to display the Window menu and then choosing the menu's Restore item. See "To Restore a Window from an Icon" for more information.
Front Panel
The Front Panel is a special window at the bottom of the display. It provides controls, indicators, and subpanels you use in your everyday work. The Front Panel also provides the workspace switch for selecting a workspace.
Many controls in the Front Panel, such as the File Manager control, start applications when you click them. Some controls, like the Printer control, are also drop zones. You can drag a file icon from File Manager and drop it on the Printer control to be printed.
The clock is an example of an indicator.
Arrow buttons over Front Panel controls identify subpanels--click an arrow button to open a subpanel.
Figure 1-1 Front Panel controls
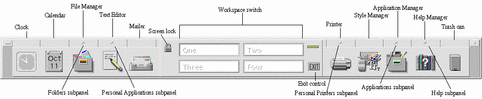
For more information, see Chapter 4, Using the Front Panel.
Style Manager
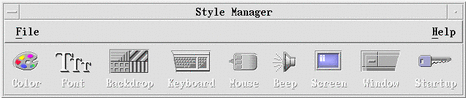
Use Style Manager to easily customize many elements of the desktop including:
-
Colors
-
Workspace backdrops
-
Font size and font group
-
Keyboard, mouse, and window behavior
To start Style Manager, click its Front Panel control.
For more information about Style Manager, see Chapter 7, Customizing the Desktop Environment.
File Manager
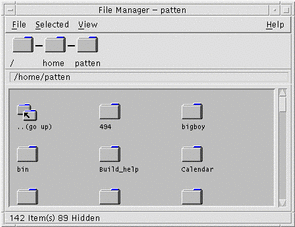
File Manager displays the files, folders, and applications on your system as icons. Working with File Manager icons saves you from having to learn complex commands.
To open a File Manager view of your home folder, click the File Manager control in the Front Panel.
For more information, see Chapter 5, Managing Files with File Manager .
Application Manager
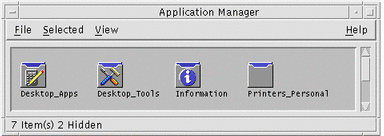
Application Manager provides access to applications you use in your everyday work through action icons. You use action icons to start applications. Application Manager stores action icons in special folders called application groups.
You can place the action icons you use frequently on the workspace backdrop.
To open Application Manager, click its Front Panel control.
For more information, see Chapter 6, Running Applications from the Desktop.
Workspace Objects
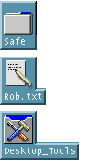
You can place the files, folders, and actions you use frequently on the workspace backdrop as icons.
To place an object on the workspace, drag its icon from a File Manager or Application Manager window and drop it directly on the workspace backdrop.
A workspace object is a reference to the actual object, not a copy. The actual object remains unchanged within File Manager or Application Manager.
- © 2010, Oracle Corporation and/or its affiliates
