Locating Files
Keeping track of many files can quickly become difficult. File Manager helps by providing the ability to search for a file or folder by name. You can also search for files based on the contents of the file.
To Find an Object by Name
-
Choose Find from the File menu.
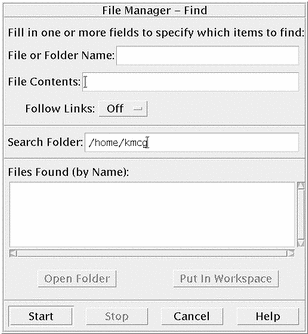
-
Type the name of the file or folder you want to find into the File or Folder Name field.
When you specify a file or folder name, you can include wildcard characters such as asterisk (*) and question mark (?). The * matches any string of characters (including no characters), and ? matches any single character. For example:
ba*-matches all names that begin with the string ba
ba?-matches all three-character names that begin with the string ba
*.dt-matches all names that end with the .dt suffix
*.???-matches all names that have a three-character suffix
The file name and contents can be specified using the same regular expression syntax allowed by the find command. (Refer to the find man page and grep man page for more information.)
-
Type the folder where you want the search to begin into the Search Folder field. (By default, this field contains the name of the current folder.)
Find will search this folder and all of its subfolders.
-
Click Start or press Return.
File Manager begins searching the Search Folder and the folders it contains for files that match the name you provided. Matches that are found are listed in the Files Found list. Once you have found an object, you can select it and click Open Folder to open the folder it is in or Put in Workspace to place its icon on the current backdrop.
To stop the search, click the Stop button or press Return.
To Find a File by Contents
-
Choose Find from the File menu.
-
Optional. You can use the File or Folder Name text field to narrow, and therefore speed up, the search.
If you enter a partial name (using wildcards) File Manager examines only the files that match the File or Folder Name field. If you leave the File or Folder Name field empty, File Manager searches every file within the search folder. Names can be specified using the same regular expression syntax allowed by the grep command. (Refer to the grep man page for more information.)
-
Type the text string you want to search for into the File Contents field.
Case is ignored for this string (upper- and lowercase letters are equivalent). You do not have to use complete words. For example, if you type fi it will find both fish and File.
Contents can be specified using the same regular expression syntax allowed by the grep command. (Refer to the grep man page for more information.)
-
Type the name of the folder where you want the search to begin into the Search Folder field. (By default, this field contains the name of the current folder.)
-
Click Start or press Return.
File Manager begins searching the search folder and the folders it contains for files that contain the File Contents string. Matches that are found are listed in the Files Found list. Once you have found an object, you can select it in the list and then click Open Folder to open the folder it is in or Put In Workspace to place its icon on the current backdrop.
To stop the search at any time, click the Stop button or press Return.
- © 2010, Oracle Corporation and/or its affiliates
