Advanced Application Manager Concepts
This section describes several advanced Application Manager concepts:
-
The relationship between file names and icon labels
-
The folder location of Application Manager
-
Creating personal actions and data types
-
Where to obtain additional information about customizing Application Manager
File Names in Application Manager
In File Manager and Application Manager, files and folders are represented as icons, and these icons are usually labeled with the file name. Action icons are sometimes an exception to this rule.
In most cases you see the action icon's label instead of the action file name. Normally, you do not need to know the action file name. However, there are situations where you may see the file name.
For example, if you use the Copy File dialog box to copy the icon (by selecting the file and choosing Copy to from the Selected menu), the dialog box will display the file name.
Folder Location of Application Manager
Application Manager behaves very much like File Manager. This is because Application Manager is a File Manager view of a special folder on your system used to gather registered applications. Ordinarily, you do not need to know the location of this special folder. However, its location may be useful to you if you are trying to troubleshoot problems.
Login Manager creates the Application Manager folder each time you log in. Its location is:
/var/dt/appconfig/appmanager/special_folder_name
where special_folder_name is a name assigned by the system that is unique for your system and login name.
You should never attempt to directly modify the special_folder_name folder from a command line.
Creating Personal Actions and Data Types
The desktop provides a tool that helps you create icons for running scripts, applications, and other commands. You may want to use this tool if you have a personal application your system administrator has not configured for you.
For example, suppose you have your own favorite spreadsheet application that you usually start by typing a command into a terminal emulator window:
FavoriteSpreadSheet -file data_file
You can create an icon that runs this command so that you won't have to continue manually typing it. To do this, you must create a special desktop ``macro'' called an action. You can also create a data type for the data_files if you like.
The desktop includes a tool called Create Action that makes it easy to create actions and data types. To open the Create Action window, double-click the Create Action icon in the Desktop_Tools application group.
Figure 6-6 Create Action window
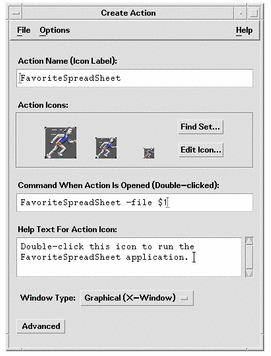
To see online instructions for using the window:
-
Choose Tasks from the Create Action window's Help menu.
-
Click the hyperlink ``To Create an Action With Create Action.''
Create Action:
-
Creates an action for your application
-
Places an action icon in your home folder.
You can move or copy that icon to other locations--for example, to a personal application group that you've created.
-
Registering Applications
When an application is registered in Application Manager, it has its own application group. This application group is available to all users on the system.
Registering applications is an advanced task, since it requires you to be the root user. For instructions, see the Advanced User's and System Administrator's Guide.
- © 2010, Oracle Corporation and/or its affiliates
