Chapter 14 Snapshot
The Snapshot application allows you to take black-and-white (or grayscale) and color snapshots of regions, windows, or the entire computer screen. These pictures are called raster images and can be stored as raster files, with a .rs file extension. These pictures are called raster images because they are taken from the screen, which is defined by a grid called a raster.
When you use Snapshot on a black-and-white monitor, the snapshots created are always black and white. When you take snapshots on a color monitor, the snapshots are usually in color. On some color monitors you can run OpenWindows and the DeskSet in black-and-white, in which case the snapshots created are black-and-white.
Snapshot works together with Image Tool to allow you to view and manipulate your raster images. For complete information, refer to Chapter 13, Image Tool.
You can take pictures of the entire screen, of any rectangular region of the screen you define, or of any window or window pane on the screen.
To open the Snapshot application, choose Workspace -> Programs -> Snapshot.
Snapshot Icon and Base Window
The Snapshot icon is an image of a camera, as shown in Figure 14-1.
Figure 14-1 Snapshot Icon
The Snapshot base window, shown in Figure 14-2, contains all the controls you need to take snapshots.
Figure 14-2 Snapshot Base Window
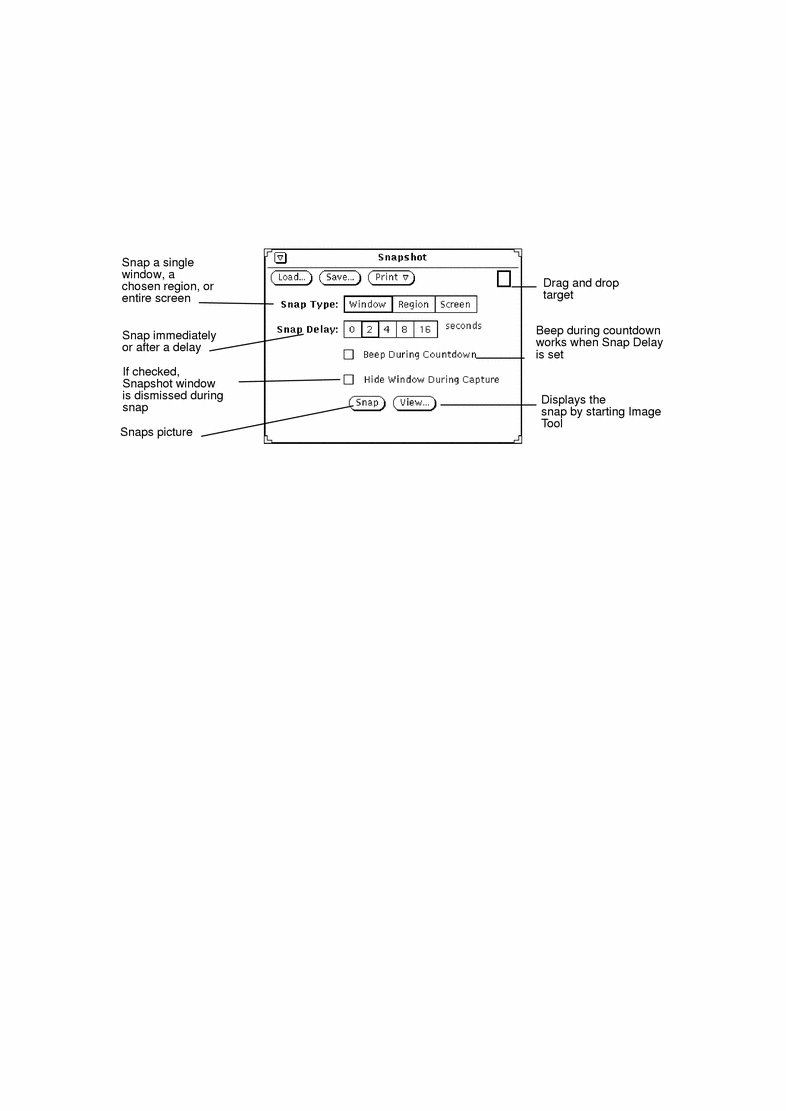
Snapshot Controls
Snap Types
Snapshot provides you with three options for creating snapshots:
-
Use the Snap Type: Region setting to snap a region you define.
-
Use the Snap Type: Screen setting to snap the entire screen.
Note -
Snapshot does not capture the screen pointer.
Snap Delay
Snapshot has a timer that you can use to set the number of seconds between the time you initiate the snapshot and the time it is taken. This delay setting is especially useful if you are taking snapshots of a menu that you must display after you start taking a snap. Once a number of seconds is selected, the Beep During Countdown option becomes available. Selecting this option turns on a beep countdown timer that sounds until the snap is taken.
Hiding the Snapshot Window During Capture
Sometimes you may want to take a snapshot of a large portion of the screen or of the entire workspace without showing the Snapshot window. In such cases, click SELECT on the Hide Window During Capture setting to remove the Snapshot window from the screen while the snapshot is in progress.
When the Hide Window During Capture setting is on, Snapshot automatically adjusts the Snap Delay setting to eight seconds. This is to guarantee that there will be enough time to remove the Snapshot window before the snapshot is taken. Remember to reset the Snap Delay setting after you turn off the Hide Snapshot During Capture setting.
Creating a Snapshot
This section describes how to create a snapshot of a window, region, or screen. Remember to save your snapshot afterwards.
Snapping a Window
You can take snapshots of windows and icons following these steps:
-
Make sure the window or icon you want to snap is completely visible.
If the window or icon to be snapped is partially obscured by overlapping windows, the overlapping windows are included in the snapshot.
-
Click SELECT on the Snap Type Window setting.
-
Set the Snap Delay and Beep During Countdown settings if you want to use them.
-
If you want to hide Snapshot during the capture operation, click SELECT on the Hide Window During Capture setting.
-
Click SELECT on the Snap button.
The Snap button displays the standard busy pattern and a message is displayed in the footer.
-
Move the pointer into the header of the window you want to snap and click SELECT to start the snapshot.
To cancel the operation, click either the ADJUST or MENU mouse buttons. When the pointer is anywhere in the window, the entire window is snapped, including the header and footer.
When the snapshot is complete, a message is displayed in the footer of the Snapshot window telling you that the Snap succeeded. You can now save or view your snapshot. For information on saving your snapshot, refer to Chapter 1, Introduction to the Solaris User Environment. For information on viewing your image with Image Tool, refer to Chapter 13, Image Tool.
Snapping a Region
You can take snapshots of any rectangular area that you specify using the Snap Region setting. The following example shows how to take a snapshot of a region.
-
Set up the region on your screen that you want to snap.
For example, to take a snapshot of the menu for the Command Tool pane, open a Command Tool window. Make sure the Command Tool pane is not obscured by overlapping windows. Decide where in the Command Tool window you want to put the menu, then display the menu to determine what size region you need to define. This is also helpful if you need to show a submenu.
-
Click SELECT on the Snap Type Region setting.
-
If necessary, set the Snap Delay timer and turn on the Beep During Countdown setting.
This is necessary if you want to change something about the region after you initiate the snapshot. For example, if you want to snap a pop-up menu, you need to set the timer in order to have time to display the menu or submenu.
-
Click SELECT on the Snap button.
The Snap button displays the standard busy pattern and a message is displayed in the footer. (You may not be able to see the entire message. The message informs you to use SELECT to position the rectangle, ADJUST to snap the image, and MENU to cancel the snapshot.)
-
Move the pointer to one corner of the region and click SELECT to define that corner. Move the pointer and click SELECT again on the opposite corner to define a rectangular region.
Alternatively, you can press SELECT to define the first corner, drag the pointer to the second corner, then release SELECT to define region.
A bounding box is displayed. You can adjust the size of the bounding box by moving the pointer and clicking SELECT at a different place.
-
When the region is defined, click ADJUST to take the snapshot or start the timer.
If you are using the Snap Delay timer to take a snapshot of a pop-up menu, move the pointer into the defined region and press MENU to display the pop-up menu while the timer is beeping. Leave the menu up until the snapshot is complete. When the timer beeper stops, and the message is displayed, the snapshot is complete.
For information on saving your snapshot, refer to Chapter 1, Introduction to the Solaris User Environment. For information on viewing your image with Image Tool, refer to Chapter 13, Image Tool.
Snapping the Screen
You can take snapshots of the entire screen following these steps:
-
Make sure the screen is set up in the configuration you want.
-
Click SELECT on the Snap Type Screen setting.
-
Click SELECT on Hide Window During Capture unless you want the Snapshot window as part of the screen shot.
-
Set the Snap Delay and Beep During Countdown if you want to use them.
-
Click SELECT on the Snap button.
If you set the Hide Window During Capture setting, the Snapshot window is removed from the display and is redisplayed when the snapshot is complete.
For information on saving your snapshot, refer to Chapter 1, Introduction to the Solaris User Environment. For information on viewing your image with Image Tool, refer to Chapter 13, Image Tool.
Viewing a Snapshot
To view a snapshot:
Click SELECT on the View button.
A status message:
Starting Image Tool |
is displayed in the lower left corner of the window. This launches Image Tool. Image Tool can provide more functionality for working with your image. For complete information on Image Tool, refer to Chapter 13, Image Tool. If you want to look at another snapshot, it is displayed in place of the previous one in Image Tool.
Loading a Snapshot
Use one of these methods to load a raster file or GIF image file:
Click SELECT on the Load button.
You see the Open window. For complete information on loading a file, refer to Chapter 1, Introduction to the Solaris User Environment.
or
Drag and drop a file onto the Snapshot drop target.
If the image file is compressed, Snapshot automatically uncompresses it for you.
Saving a Snapshot
Use one of these methods to save a snapshot:
Click SELECT on Save.
You see the Save window, and the Save window shows the default file named snapshot.rs. For complete information on saving a file, refer to Chapter 1, Introduction to the Solaris User Environment. You can override the defaults by starting Snapshot in a Command Tool or Shell Tool and using command line options described in the snapshot manual page.
or
Drag and drop a snapshot into a File Manager folder, and assign it a meaningful name.
If the drag and drop target in the Snapshot window is filled with gray, a snapshot ready to be dragged. The snapshot is saved in the File Manager as a file called raster.
For both methods, snapshots are always saved as raster files. It is a good idea to use .rs or some other common suffix for raster file names to make it easier to remember the file type and to manage them as a group.
Note -
If you save your snapshot from Snapshot, your image is saved in raster format (in black-and-white or color format, depending how you ran Snapshot). If you save your snapshot in Image Tool, you can use any of the six formats available. For complete information on Image Tool, refer to Chapter 13, Image Tool.
Printing a Snapshot
To print a snapshot:
Choose Print Snap from the Print menu.
You see the printing... status message displayed in the lower left corner of the window. Once the snapshot has printed you see Print Complete.
Note -
You can also use Image Tool to print your snapshot. For complete information on Image Tool refer to Chapter 13, Image Tool.
- © 2010, Oracle Corporation and/or its affiliates
