Finding and Displaying a Document
The default mode in the AnswerBook Navigator is Contents. In Contents mode, the Navigator has two panes: Location and Contents. Initially, the Location pane lists your Library, and the lower Contents pane lists the AnswerBook sets in the Library.
Opening an AnswerBook
To see more of the contents of an AnswerBook:
In the lower Contents pane, double-click SELECT on a bold AnswerBook title.
The title expands to show more contents.
Figure 19-6 Opening (Expanding) a Title in the Navigator
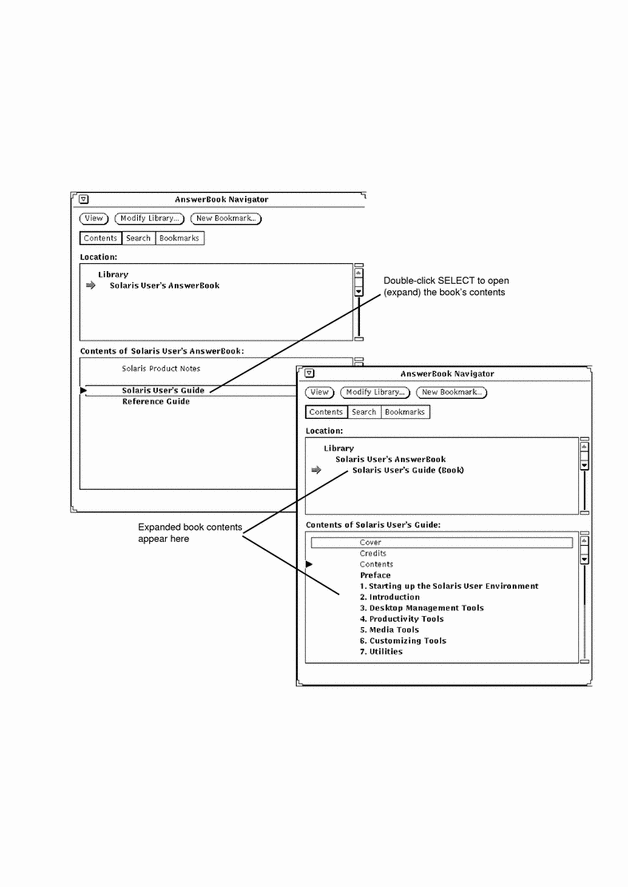
Navigating Through Sets and Books in an AnswerBook
With the AnswerBook contents expanded, you can browse its sets and books. Some books appear in more than one set.
To expand any boldface listing, double-click SELECT on it. When you do so, the listing expands to show more of its contents.
Figure 19-7 Expanding the Contents of a Book in the AnswerBook Navigator
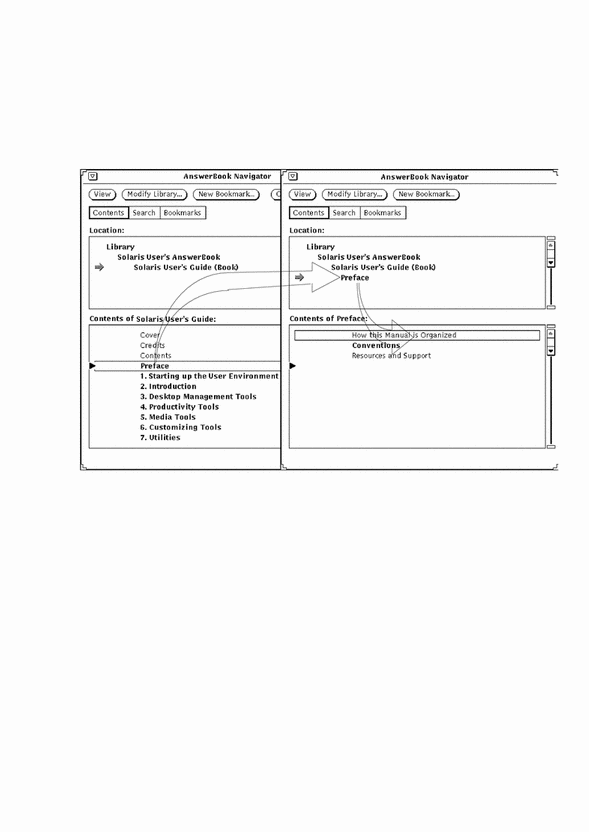
With each expansion, the Contents list grows to reflect deeper levels of the documentation--sets, books, chapters, and headings. For example, if you double-click on a set title, the title moves up into the Location pane, and the list of books contained in that set is displayed in the Contents pane below.
When you double-click SELECT on any listing at or below the book level, the first page of that topic or document opens in the AnswerBook Viewer.
To display entries that have scrolled out of sight, use the scrollbar or Scrolling List menu (displayed by pressing MENU) in either pane to locate it, as shown in Figure 19-8.
Figure 19-8 Scrolling in the Location or Contents Pane
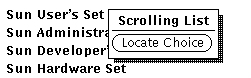
Viewing a Book
In the AnswerBook Viewer, you can turn the pages of a book, chapter, or section almost as if you were reading a printed book. You can also follow hypertext cross-reference links between sections, chapters, and books.
Turning Pages
To turn pages, click SELECT on the page-turning buttons at the top of the AnswerBook Viewer, or click SELECT on the Go Back button to retrace your steps successively, page by page. See Figure 19-4.
Keyboard Shortcuts
You can use keyboard shortcuts for the paging commands.
-
PgUp works like the
previous-pagebutton. -
PgDn works like the
next-pagebutton. -
Undo works like the
Go Backbutton. -
Home displays the first page of the chapter you're in. If you're already at the first page of a chapter, Home displays the first page of the previous chapter.
-
End displays the first page of the next chapter.
Checking Your Location in the AnswerBook
Choose Page Info from the View button menu in
the Viewer to look up the origin of the page currently on display. The Page Info
window, shown in Figure 19-9, is displayed.
Figure 19-9 Page Info Window

Each time you choose the Page Info option, you see an update of the information for the current page.
Following Hypertext Cross-Reference Links
Hypertext cross-reference links appear as text boxed with a thin outline.
You can follow hypertext cross-reference links within or between books. The quickest way to follow
a cross-reference link is to double-click SELECT on the boxed link. Or, you can click SELECT on the hypertext
link, then press MENU on the View button and choose Follow Link,
as shown in Figure 19-10.
Figure 19-10 Following a Link
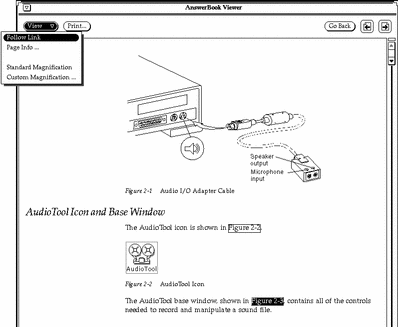
Note -
If, when you attempt to follow a link, you see the message, "Can't follow hypertext link" at the bottom of the Viewer window, probably the link points to a document that is not in any of the currently selected AnswerBooks in the Library. See "Modifying Your Library".
- © 2010, Oracle Corporation and/or its affiliates
