ファイルの位置
多数のファイルを追跡することは、すぐに難しくなる可能性があります。ファイル・マネージャは、名前でファイルやフォルダを検索する機能を提供するので便利です。そのファイルの内容に基づいて、ファイルを検索することもできます。
名前でオブジェクトを検索するには
-
[ファイル] メニューの [検索] を選択します。
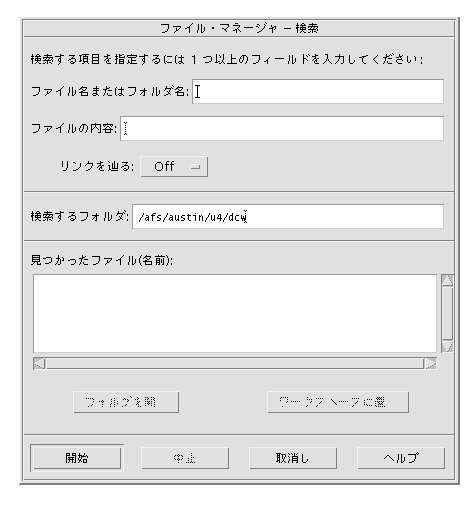
-
[ファイル名またはフォルダ名] フィールドに検索するファイル名やフォルダ名を入力します。
ファイル名やフォルダ名を指定するときに、アスタリスク (*) とクエスチョン・マーク (?) などのワイルドカード文字を使用できます。* は文字列 (文字がない場合も含みます) を表し、? は単一文字を表します。たとえば、次のようになります。
ba* - 文字列 ba で始まる名前すべてを表します。
ba? - ba で始まる 3 文字の名前すべてを表します。
*.dt - .dt 拡張子で終了する名前すべてを表します。
*.??? - 3 文字の拡張子を持つ名前すべてを表します。
ファイル名とその内容は、find コマンドで使用するのと同じ「正規表現」の構文を使用して指定できます。(詳細は、find(1) と grep(1) のマニュアル・ページを参照してください。)
-
[検索するフォルダ] フィールドに、検索を開始するフォルダを入力します。(デフォルトでは、このフィールドには現在のフォルダ名が入っています。)
[検索] は、このフォルダとそのサブフォルダすべてを検索します。
-
[開始] をクリックするか、[Return] キーを押します。
ファイル・マネージャは、[検索するフォルダ] とそれが入っているフォルダで、指定した名前と一致するファイルの検索を開始します。一致したファイルは、[見つかったファイル] リストに一覧表示されます。オブジェクトを検索した場合は、そのオブジェクトを選択してから [フォルダを開く] をクリックして開くか、[ワークスペースに置く] をクリックして現在の背景にアイコンを置くことができます。
検索を中止するには、[終了] ボタンをクリックするか、[Return] キーを押します。
内容でファイルを検索するには
-
[ファイル] メニューの [検索] を選択します。
-
(省略可能) 検索を限定して速度を早くするために、[ファイル名またはフォルダ名] テキスト・フィールドを使用できます。
(ワイルドカードを使用して) 部分名を入力すると、ファイル・マネージャは、[ファイル名] フィールドや [フォルダ名] フィールドと一致するファイルだけを検索します。[ファイル名またはフォルダ名] フィールドに入力しないと、ファイル・マネージャは、検索フォルダ内で各ファイルを検索します。名前は、grep コマンドで使用するのと同じ「正規表現」の構文を使用して指定できます。(詳細は、grep(1) のマニュアル・ページを参照してください。)
-
[ファイルの内容] フィールドに、検索するテキスト文字列を入力します。
この文字列では、大文字と小文字の区別はありません (大文字と小文字は同等です)。単語をすべて入力する必要はありません。たとえば、fi と入力すると、「file」と「File」の両方を検索します。
内容は、grep コマンドで使用するのと同じ「正規表現」の構文を使用して指定できます。(詳細は、grep(1) のマニュアル・ページを参照してください。)
-
[検索するフォルダ] フィールドに、検索を開始するフォルダ名を入力します。(デフォルトでは、このフィールドには現在のフォルダ名が入っています。)
-
[開始] をクリックするか、[Return] キーを押します。
ファイル・マネージャは、検索フォルダとそれが入っているフォルダで、[ファイルの内容] フィールドで指定した文字列が入っているファイルの検索を開始します。一致したファイルは、[見つかったファイル] リストに一覧表示されます。オブジェクトを検索した場合は、リストでそのオブジェクトを選択してから [フォルダを開く] をクリックして開くか、[ワークスペースに置く] をクリックして現在の背景にアイコンを置くことができます。
検索を途中で中止するには、[終了] ボタンをクリックするか、[Return] キーを押します。
- © 2010, Oracle Corporation and/or its affiliates
