ドキュメントの書式設定と印刷
編集が完了したら、マージンとテキストの揃え方を選択して、ドキュメントの書式を設定します。
ドキュメントの書式を設定するには
-
[書式] メニューの [設定] を選択します。
図 10-13 [書式の設定] ダイアログ・ボックス
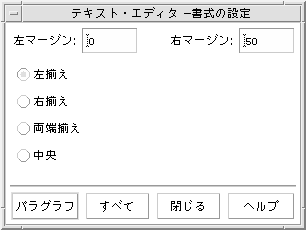
-
マージンを入力します。
デフォルトの左マージンは 0 (ゼロ) で、右マージンはテキスト・エディタ・ウィンドウの幅に動的に設定されます。マージンは、文字カラム数で指定されます。
-
-
1 つのパラグラフを書式化する場合は、カーソルをそのパラグラフに合わせて、[パラグラフ] をクリックします。
-
ドキュメント全体を書式化する場合は、[すべて] をクリックします。
-
-
ダイアログ・ボックスを閉じた後、[書式] メニューの [パラグラフ] または [すべて] を選択して、設定を適用します。
開いたドキュメントを印刷するには
-
テキスト・エディタでドキュメントを開きます。
-
[ファイル] メニューの [印刷] を選択するか、[Control]+[P] キーを押します。
[印刷] ダイアログ・ボックスは、システムのプリンタ名を表示し、印刷オプションを設定できるようにします。デフォルトでは、ドキュメントはシステム・プリンタに印刷されます。印刷ジョブを別のプリンタへ直接転送することもできます。
図 10-14 [印刷] ダイアログ・ボックス
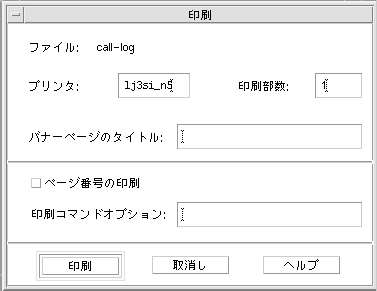
-
-
印刷部数を入力します。
-
プリンタ・バナーページに表示するテキストを入力します。
-
ページ番号を付ける場合は、[ページ番号印刷] をクリックします。
-
コマンド行での印刷コマンドに対するオプションを入力します。
-
-
[印刷] をクリックします。
ドキュメントを印刷すると、[印刷] ダイアログ・ボックスが閉じます。ファイルを印刷しないでダイアログ・ボックスを閉じるには、[取消し] をクリックします。
閉じているドキュメントを印刷するには
- © 2010, Oracle Corporation and/or its affiliates
