第 1 章 OpenWindows 環境から Solaris CDE への移行
このマニュアルでは、OpenWindows 環境から Solaris 共通デスクトップ環境 (Solaris Common Desktop Environment、以降 Solaris CDE とします) に移行したときの両環境の違いについて説明します。デスクトップ上のアプリケーションや要素の詳細は、『Solaris 共通デスクトップ環境 ユーザーズ・ガイド』と CDE オンラインヘルプボリュームを参照してください。
このマニュアルでは、デスクトップの相違点を概説しています。「頻繁に寄せられる質問」によく寄せられる疑問に対する回答を掲載していますので参照してください。
どのデスクトップにログインするかを選択する
Solaris CDE では、OpenWindows デスクトップにログインするか、CDE デスクトップ (あるいは復旧セッションまたは前回のデスクトップ) にログインするかをログイン画面から選択できます。ログインの詳細は、ログインマネージャのヘルプボリューム、または『Solaris 共通デスクトップ環境 ユーザーズ・ガイド』の第 2 章「デスクトップ・セッションの開始」を参照してください。
-
ログイン画面の「オプション」メニューから「セッション」を選択します。
「共通デスクトップ環境 (CDE)」、「OpenWindows デスクトップ」、「ユーザが最後に使ったデスクトップ」、「復旧セッション」が表示されます。

-
「OpenWindows デスクトップ」または「共通デスクトップ環境 (CDE)」を選択します。
「OpenWindows」または「CDE」のロゴが表示されます。
-
ログイン操作を続けます。
フロントパネルのアプリケーション
フロントパネルには、どのワークスペースでも利用できる、頻繁に使うコントロールとデスクトップサービスがまとめられています。コントロールを使用すると、アプリケーションにアクセスできます。これらのアプリケーションは、「ワークスペース・プログラム」メニューから選択できるアプリケーションの一部です。フロントパネルの詳細は、『Solaris 共通デスクトップ環境 ユーザーズ・ガイド』を参照してください。
フロントパネルには、サブパネルを持つものがあります。このサブパネルには、フロントパネルのコントロールに関連した頻繁に使用するコントロールが含まれます。サブパネルを開くには、フロントパネルのコントロールの上部の三角形をクリックします。サブパネルを閉じるには、フロントパネルのコントロールの上部の逆三角形をクリックします。
ワークスペースは、個々の画面やウィンドウに似ています。フロントパネルのワークスペーススイッチ内でワークスペースのボタンをクリックすると、別のワークスペースを表示できます。
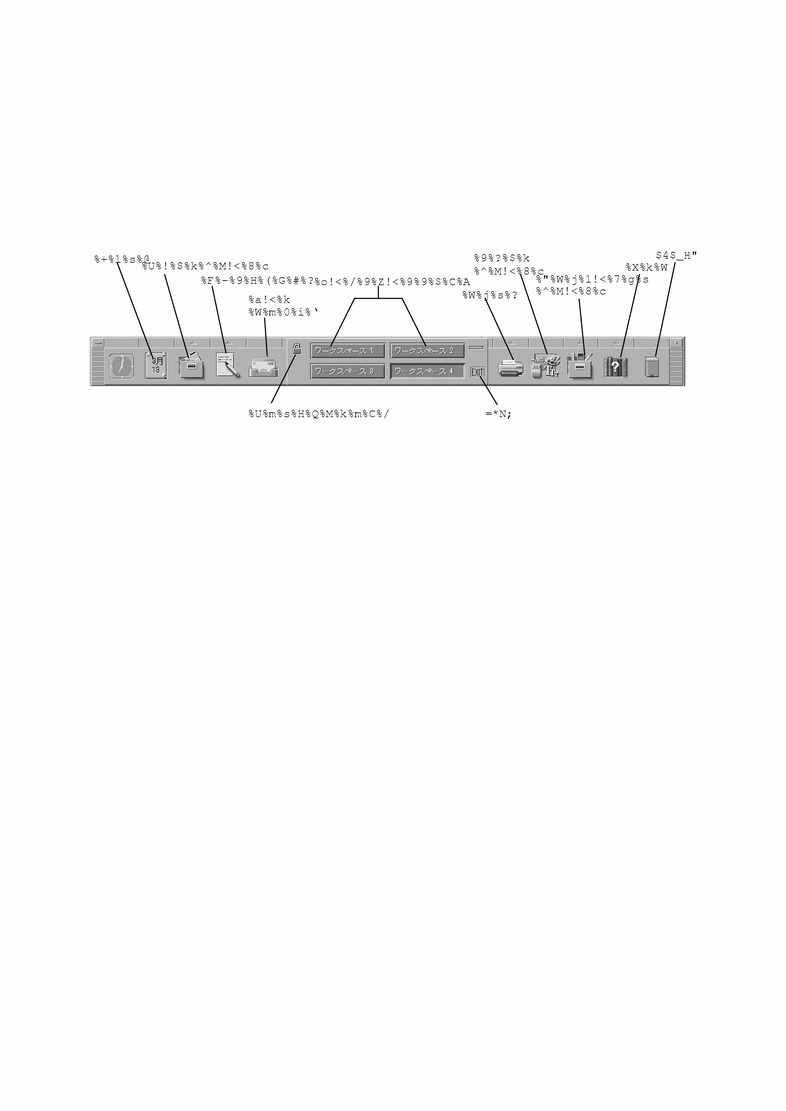
ワークスペースの「プログラム」メニューにアクセスする
OpenWindows 環境では、アプリケーションを起動する主な方法は「ワークスペース」メニューを使うことでした。Solaris CDE には従来どおり「ワークスペース」メニューはありますが、ワークスペースの機能は主にフロントパネルから利用します。
「ワークスペース」メニューから利用できるアプリケーションには、フロントパネルの項目が含まれます。また、アプリケーションマネージャで使用できるアプリケーションのサブセットも入っています。フロントパネルとアプリケーションマネージャの詳細は、『Solaris 共通デスクトップ環境 ユーザーズ・ガイド』を参照してください。
次の図に示すように、Solaris CDE の「ワークスペース」メニューから「プログラム」サブメニューを開くことができます。
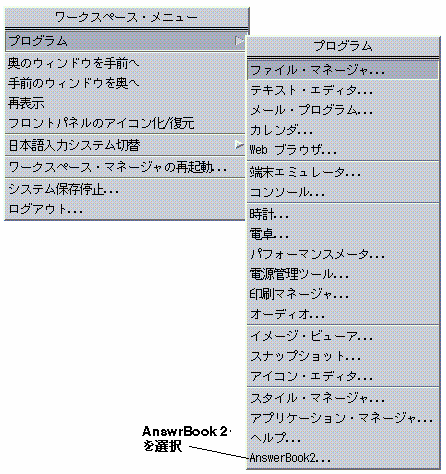
デスクトップサービス
OpenWindows 環境で使い慣れていたデスクトップサービスの一部は、Solaris CDE では別の場所に配置されています。次の表に相違点の一部を示します。デスクトップサービス、OpenWindows での位置、Solaris CDE での位置の順番に並んでいます。
表 1-1 デスクトップサービスの位置|
デスクトップサービス |
OpenWindows |
Solaris CDE |
|---|---|---|
|
ログアウト |
「ワークスペース」メニュー |
フロントパネル |
|
画面ロック |
「ユーティリティ」メニュー |
フロントパネル |
|
ワークスペースの カスタマイズ |
「ワークスペース」メニュー |
スタイルマネージャ |
|
ワークスペースの保存 |
「ユーティリティ」メニュー |
スタイルマネージャ |
|
再表示 |
「ユーティリティ」メニュー |
フロントパネル |
|
属性 |
「ワークスペース」メニュー |
スタイルマネージャ |
|
ヘルプ |
「ワークスペース」メニュー |
フロントパネル、アプリケーションマネージャ、「ワークスペース」メニュー |
CDE 内のウィンドウ、メニュー、ボタン、およびマウスの使用方法
Solaris CDE では、ウィンドウ、メニュー、ボタン、およびマウスの使用方法が、OpenWindows 環境と多少異なります。ウィンドウ、メニュー、ボタン、およびマウスの使用方法の詳細は、『Solaris 共通デスクトップ環境 ユーザーズ・ガイド』の第 1 章「基本スキル」を参照してください。
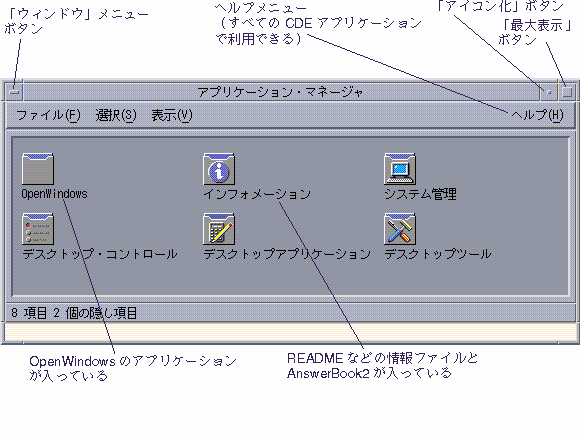
ここでは、各サービスごとの相違点について例を挙げて説明します。タスク、OpenWindows (OW) の動作、Solaris CDE (CDE) の動作の順に説明します。
-
ウィンドウをアイコン化する
OW: 「閉じる」を選択します。
CDE: 「アイコン化」を選択します。
-
ウィンドウを拡大する
OW: 「最大表示」を選択 (枠をダブルクリック) すると、垂直方向に拡大します。
CDE: 「最大表示」を選択すると、画面いっぱいに表示されます。ウィンドウ枠を選択してドラッグすると、ウィンドウを拡大できます。
-
ポップアップウィンドウとダイアログボックスを閉じる
OW: プッシュピンをクリックすると、ポップアップウィンドウまたはダイアログボックスが閉じます。
CDE: 「ウィンドウ」メニューから「閉じる」または「取消し」を選択する(あるいはダイアログボックス下部の「閉じる」または「取消し」ボタンを選択する)と、ポップアップウィンドウまたはダイアログボックスが閉じます。
-
アプリケーションを終了する
OW: 「ウィンドウ」メニューから「Quit」または「終了」を選択すると、アプリケーションが終了します。
CDE: 「ウィンドウ」メニューから「閉じる」または「終了」を選択すると、アプリケーションが終了します。
-
ウィンドウを移動する
OW: ウィンドウ枠のどこか (ウィンドウの隅以外) をグラブして、ウィンドウを移動します。
CDE: ウィンドウのタイトル部分をグラブして、ウィンドウを移動します。
CDE でのドラッグ&ドロップの使用方法
ドラッグ&ドロップを使用すると、さまざまな作業をマウスで実行できます。ドラッグ&ドロップの詳細は、『Solaris 共通デスクトップ環境 ユーザーズ・ガイド』の第 1 章「基本スキル」を参照してください。CDE でのドラッグ&ドロップの動作が OpenWindows の動作と異なる場合があります。次節では、この 2 つのデスクトップで異なる操作についてのみ説明します。
タスク、OpenWindows (OW) の動作、Solaris CDE (CDE) の動作の順に説明します。
ファイルマネージャでのドラッグ&ドロップ
-
ファイルマネージャでアイコンを選択して、デスクトップのアイコンにドロップする
OW: ドロップしたアイコンに該当するアクションが実行されます。たとえば、「印刷ツール」にドロップすると、ファイルが印刷されます。OpenWindows には、アイコンをドロップするためのフロントパネルはありません。
CDE ワークスペース: アイコンへのドロップはサポートしていません。フロントパネルには、OW のドラッグ&ドロップに似た機能があります。たとえば、選択したアイコンをフロントパネルの「印刷」コントロールにドロップすると、ファイルが印刷されます。
-
ワークスペースまたはデスクトップ上でアイコンを選択してドロップする
OW: そのアイコンが起動または実行されます。
CDE: ドロップした項目へのリファレンスが作成されます。元のアイコンは、ファイルマネージャに表示されたままです。
メールプログラムでのドラッグ&ドロップ
-
メールプログラムのヘッダーウィンドウから複数のメッセージを選択し、ファイルマネージャのウィンドウまでドラッグする
OW: メッセージごとに 1 つずつメッセージアイコンが作成されます。元のメッセージは削除されません。
CDE: 選択したメッセージがすべて入ったメールボックスが 1 つ作成されます。元のメッセージは削除されません。
-
1 つまたは複数のメッセージを選択して、別のメールボックスウィンドウまでドラッグする
OW: 使用できません。
CDE: 選択したメッセージが別のメールボックスに移動されます。
-
メールプログラムのメッセージまたはアタッチメント領域上で、選択したテキストまたはアイコンをドラッグ&ドロップする
OW: 選択したテキストアイコンがメッセージ領域に挿入されるか、アイコンがアタッチメントリストに添付されます。
CDE: テキストまたはアイコンをドロップできません。メッセージとアタッチメント領域は読み取り専用です。 (「メール作成」ウィンドウ内ではドロップできます。)
テキストエディタ / メールプログラムウィンドウ内でのドラッグ&ドロップ
-
選択したアイコンをテキストウィンドウのテキスト領域内にドロップする
OW: ドロップした位置にテキストが表示されます。
CDE: テキストは挿入ポイントに表示されます。「ファイル」メニューから「取込み」を選択した場合と同じです。
-
複数のアタッチメントをファイルマネージャにドラッグする
OW: アタッチメントはコピーされ、名前が保持されます。
CDE: メールプログラムでは、アタッチメントを 1 度に 1 つだけドラッグできます。
スタイルマネージャとワークスペースのカスタマイズ
スタイルマネージャは、OpenWindows の「ワークスペース」メニューの「プロパティ」ウィンドウの代わりです。スタイルマネージャから、「カラー」、「フォント」、「背景」、「キーボード」、「マウス」、「ビープ音」、「画面」、「ウィンドウ」、「起動」を選択できます。スタイルマネージャの詳細は、『Solaris 共通デスクトップ環境 ユーザーズ・ガイド』を参照してください。

アプリケーションとアプリケーションマネージャ
アプリケーションマネージャは、システム上の特殊フォルダが表示される特殊なファイルマネージャです。アプリケーションマネージャから、OpenWindows と Motif のアプリケーションを実行できます。詳細は、『Solaris 共通デスクトップ環境 ユーザーズ・ガイド』を参照してください。
オンラインヘルプと AnswerBook 文書にアクセスする
AnswerBookTM には、「ヘルプ」サブパネルまたはアプリケーションマネージャからアクセスできます。AnswerBook には、Solaris CDE に関するマニュアルが入っています。OpenWindows ソフトウェアをインストールしている場合は、OpenWindows のエンドユーザー AnswerBook も使用できます。
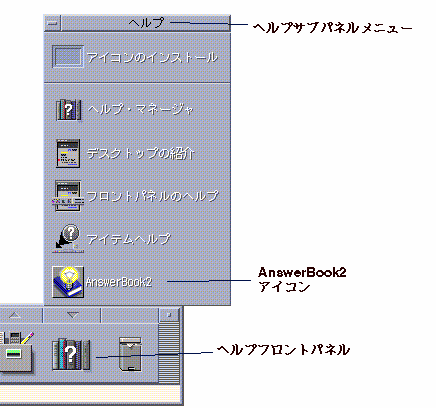
頻繁に寄せられる質問
次節では、OpenWindows 環境から Solaris CDE に移行するときに、ユーザーからよく寄せられる質問をまとめています。
デスクトップの移行に関する質問
Solaris CDE デスクトップと OpenWindows デスクトップの違いについては、次の節を参照してください。必要に応じて、関連するマニュアル名も示します。
質問 OpenWindows アプリケーションはどこにありますか。
回答 アプリケーションマネージャの「OpenWindows」というフォルダに入っています。
OpenWindows アプリケーションをコマンド行から実行していた場合は、Solaris CDE 内で端末エミュレータ (「端末エミュレータ」アプリケーション) から同じように実行できます。
質問 OpenWindows デスクトップ内でアプリケーションを閉じて終了する方法は知っています。この操作を CDE で実行するにはどうすればよいでしょうか。
回答 「ウィンドウ」メニューから次のように選択できます。
「アイコン化」を選択するとウィンドウは最小サイズ (通常はアイコン) になり、「最大表示」を選択すると最大サイズ (通常は全画面表示) になります。「閉じる」を選択すると、現在のアプリケーションを終了します。
詳細は、『Solaris 共通デスクトップ環境 ユーザーズ・ガイド』の第 1 章「基本スキル」を参照してください。
質問 今まで使用していた OpenWindows 環境では、「プロパティ」と「設定」という言葉を同じ意味で使用していました。CDE では、この 2 つに該当する言葉はなんですか。また、どのような意味で使用していますか。
回答 OpenWindows 環境では、「編集」メニューから「プロパティ」ダイアログボックスにアクセスして、アプリケーション全体で有効な設定を行います。CDE では、「オプション」領域を通じてアプリケーション全体で有効な設定を行います。通常、「オプション」選択は、アプリケーションの「ファイル」メニュー、または別のメニュー項目である「オプション」に入っています。
CDE では、「属性」 (アプリケーション内に存在する場合) はアプリケーションの「編集」メニューに入っています。日付や名前などのオブジェクトの特性を設定したり、フォントなどのオブジェクトを識別する特性を表示したりするために使用します。CDE では通常、書式設定は「書式」メニューに入っています。書式設定では、1 つのパラグラフ、ファイル、またはメッセージのマージンとパラグラフの揃え方を設定できます。
ファイルマネージャの「属性」メニュー項目は、「選択」メニューにあります。「属性」ダイアログボックスを使用して、選択したファイルやフォルダの情報を表示したり、そのファイルやフォルダのアクセス権またはアクセスコントロールリストを表示したり修正したりできます。
質問 どのようなグローバルオプションがありますか。また、どうすればグローバルオプションを設定できますか。
回答 グローバルオプションは、OpenWindows 環境で「ワークスペース」メニューから設定するプロパティ (属性) に似ています。これらの属性は、CDE のスタイルマネージャから設定できます。
詳細は、『Solaris 共通デスクトップ環境 ユーザーズ・ガイド』の第 7 章「デスクトップ環境のカスタマイズ」を参照してください。
質問 OpenWindows 環境では、「ワークスペース」メニューを使って自分のプログラムとユーティリティにアクセスしました。これらのプログラムやユーティリティは、Solaris CDE ではどこにありますか。
回答 Solaris CDE には従来どおり「ワークスペース」メニューがありますが、フロントパネルのアプリケーションマネージャや、「個人アプリケーション」サブパネルからもアクセスできます。
質問 最も頻繁に使用するアプリケーションを使用して、フロントパネルをカスタマイズできますか。
回答 ドラッグ&ドロップを使用すると、頻繁に使用するアプリケーションを、アプリケーションマネージャからフロントパネルの「個人アプリケーション」サブパネルにコピーできます。詳細は、『Solaris 共通デスクトップ環境 ユーザーズ・ガイド』の第 4 章「フロントパネルの使い方」を参照してください。
質問 CDE 内で使う色の数を変更したりフォントサイズを設定したりするにはどうすればいいですか。
回答 スタイルマネージャの「カラー」ダイアログボックスを使用すると、色を設定できます。スタイルマネージャの「フォント」ダイアログボックスを使用すると、フォントサイズ、フォントタイプ、文字グループを設定できます。また、フォントグループの追加や削除もできます。
詳細は、『Solaris 共通デスクトップ環境 ユーザーズ・ガイド』の第 7 章「デスクトップ環境のカスタマイズ」を参照してください。
質問 CDE 内でキーボードを変更するにはどうすればいいですか。
回答 OpenWindows 環境でキーボードのデフォルトを変更していない場合は、CDE 内でもそのままの設定になっているはずです。デフォルトを変更する場合は、スタイルマネージャの「キーボード」ダイアログボックスを使用します。詳細は、『Solaris 共通デスクトップ環境 ユーザーズ・ガイド』の第 7 章「デスクトップ環境のカスタマイズ」を参照してください。UNIX キーボードの割り当てを変更する場合は、『Solaris 共通デスクトップ環境 ユーザーズ・ガイド』の第 10 章「テキスト・エディタの使い方」を参照してください。
質問 CDE 内でマウスの動作を変更するにはどうすればいいですか。
回答 マウスの動作は CDE 内でも同じはずです。デフォルトを変更する場合は、スタイルマネージャの「マウス」ダイアログボックスを使用します。名前が変更された機能もあります。ダブルクリック、速度、しきい値は従来どおりです。「マウス」ボタンの割り当ては、「利き腕」と呼ばれるようになりました。詳細は、『Solaris 共通デスクトップ環境 ユーザーズ・ガイド』の第 1 章「基本スキル」を参照してください。
質問 マウスボタン 2 は、「アジャスト」ではなく「転送」に設定されています。「転送」とは何ですか。この設定は変更できますか。
回答 「転送」に設定されている場合は、マウスボタン 2 を使用して、テキストやアイコンを特定の領域までドラッグして別の領域にドロップできます。「転送」は、すべての CDE プラットフォームのデフォルトです。詳細は、『Solaris 共通デスクトップ環境 ユーザーズ・ガイド』の第 7 章「デスクトップ環境のカスタマイズ」を参照してください。
質問 OpenWindows デスクトップでは、削除キーとバックスペースキーを使用して文字を削除していました。この 2 つのキーは、CDE ではどのように機能しますか。
回答 バックスペースキーを使用すると、テキストの直前の文字が削除されます。削除キーを使用すると、テキストの次 (右側) の文字が削除されます。
質問 OpenWindows 環境では、$HOME/.login または $HOME/.profile ファイルの環境設定でログイン時間を設定していました。CDE のログイン画面では、どのファイルで設定しますか。
回答 $HOME/.dtprofile ファイルで、CDE のログイン画面のログイン時間の環境設定をします。$HOME/.dtprofile で DTSOURCEPROFILE=true を最初に設定した場合は、$HOME/.login または $HOME/.profile ファイルで設定することもできます。
質問 CDE 用のショートカットキーの説明はどこに掲載されていますか。
回答 『Solaris 共通デスクトップ環境 ユーザーズ・ガイド』の付録 A「デスクトップのキーボード・ショートカット」と、各アプリケーションに関する章を参照してください。UNIX キーボードの割り当てを変更する場合は、『Solaris 共通デスクトップ環境 ユーザーズ・ガイド』の第 10 章「テキスト・エディタの使い方」を参照してください。
質問 OpenWindows 環境では、ドラッグ&ドロップを多用していました。ドラッグ&ドロップは、CDE ではどのように機能しますか。
回答 OpenWindows の動作に似ています。詳細は、「CDE でのドラッグ&ドロップの使用方法」を参照してください。
質問 OpenWindows 環境では、メニューボタン上でマウスを 1 度クリックするだけで、メニュー項目に対してデフォルトアクションを実行できました。CDE ではどうですか。
回答 1 度ではなく 2 度クリックします。1 度クリックしてメニューを表示し、項目を選択してから再びクリックします。
質問 CDE デスクトップのごみ箱の中身を永久に削除するにはどうすればいいですか。
回答 ごみ箱の「ファイル」メニューから「すべてを選択」を選択し、「ファイル」メニューから「廃棄」を選択します。
質問 複数の項目を選択するにはどうすればいいですか。
回答 隣接している複数の項目 (連続選択)、またはある範囲の中に分散している複数の項目 (不連続選択) のどちらの場合も、Control キー + マウスボタン 1 を使用して各項目を選択します。たとえばファイルマネージャ内で、ウィンドウに表示されている複数のファイルを選択する場合や、メールプログラム内で「メッセージリスト」から複数のメッセージを選択する場合などです。
質問 フロッピーディスクと CD-ROM を使用するにはどうすればいいですか。
回答 CDE のファイルマネージャとフォルダのサブパネルから、フロッピーディスクと CD-ROM にアクセスできます。
質問 OpenWindows と CDE のスナップショットは同じですか。
回答 CDE では、スナップショットはイメージビューアと統合されています。スナップショットは、イメージビューアの「ファイル」メニューのメニュー項目です。イメージビューアを使用してスナップショットのイメージを表示できます。スナップショットとイメージビューアは、CDE の「ワークスペース」メニューのメニュー項目です。
配色に関する質問
次の質問は、デスクトップ上で色を使用する方法やその変更方法に関するものです。デスクトップ上で色を変更する方法の詳細は、『Solaris 共通デスクトップ環境 ユーザーズ・ガイド』の第 7 章「デスクトップ環境のカスタマイズ」を参照してください。マニュアルに掲載されている情報だけでは不明な点が残る場合は、まず次の質問を確認してください。
質問 Motif アプリケーションの配色には、CDE デスクトップ上で異なって見えるものがあります。
質問 配色は OpenWindows アプリケーションではどのように機能しますか。
質問 カーソルを別のウィンドウ間で移動するときに、デスクトップがさまざまな色で点滅します。
回答 アプリケーションの中には、カラーマップ要件の関係でデフォルトのカラーマップを使用できないものがあります。この現象が起きる場合、これらのアプリケーションは正しい色で表示されませんが、デスクトップの残りの部分は正常に表示されます。通常、この種のアプリケーションにキーボードフォーカスを与えると正しい色で表示されますが、デスクトップの残りの部分は正しく表示されなくなります (この現象は一般に、「カラーマップの点滅」と呼ばれます)。
アプリケーションにキーボードフォーカスを与えても、正しい色で表示されないことがあります。この現象は、アプリケーションがインストールするカラーマップリストを指定している場合に発生します。このリスト内の最初のカラーマップだけがインストールされ、リスト内の他のカラーマップを使用するアプリケーションは正しい色で表示されません。これらのアプリケーションの場合は、キーボード上の特殊キーを使用して、カラーマップを順番に切り替えなければなりません。
アプリケーションがカラーマップリストを指定しているかどうかを簡単に調べる方法はありません。唯一、ウィンドウが正しい色で表示されないことでわかります。この場合には、そのウィンドウにキーボードフォーカスを移動し (まだキーボードフォーカスが与えられていない場合)、次の特殊キーを使用してカラーマップに影響があるかどうかを調べることができます。
|
Control + L2 (または Control + Again) キー |
次のカラーマップに切り替わります。 |
|
Control + L4 (または Control + Undo) キー |
直前のカラーマップに切り替わります。 |
この操作により、正しいカラーマップをインストールできる場合があります。また、この操作はデスクトップ上の他のウィンドウには影響を与えません。
起動時に、OpenWindows アプリケーションの配色が Solaris CDE アプリケーションと同じになるように、dtsession によって、*foreground、*background、および他の OpenWindows のグローバルカラーリソースが設定されます。アプリケーション固有のリソースを設定すると、従来どおりアプリケーションの表示状態を制御できます。また、スタイルマネージャでパレットを変更し、OpenWindows アプリケーションを再起動する方法もあります。
注 -
色の組み合わせによっては最善の結果が得られるとは限らないので、デスクトップ上で何を変更しようとしているかを確認してから実行してください。詳細は、/usr/dt/man/man1 にある dtsession(1) または dtstyle(1) のマニュアルページで、ColorUse リソース、dynamicColor リソース、foregroundColor リソース、shadowPixmaps リソース、および Color Server セクションを参照してください。
- © 2010, Oracle Corporation and/or its affiliates
