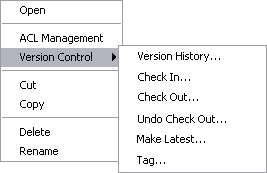|
Open
|
If shown, opens the selected component in the appropriate NetBeans
editor. Click the Refresh All icon or select Tools > CAPS Repository > Refresh All before you open any
Project component (such as a Collaboration) to ensure that you open
the latest version of the component.
|
|
ACL Management
|
Presents the ACL Properties dialog, with which an Administrator can
assign read/write privileges to users for the selected component.
|
|
Version Control
|
Version History
|
Presents a dialog with which you can track the version history
for the selected component. The version history for a component that
has been cut and pasted is preserved, since there
can be only one instance of it. The version history for a component
that has been copied and pasted is not preserved,
since there can be multiple instances of it; the version number for
each pasted instance is reset.
|
|
Check In
|
Presents a dialog with which you can check in a new version
of the selected component.
|
|
Check Out
|
Presents a dialog with which you can check out the current version
of the selected component.
|
|
Undo Check Out
|
Presents a dialog with which you can reverse the last checkout
of the selected component.
|
|
Make Latest
|
Presents a dialog with which you can check in the retrieved
version of the selected component, making it the latest version.
|
|
Tag
|
Presents a dialog with which you can specify a tag to attach
to the selected component.
|
|
Cut
|
Copies the selected component and removes it from the current
Project, after which you can paste it to another Project within the
same branch (once only). All changes must be committed before you
can cut the component. Cut and paste is disabled for other users when
you have the component checked out.
|
|
Copy
|
Copies the selected component, after which you can paste it
to other Projects within the same branch (multiple times). All changes
must be committed before you can copy the component. You can copy
and paste a component even when another user has the component checked
out. If a component is copied and pasted back into the original Project,
the name is automatically modified with a suffix (_1); in the case
of multiple pastes, the suffix is incremented by 1 for each subsequent
paste.
|
|
Delete
|
Deletes the selected component, subject to the following conditions:
-
You have write privileges for
the component (see ACL Management, above).
-
You have the component checked out to your workspace.
-
The component is not checked out by anyone other than
yourself.
If these conditions are met, a dialog is presented
in which you confirm that you want to delete the selected component.
Clicking Yes then deletes the component.
|
|
Rename
|
Activates the field, allowing you to rename the selected component.
Note that all Project component names should contain only alphanumeric
characters (letters and numbers), dashes, and underscores. Blank spaces
are not allowed.
|
|
Properties
|
Presents a dialog showing the configuration properties of the
selected component, if such properties exist.
|