Using the Connectivity Map Controls
When you select a Connectivity Map node in the Explorer panel of Enterprise Manager, the actual Connectivity Map appears in the Details panel.
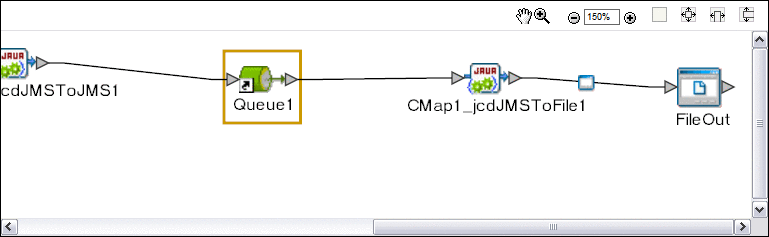
You can adjust the position of the Connectivity Map. In addition, you can zoom in and out.
In order to perform these tasks, you must enable the Zoom and Pan icon. The Zoom and Pan appears on the left of the toolbar. By default, the icon is disabled. To enable the icon, click the icon.


If you are using Internet Explorer, then you must install the SVG Viewer in order for the zoom functionality to work correctly. Follow the steps in the Java CAPS installation documentation to upload the Enterprise_Manager_SVGPlugin-win32.sar file to the Repository. Then download the executable file to the computer where the browser is located. Run the executable file to install the SVG Viewer.
The 100%, Fit All, Fit Width, and Fit Height icons provide the following functionality:
-
The Fit All icon sets the width and height of the Connectivity Map to the width and height of the upper Details panel.
-
The Fit Width icon sets the width of the Connectivity Map to the width of the upper Details panel.
-
The Fit Height icon sets the height of the Connectivity Map to the height of the upper Details panel.
 To Adjust the Position of the Connectivity Map
To Adjust the Position of the Connectivity Map
-
Press the Alt key.
Your cursor becomes a hand symbol.
-
Click the Connectivity Map and move it to the desired position.
 To Zoom In on the Connectivity Map
To Zoom In on the Connectivity Map
 To Zoom Out from the Connectivity Map
To Zoom Out from the Connectivity Map
 To Specify an Exact Zoom Percentage
To Specify an Exact Zoom Percentage
- © 2010, Oracle Corporation and/or its affiliates
