Creating the BPs
Once you have created the Worklist Manager database and have the LDAP directory structure in place, you can create the main BP that contains the user activity and the sub-process that defines the user activity logic.
Creating the Sub-process
The sub-process defines the flow of data through the user activity, and defines the access point for users to enter the required information.
 To create the sub-process
To create the sub-process
-
Create the Sun VPD page flows that define the user activity.
-
Create a BP, and add the modeling elements including the Sun VPD page flows.
-
Link the modeling elements together.
-
Create the business rules for the links to define the mapping of data..
-
When you are done configuring the modeling elements, click Save on the Enterprise Designer toolbar.
Creating a Partner
When creating a BP that will be used as a sub-process, you need to create a partner to associate with the receive and reply activities.
 To create a new partner
To create a new partner
-
In the Project Explorer, right-click the sub-process, and then click Properties.
-
On the BP Properties window, click the Partners tab.
-
Click New, and enter a name for the partner.
-
Click OK.
Associating the Partner with Activities
Once you create a partner for the sub-process, you need to associate it with the implement or receive activity and the reply activity of the sub-process. This allows you to connect the components in the Connectivity Map.
 To associate the partner with activities
To associate the partner with activities
-
In the BP, select the receive or implement activity.
-
On the BP Designer toolbar, click Property Sheet.
-
In the Partner property, select the partner you created above.
-
Repeat for the reply activity.
Creating the Main BP
The main BP includes the user activity, and invokes the sub-process created in the previous step.
 To create the main BP
To create the main BP
-
Create a BP, and add the modeling elements including a user activity.
-
Link the modeling elements together.
-
In the Project Explorer, expand the sub-process, and then drag the operation of the sub-process onto the user activity in the BP. This node is named Operation by default, but you can customize the name in the WSD object.
-
Create the business rules for the links to define the mapping of data.
-
Define task assignment for the user activity, as described in Defining Task Assignment.
-
When you are done configuring the modeling elements, click Save on the Enterprise Designer toolbar.
Configuring User Activities Inside While Loops
When creating a BP that includes a user activity inside a while loop, you must take a few extra steps. The following procedure provides the steps for configuring a user activity inside a while loop.
 To configure a user activity inside a while loop
To configure a user activity inside a while loop
-
Create and configure a user activity as normal.
-
Add a business rule to the link leaving the user activity.
-
Open the Business Rule Designer and expand the WLVTask.Input node.
-
Copy a BP attribute from the Output panel to the All panel, as shown in Figure 4.
This creates an output container.
Figure 4 Copy BP Attribute
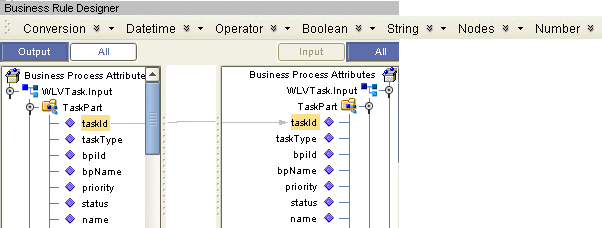
-
Open the Business Rules panel and click Show Single Mapping, as shown in Figure 5.
Figure 5 Business Rules Editor
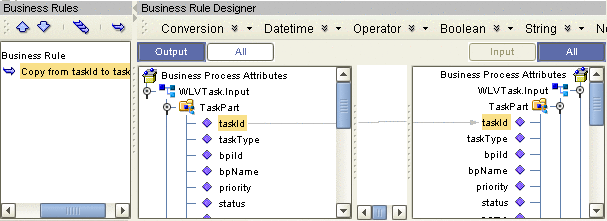
-
Right-click the Copy rule and click Reset Destination, as shown in Figure 6.
Figure 6 Reset Destination
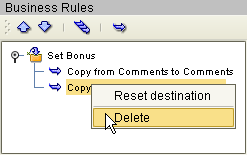
-
On the Enterprise Designer toolbar, click Save.
- © 2010, Oracle Corporation and/or its affiliates
