Working with Search Results on the MIDM
The following topics describe the search results list for searches performed from most MIDM pages, how to sort and select the profiles that match the searches you perform, and how to print a search result report. The results list appears below the search criteria, and the number of records returned for the search appear above the results list.
Viewing the Results of a Search
The matching profiles that result from an object search appear in table format below the search criteria. The table displays a limited number of fields contained in the SBR of the object profile.
Figure 13 Search Results List
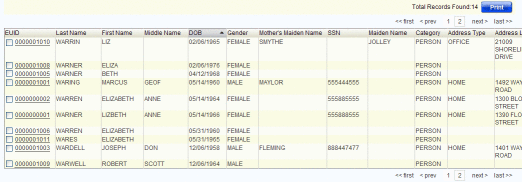
 To View the Results of a Search
To View the Results of a Search
-
Using one of the searches described in Searching for Object Profiles on the MIDM, perform a search for the object whose profile you want to access.
If more than one record matches the criteria, the search results list appears below the criteria.
-
In the results list, view the information presented for each returned profile to determine which profile you want to view.
-
To view additional address or telephone information for a profile, click the address component or telephone number you want to view.
A popup window appears, as shown in the following figures.
Figure 14 Address Information Popup
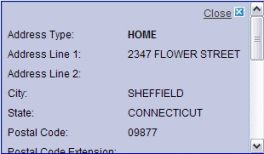
Figure 15 Telephone Information Popup
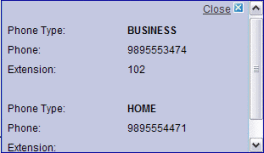
-
When you are finished viewing the additional address or telephone information, click Close.
-
To navigate through the results list pages, do any of the following:
-
To select a profile to display on the Record Details page in view mode, click the EUID of that profile or select the check box next to the EUID and click Compare.
-
To select multiple profiles to compare on the Record Details page, select the check boxes next to the EUIDs you want to compare, and then click Compare.
-
To return to the Search Results list from the Record Details page, click Back.
-
To perform a new search, click Clear in the search criteria section of the page.
-
To print the results in a report, click Print.
Selecting a Profile from the Results List
From the Record Details results list, you can select one object profile in order to view detailed information for that profile or you can select two profiles to compare the information in both profiles. .
 To Select a Profile to View
To Select a Profile to View
-
Perform a search for the object profiles you want to view.
-
To view detailed information for one object profile, click the EUID of that profile.
The View/Edit page appears, displaying the person object for that profile.
-
To compare object profiles, select the check boxes to the left of each profile you want to compare, and then click Compare Records.
The Record Details page appears, displaying a side-by-side comparison of the profiles.
Sorting the Results of Your Search
By default, the results of a search are sorted by EUID, but you can sort the results by any column in the search results list table.
 To Sort the Profiles on the Search Result Page
To Sort the Profiles on the Search Result Page
-
Using one of the searches described in Searching for Object Profiles on the MIDM, perform a search for the object whose profile you want to access.
-
In the results list that appears, click a column heading to sort the results in ascending order by that column.
-
Click that column heading again to sort the results in descending order.
- © 2010, Oracle Corporation and/or its affiliates
