 To Use the Data Integrator
Web Service in a BPEL 2.0 Module
To Use the Data Integrator
Web Service in a BPEL 2.0 Module
In this procedure, you will import the Data Integrator WSDL file into the CAPS repository-based project. Then, in the CAPS project and corresponding environment, you will: Find instances of the 5.1.x eTL collaboration and substitute the “execute” node from the imported WSDL; create appropriate connections and mappings; extend the project's connectivity map and environment with a JBI bridge, and create a new deployment profile.
Before You Begin
If necessary, start the CAPS repository, start the NetBeans IDE, and use Tools -> CAPS Repository -> Connect to connect to the repository.
Tip –
If the installation defaults were retained, the Login ID is admin and the Password is adminadmin. If a repository is connected, the Projects window contains a top-level node labeled CAPS Library Components and the Services window contains a top-level node labeled CAPS Environments.
If you have not already built the Data Integrator project, do so now. If necessary, see Building Data Integrator Projects.
-
In the NetBeans IDE, project tree, right-click the CAPS repository-based project you want to customize: Select Import -> Web Service Definition.
-
In the Import WSDLs wizard:
-
In the Location Type step, accept the default of File System by clicking Next.
-
In the Select WSDLs step, navigate to location JavaCAPS6\.netbeans\caps\eTL\Imported Projects\projname\Collaborations, select its WSDL files, and then click Next.
-
In the Import Preview step, retain the selected checkbox for ALL WSDLs and then click Next.
-
In the Projects Window Preview step, click Next.
-
In the Summary step, check for any errors or warnings and then click Finish.
In the CAPS project folder, the project tree displays a new web service node corresponding to the eInsight (BPEL) engine.
-
-
In the project tree, under the CAPS project, double-click the business process node.
The Business Process Editor (also called the BPEL 1.0 Editor) displays the uncustomized business process.
-
In the BPEL 1.0 Editor:
-
Delete the placeholder for the old eTL collaboration
-
In the project tree, open the CAPS project's web service for eInsight engine -> Port Types -> eTL..._etlPortType and drag its “execute” activity onto the canvas where the old eTL collaboration used to be.
-
Reconnect to other components in the business process as they were previously.
-
As needed, add business rules and restore mappings as they were previously.
-
-
Repeat the previous two steps as needed for other business process nodes.
After you have restored all business process connections and mappings, you can close all instances of the BPEL 1.0 Editor.
-
In the project tree, under the CAPS project, double-click the connectivity map.
The Connectivity Map Editor displays the unbridged connectivity map.
-
In the Connectivity Map Editor:
-
Double-click the business process container to open it.
-
Delete the obsolete container for the eTL collaboration.
-
In the tool palette, pull down the choices for the External Applications tool and select JBIBRIDGE External Application.
-
From the now-augmented tool palette, drag a JBIBRIDGE onto the connectivity map.
-
Carefully connect the JBI Bridge component to the invoked service corresponding to eTL.
-
-
Repeat the previous two steps as needed for other connectivity maps.
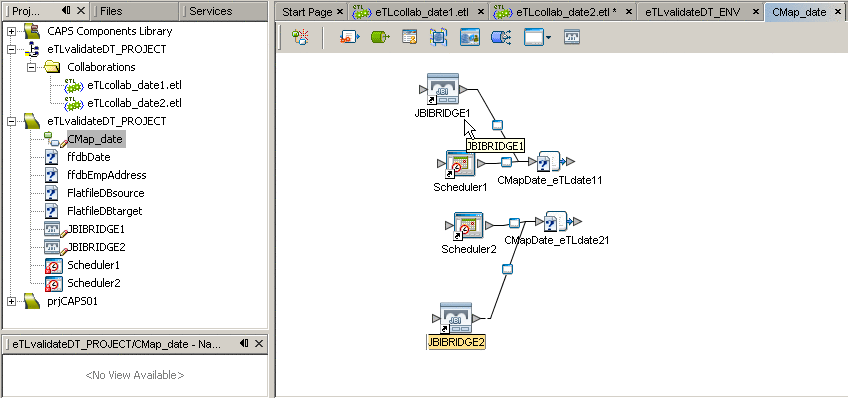
After you have substituted JBI Bridge components for eTL collaborations in all connectivity maps that require it, you can close all instances of the Connectivity Map Editor.
-
In the NetBeans IDE, Services window, open the CAPS Environments folder.
-
For each CAPS environment that requires a JBI Bridge, right-click the environment and select menu item New -> JBI Bridge External System.
-
As needed, configure other components in each environment. For example: eWay adapters for File or databases, parameters for logical host -> integration servers, and so forth.
-
In the NetBeans IDE, Projects window, right-click the CAPS project and select menu item New -> Deployment Profile.
-
Select the appropriate environment and connectivity maps for this deployment profile, and then click OK.
-
In the Deployment Profile Editor, click Automap.
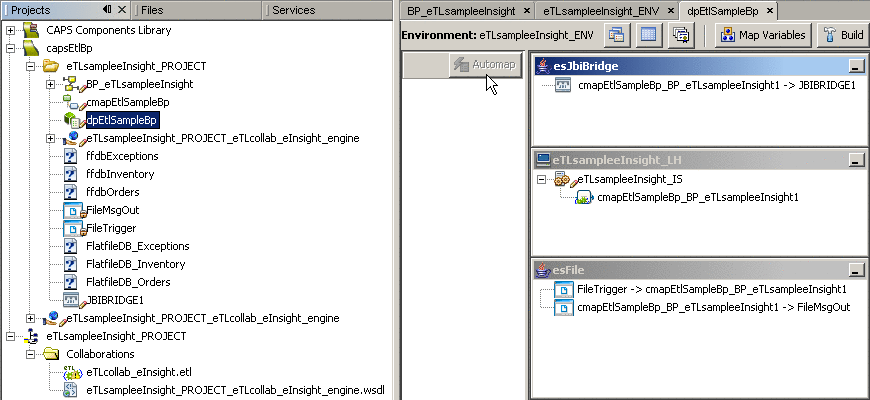
If any components do not map, double-check the environment to be sure that all necessary external systems have been defined and configured properly.
Next Steps
After the CAPS deployment profile is complete, you can use the corresponding EAR file in a composite application.
- © 2010, Oracle Corporation and/or its affiliates
