Creating the Business Processes
The business process flow contains all the BPEL elements that make up a business process.
This section walks you through creating the project's five business processes:
 Create the bpDelete Business Process
Create the bpDelete Business Process
-
From the Projects window, right-click your new project and select New -> Business Process from the shortcut menu.
The Business Process Designer opens and BusinessProcess1 is added to the Project Explorer tree.
-
Rename BusinessProcess1 to bpDelete.
-
From the Projects window, expand CAPS Components Library -> Adapters -> File -> FileClient. Select and drag the FileClient.receive activity from the project tree to the BPEL Designer canvas.
-
As in step 3, drag the FileClient.write activity from the CAPS Components Library -> Adapters -> File -> FileClient directory to the BPEL Designer canvas, and then drag another FileClient.write activity to the canvas, so that you have two FileClient.write activities in your BPEL process.
-
From the Projects window, expand prjOracle_BPEL -> otdALL -> otdOracle. Select and drag the otdOracle.DB_EMPLOYEEDelete activity from the project tree to the BPEL Designer canvas.
-
Connect the activities in the bpDelete BPEL canvas by dragging your cursor from the output node of one activity to the input node of the next activity, as follows: (See image below for details)
-
Start -> FileClient.receive
-
FileClient.receive -> FileClient.write
-
FileClient.write -> otdOracle.DB_EMPLOYEEDelete
-
otdOracle.DB_EMPLOYEEDelete -> FileClient.write
-
FileClient.write -> End
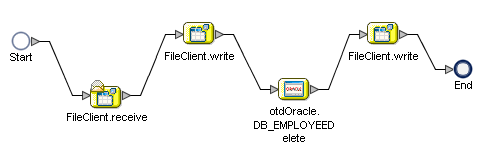
-
-
Click Save All to save the latest changes to your project.
 Create the bpInsert Business Process
Create the bpInsert Business Process
-
From the Projects window, right-click your new project and select New -> Business Process from the shortcut menu.
-
Rename your new business process to bpInsert.
-
From the Projects window, expand CAPS Components Library -> Adapters -> File -> FileClient. Select and drag the FileClient.receive activity from the project tree to the BPEL Designer canvas.
-
As in step 3, drag the FileClient.write activity from the CAPS Components Library -> Adapters -> File -> FileClient directory to the BPEL Designer canvas, and then drag another FileClient.write activity to the canvas, so that you have two FileClient.write activities in your BPEL process.
-
From the Projects window, expand prjOracle_BPEL -> otdALL -> otdInputDTD_DB_employee. Select and drag the unmarshal activity from the project tree to the BPEL Designer canvas.
-
Connect the following activities:
-
Start -> FileClient.receive
-
FileClient.receive -> FileClient.write
-
FileClient.write -> otdInputDTD_DB_employee.unmarshal
-
-
Create the Insert Scope with a While statement.
-
From the Business Process Designer toolbar, select a Scope element and drag it to the canvas. Double-click the Scope element to expand the element.
-
Rename the Scope element to Insert.
-
From the Business Process Designer toolbar, select a While element and drag it into the expanded Scope element box on the canvas. Double-click the While element to expand the element.
-
From the Projects window, expand prjOracle_BPEL -> otdALL -> otdOracle. Select and drag the otdOracle.DB_EMPLOYEEInsert activity from the project tree into the expanded While element box on the BPEL Designer canvas.
-
Connect the following elements: (See image below for details)
-
otdInputDTD_DB_employee.unmarshal -> Scope element input node
-
Scope element input node -> While element input node
-
While element input node -> otdOracle.DB_EMPLOYEEInsert
-
otdOracle.DB_EMPLOYEEInsert -> While element output node
-
While element output node -> Scope element output node
-
Scope element output node -> FileClient.write
-
FileClient.write -> End
-
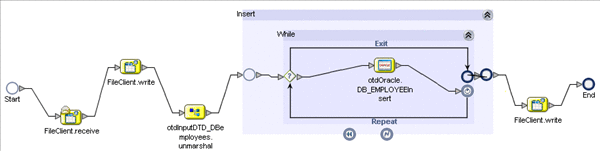
-
-
Click Save All to save the latest changes to your project.
 Create the bpPsSelect Business Process
Create the bpPsSelect Business Process
-
From the Projects window, right-click your new project and select New -> Business Process from the shortcut menu.
-
Rename your new business process to bpPsSelect.
-
Add the following activities to the bpPsSelect Business Process canvas.
-
FileClient.Receive (CAPS Components Library -> Adapters -> File -> FileClient)
-
FileClient.Write
-
FileClient.Write
-
Select_psPSSelectAll (prjOracle_BPEL -> otdALL -> otdOracle)
-
-
Connect the following activities:
-
Start -> FileClient.receive
-
FileClient.receive -> FileClient.write
-
FileClient.write -> otdOracle.Select_psPSSelectAll
-
-
Create the Decision.
-
From the Business Process Designer toolbar, select a Branching Activity -> Decision element and drag it to the canvas. This adds a Decision and Decision.end element to the canvas.
-
From the Business Process Designer toolbar, select a Scope element and drag it to the canvas. Double-click the Scope element to expand the element.
-
Rename the Scope element to Records found.
-
From the Projects window, expand prjOracle_BPEL -> otdALL -> otdInputDTD_DB_employee. Select and drag the marshal activity from the project tree into the expanded Records found element box on the BPEL Designer canvas.
-
From the Projects window, select and drag the FileClient.write activity from the project tree into the expanded Records found element box on the BPEL Designer canvas.
-
Connect the following elements: (See image below for details)
-
otdOracle.Select_psPSSelectAll -> Decision element input node
-
Decision element -> Records found input node
-
Records element input node -> otdInputDTD_DB_employee.marshal
-
otdInputDTD_DB_employee.marshal -> FileClient.write
-
FileClient.write -> Records found element output node
-
Records found element output node -> Decision.end
-
-
From the Business Process Designer toolbar, select another Scope element and drag it to the canvas. Double-click the Scope element to expand the element.
-
Rename the Scope element to No Record.
-
From the Projects window, select and drag the FileClient.write activity from the project tree into the expanded No Record element box on the BPEL Designer canvas.
-
Connect the following elements: (See image below for details)
-
otdOracle.Select_psPSSelectAll -> Decision element input node
-
Decision element -> No Record input node
-
No Record input node -> FileClient.write
-
FileClient.write -> No Record element output node
-
No Record element output node -> Decision.end
-
-
-
Connect the following elements:
-
Decision.end -> FileClient.write
-
FileClient.write -> End

-
 Create the bpTableSelect Business Process
Create the bpTableSelect Business Process
-
From the Projects window, right-click your new project and select New -> Business Process from the shortcut menu.
-
Rename your new business process to bpTableSelect.
-
Add the following activities to the bpTableSelect Business Process canvas.
-
FileClient.Receive (CAPS Components Library -> Adapters -> File -> FileClient)
-
FileClient.Write
-
FileClient.Write
-
FileClient.Write
-
DB_EMPLOYEESelectAll (prjOracle_BPEL -> otdALL -> otdOracle)
-
marshal (prjOracle_BPEL -> otdALL -> otdInputDTD_DB_employee)
-
-
Connect the following activities: (See image below for details)
-
Start -> FileClient.receive
-
FileClient.receive -> FileClient.write
-
FileClient.write -> otdOracle.DB_EMPLOYEESelectAll
-
otdOracle.DB_EMPLOYEESelectAll -> otdInputDTD_DB_employee.marshal
-
otdInputDTD_DB_employee.marshal -> FileClient.write
-
FileClient.write -> FileClient.write
-
FileClient.write -> End
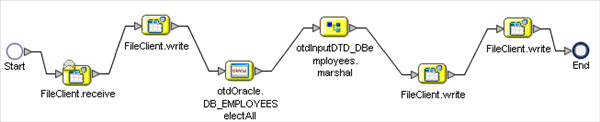
-
 Create the bpUpdate Business Process
Create the bpUpdate Business Process
-
From the Projects window, right-click your new project and select New -> Business Process from the shortcut menu.
-
Rename your new business process to bpUpdate.
-
Add the following activities to the bpTableSelect Business Process canvas.
-
FileClient.Receive (CAPS Components Library -> Adapters -> File -> FileClient)
-
FileClient.Write
-
FileClient.Write
-
DB_EMPLOYEEUpdate (prjOracle_BPEL -> otdALL -> otdOracle)
-
-
Connect the following activities: (See image below for details)
-
Start -> FileClient.receive
-
FileClient.receive -> FileClient.write
-
FileClient.write -> otdOracle.DB_EMPLOYEEUpdate
-
otdOracle.DB_EMPLOYEEUpdate -> FileClient.write
-
FileClient.write -> End
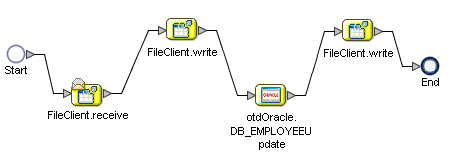
-
-
Save your project.
Next Steps
For your next step, see Using Business Process Designer to Create Business Rules.
- © 2010, Oracle Corporation and/or its affiliates
