 To Export a Project
To Export a Project
To export a Project or Environment using NetBeans IDE, perform the following:
-
Start Repository.
Follow this path to start the repository root:\JavaCAPS6\start_repository
-
Start NetBeans IDE.
Follow this path to start the NetBeans IDE: root:\JavaCAPS\start_netbeans
-
Click on Tools menu, select CAPS Repository. Then, click Connect....
This displays the Connect to CAPS Repository.
You can follow either of these steps to Connect to the Repository.
-
From the Services tab, right-click CAPS Environment to Connect to CAPS Repository.....
-
Click on the icon at the bottom right hand of the screen to connect to the repository. Here, the Environments are defined in the Repository.
Note –When connected the icon turns from red to green.
Click Connect....
-
-
Select Export Project... from either of the following methods:
-
Click Tools menu and select CAPS Repository from the drop-down menu. Choose Export Project...
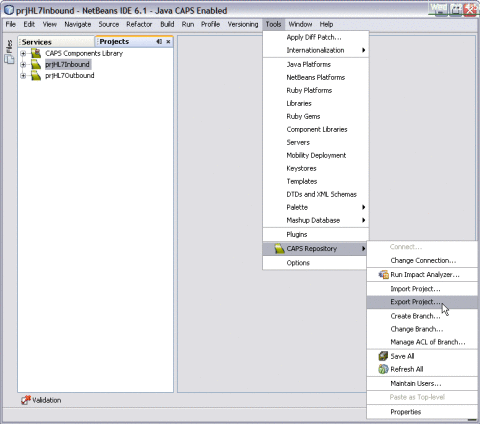
-
Click Projects tab and right-click the Project you wish to export (for example, prjHL7Inbound). Select Export from the drop—down menu. Select Project...
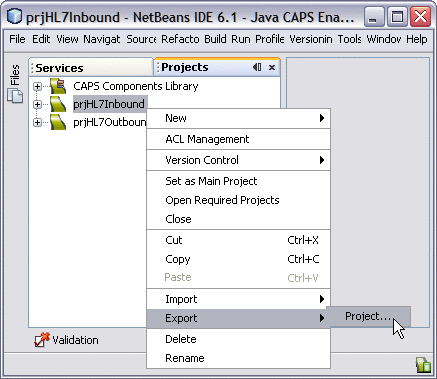
The Export Manager dialog box appears.
Figure 1–7 Export Manager
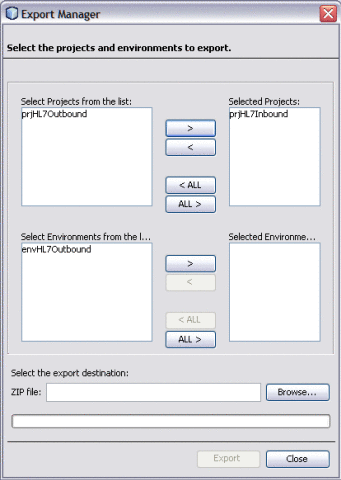
-
-
Select the Projects and Environments to export.
The selected Project appears in the Selected Projects: pane of the Export Manager.
-
Select the Project or the Environment from the left pane and click the arrow > button to add the Project to the Selected Projects: pane.
Note –Click the arrow <, if you want to move the selected projects from the right pane to the left pane.
Click the arrow ALL> to move all the projects from the left pane to the right pane.
Click the arrow <ALL to move all the projects from the right pane to the left pane
-
Click Browse and select an appropriate directory to save the exported Project.
Figure 1–8 Export Manager — Browse Option
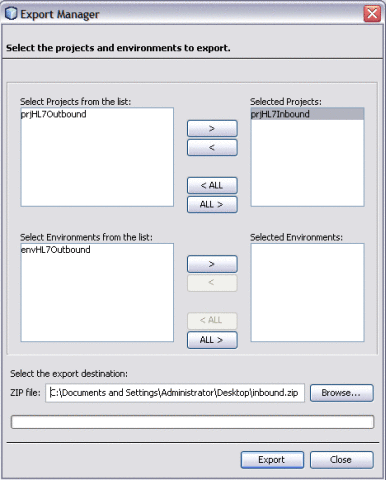
-
Click Export button.
The Project is zipped and saved to the chosen directory.
Note –The NetBeans IDE will not import identically named Projects to the same root. Once your Project has been exported, rename the original Project (for example, prjHL7InboundSave) before importing the same Project.
To Import a Project
To Import a Project, follow the steps from Installing the TCP/IP HL7 Adapter and Sample Projects in Sun Adapter for TCP/IP HL7 Tutorial.
- © 2010, Oracle Corporation and/or its affiliates
