The prjBatch_Secure Project
This topic provides an overview of the prjBatch_Secure Project, and describes how to run the imported sample.
The prjBatch_Secure Project contains three scenarios that employ three Batch OTDS to enable SSL or SSH secure file transfers.
The prjBatch_Secure Project Components
TheprjBatch_Secure Project uses four External Applications, seven component Adapters, and three Java Collaborations.
The Sun Adapter for Batch performs the following functions
-
The inbound File Adapters, FileIn_BatchFTPOverSSL, FileIn_BatchSFTP, and FileIn_BatchSCP, act as triggers for the Project. The File Adapters poll an external directory for a specific input file. When the input file is present, the File Adapter triggers the Collaboration.
-
BatchFTPOverSSL is used by the Collaboration to:
-
get files from a remote directory and publish them to a local directory
-
get files from a local directory and publish them to the remote directory
-
download files from the remote directory to a local directory
-
upload files from a local directory to a remote directory
-
create and list remote directories
-
delete remote directories and list the results
These functions can be seen in the jcdBatchFTPOverSSL Java Collaboration Definition.
-
-
BatchSFTP is used by the Collaboration to:
-
get files from a remote directory and publish them to a local directory
-
create a new remote directory
-
change directories to the new directory and publish a file to that directory
-
rename the published file
-
delete an unwanted file from the remote directory
These functions can be seen in the jcdBatchSFTP Java Collaboration Definition.
-
-
BatchSCP is used by the Collaboration to:
-
recursively get a file from the remote directory and publish the file to a local directory
-
recursively put a file from the local directory to a remote directory
These functions can be seen in the jcdBatchSCP Java Collaboration Definition.
-
The prjBatch_Secure Project Collaboration Definitions
The prjBatch_Secure Project includes three Java Collaborations, one for each of the three scenarios provided in the cmBatch_Secure Connectivity Map. The jcdBatchFTPOverSSL, jcdBatchSCP, and jcdBatchSFTP Java Collaboration Definitions are each created using the Collaboration Definition Wizard (Java).
 To Create the jcdBatchFTPOverSSL
Java Collaboration
To Create the jcdBatchFTPOverSSL
Java Collaboration
-
From the Project Explorer, right-click the prjBatch_Secure Project and select New⇒Collaboration Definition (Java) from the context menu.
The Java Collaboration Definition Wizard appears.
-
Enter a Collaboration Definition name (for this Project, use jcdBatchFTPOverSSL) and click Next.
-
For Step 2 of the Wizard, from the Web Services Interfaces selection window, double-click CAPS Components Library⇒Adapters⇒File⇒FileClient⇒receive.
The Name field now displays receive.
-
Click Next.
-
For Step 3 of the Wizard, from the Select OTDs selection window, double-click CAPS Components Library⇒Adapters⇒BatchAdapter⇒BatchFTPOverSSL.
The jcdBatchFTPOverSSL OTD is added to the Selected OTDs field.
-
Click the Up One Level button to return to the Repository directory.
-
Double-click CAPS Components Library ⇒ Adapters ⇒ File ⇒ FileClient.
The FileClient OTD is added to the Selected OTDs field.
-
Click Finish.
The Java Collaboration Editor opens to the new Collaboration in the right pane of the NetBeans IDE.
 To Create the jcdBatchSCP Java Collaboration
To Create the jcdBatchSCP Java Collaboration
-
To create the jcdBatchSCP Collaboration, follow the procedures in the To Create the jcdBatchFTPOverSSL Java Collaboration, replacing the Collaboration name with jcdBatchSCP, and selecting only the BatchSCP OTD for Step 4 of the Wizard.
 To Create the jcdBatchSFTP Java Collaboration
To Create the jcdBatchSFTP Java Collaboration
-
To create the jcdBatchSFTP Collaboration, follow the procedures in the To Create the jcdBatchFTPOverSSL Java Collaboration, replacing the Collaboration name with jcdBatchSFTP, and selecting only the BatchSFTP OTD for Step 4 of the Wizard.
Collaboration Business Rules
The Java Collaboration Business Rules for the Project are separated into three Java Collaborations as seen from the Java Collaboration Editor: jcdBatchFTPOverSSL, jcdBatchSCP, and jcdBatchSFTP. The following images display the business rules for each of the Java Collaboration Definitions along with the Java source code.
jcdBatchFTPOverSSL Business Rules
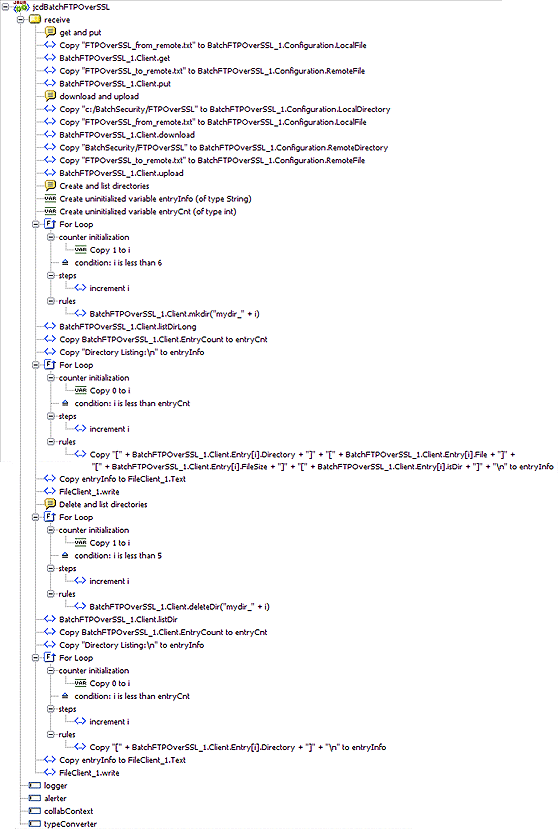
jcdBatchFTPOverSSL Java Source File
package prBatch_Secure;
public class jcdBatchFTPOverSSL
{
public com.stc.codegen.logger.Logger logger;
public com.stc.codegen.alerter.Alerter alerter;
public com.stc.codegen.util.CollaborationContext collabContext;
public com.stc.codegen.util.TypeConverter typeConverter;
public void receive( com.stc.connector.appconn.file.FileTextMessage
input, com.stc.connector.batchadapter.appconn.ftps.FTPOverSSL
BatchFTPOverSSL_1,com.stc.connector.appconn.file.FileApplication FileClient_1 )
throws Throwable
{
// get and put
BatchFTPOverSSL_1.getConfiguration().setLocalFile(
"FTPOverSSL_from_remote.txt" );
BatchFTPOverSSL_1.getClient().get();
BatchFTPOverSSL_1.getConfiguration().setRemoteFile(
"FTPOverSSL_to_remote.txt" );
BatchFTPOverSSL_1.getClient().put();
// download and upload
BatchFTPOverSSL_1.getConfiguration().setLocalDirectory(
"c:/BatchSecurity/FTPOverSSL" );
BatchFTPOverSSL_1.getConfiguration().setLocalFile(
"FTPOverSSL_from_remote.txt" );
BatchFTPOverSSL_1.getClient().download();
BatchFTPOverSSL_1.getConfiguration().setRemoteDirectory(
"BatchSecurity/FTPOverSSL" );
BatchFTPOverSSL_1.getConfiguration().setRemoteFile(
"FTPOverSSL_to_remote.txt" );
BatchFTPOverSSL_1.getClient().upload();
// Create and list directories
String entryInfo;
int entryCnt;
for (int i = 1; i < 6; i++) {
BatchFTPOverSSL_1.getClient().mkdir( "mydir_" + i );
}
BatchFTPOverSSL_1.getClient().listDirLong();
entryCnt = BatchFTPOverSSL_1.getClient().getEntryCount();
entryInfo = "Directory Listing:\n";
for (int i = 0; i < entryCnt; i++) {
entryInfo = "[" + BatchFTPOverSSL_1.getClient().getEntry(
i ).getDirectory() + "]" + "[" + BatchFTPOverSSL_1.getClient().getEntry(
i ).getFile() + "]" + "[" + BatchFTPOverSSL_1.getClient().getEntry( i ).
getFileSize() + "]" + "[" + BatchFTPOverSSL_1.getClient().getEntry(
i ).isDir() + "]" + "\n";
}
FileClient_1.setText( entryInfo );
FileClient_1.write();
// Delete and list directories
for (int i = 1; i < 5; i++) {
BatchFTPOverSSL_1.getClient().deleteDir( "mydir_" + i );
}
BatchFTPOverSSL_1.getClient().listDir();
entryCnt = BatchFTPOverSSL_1.getClient().getEntryCount();
entryInfo = "Directory Listing:\n";
for (int i = 0; i < entryCnt; i++) {
entryInfo = "[" + BatchFTPOverSSL_1.getClient().getEntry(
i ).getDirectory() + "]" + "\n";
}
FileClient_1.setText( entryInfo );
FileClient_1.write();
}
}
|
jcdBatchSCP Business Rules

jcdBatchSCP Java Source File
package prBatch_Secure;
public class jcdBatchSCP
{
public com.stc.codegen.logger.Logger logger;
public com.stc.codegen.alerter.Alerter alerter;
public com.stc.codegen.util.CollaborationContext collabContext;
public com.stc.codegen.util.TypeConverter typeConverter;
public void receive( com.stc.connector.appconn.file.FileTextMessage input,
com.stc.connector.batchadapter.appconn.scp.SCP BatchSCP_1 )
throws Throwable
{
// recursive get and put
BatchSCP_1.getConfiguration().setLocalDirectory( "C:/BatchSecurity/SCP" );
BatchSCP_1.getConfiguration().setLocalFile( "recursive" );
BatchSCP_1.getClient().getRecursive();
BatchSCP_1.getConfiguration().setRemoteDirectory( "BatchSecurity/SCP" );
BatchSCP_1.getConfiguration().setRemoteFile( "recursive" );
BatchSCP_1.getClient().putRecursive();
}
}
|
jcdBatchSFTP Business Rules
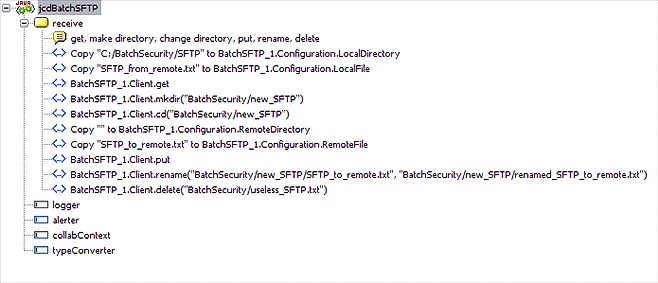
jcdBatchSFTP Java Source File
package prBatch_Secure;
public class jcdBatchSFTP
{
public com.stc.codegen.logger.Logger logger;
public com.stc.codegen.alerter.Alerter alerter;
public com.stc.codegen.util.CollaborationContext collabContext;
public com.stc.codegen.util.TypeConverter typeConverter;
public void receive( com.stc.connector.appconn.file.FileTextMessage input,
com.stc.connector.batchadapter.appconn.sftp.SFTP BatchSFTP_1 )
throws Throwable
{
// get, make directory, change directory, put, rename, delete
BatchSFTP_1.getConfiguration().setLocalDirectory( "C:/BatchSecurity/SFTP" );
BatchSFTP_1.getConfiguration().setLocalFile( "SFTP_from_remote.txt" );
BatchSFTP_1.getClient().get();
BatchSFTP_1.getClient().mkdir( "BatchSecurity/new_SFTP" );
BatchSFTP_1.getClient().cd( "BatchSecurity/new_SFTP" );
BatchSFTP_1.getConfiguration().setRemoteDirectory( "" );
BatchSFTP_1.getConfiguration().setRemoteFile( "SFTP_to_remote.txt" );
BatchSFTP_1.getClient().put();
BatchSFTP_1.getClient().rename( "BatchSecurity/new_SFTP/SFTP_to_remote.txt",
"BatchSecurity/new_SFTP/renamed_SFTP_to_remote.txt" );
BatchSFTP_1.getClient().delete( "BatchSecurity/useless_SFTP.txt" );
}
}
|
Completing the prjBatch_Secure Project
Import the prjBatch_Secure Project described in To Import a Non-JBI Based Sample Project. After the sample Project has been imported and appears in your Project Explorer tree, create the Project’s Environment.
 To Create an Environment
To Create an Environment
Environments include the External Systems, Logical Hosts, Sun Java System Application Servers and Message Servers used by a Project and contain the configuration information for these components.
-
From the NetBeans IDE click the Services tab.
-
Right-click the Repository and select New Environment.
A new Environment is added to the Services tree.
-
Rename the new Environment to envBatch_Secure.
-
Right-click envBatch_Secure and select New⇒BatchFTPOverSSL External System.
-
Name this External System esBatchFTPOverSSL.
The esBatchFTPOverSSL window is added to the Environment Editor.
-
Right-click envBatch_Secure and select New⇒BatchSCP External System.
-
Name this External System esBatchSCP.
The esBatchSCP window is added to the Environment Editor.
-
Right-click envBatch_Secure and select New⇒BatchSFTP External System.
-
Name this External System esBatchSFTP.
The esBatchSFTP window is added to the Environment Editor.
-
Right-click envBatch_Secure and select New⇒File External System.
-
Name the External System esFile and click OK.
The esFile window is added to the Environment Editor.
-
Right-click envBatch_Secure and select New⇒Logical Host.
The LogicalHost1 box is added to the Environment and LogicalHost1 is added to the Environment Editor tree.
-
From the Services tree, right-click LogicalHost1 and select New⇒Sun Java System Application Server.
A new Sun Java System Application Server is added to the Services tree under Localhost1.
-
Save the Project.
Configuring the Adapter Properties
The prjBatch_Secure Project uses seven component Adapters, each represented in the Connectivity Map as a node between an External Application and the Service.
 To Configure the File Adapter Connectivity Map properties
To Configure the File Adapter Connectivity Map properties
-
From the Connectivity Map, double-click the inbound FileIn_BatchFTPOverSSL Adapter between the FileIn_BatchFTPOverSSL External Application and the jcolBatchFTPOverSSL1 service.
The Properties Editor opens to the inbound File Adapter properties.
-
Modify the configuration for your system, including the settings in the following table.
Inbound File Adapter Connectivity Map Properties
Parameter Settings - Set as directed, otherwise use the default settings
Input File Name
FileIn_BatchFTPOverSSL.txt
-
From the Connectivity Map, modify the inbound FileIn_BatchSFTP Adapter between the FileIn_BatchSFTP External Application and the jcolBatchSFTP1 service.
See the following table.
Inbound File Adapter Connectivity Map Properties
Parameter Settings - Set as directed, otherwise use the default settings
Input File Name
FileIn_BatchSFTP.txt
-
From the Connectivity Map, modify the inbound FileIn_BatchSCP Adapter between the FileIn_BatchSCP External Application and the jcolBatchSCP1 service.
See the following table.
Inbound File Adapter Connectivity Map Properties
Parameter Settings - Set as directed, otherwise use the default settings
Input File Name
FileIn_BatchSCP.txt
-
From the Connectivity Map, modify the Outbound FileOut_BatchFTPOverSSL Adapter between the FileOut_BatchFTPOverSSL External Application and the jcolBatchFTPOverSSL1 service.
See the following table.
Outbound File Adapter Connectivity Map Properties
Parameter Settings - Set as directed, otherwise use the default settings
Output File Name
FileOut_BatchFTPOverSSL.dat
 To Modify the File Adapter Environment properties
To Modify the File Adapter Environment properties
-
From the Services tree, right-click the esFile External System, and select Properties.
The Properties Editor opens to the File Adapter Environment properties.
-
Modify the File Adapter Environment properties for your system, including the settings in the following table, and click OK.
File Adapter Environment Properties
Inbound File Adapter ⇒ Parameter Settings - Set as directed, otherwise use the default settings.
Directory
An input directory on your system that the inbound File Adapters poll and pick up any specified input files.
Outbound File Adapter ⇒ Parameter Settings - Set as directed, otherwise use the default settings.
Directory
An output directory to which the outbound File Adapter publishes (writes) the output messages.
 To Modify the Batch/FTP Adapter Connectivity Map Properties
To Modify the Batch/FTP Adapter Connectivity Map Properties
-
From the Connectivity Map, double-click the BatchFTPoverSSL1 Adapter, located between the BatchFTPOverSSL1 External Application and the jcolBatchFTPOverSSL1 service.
The Adapter Properties Editor appears.
-
Modify the BatchFTPoverSSL Adapter Connectivity Map properties for your system, including the settings in the following table, and click OK.
BatchFTPoverSSL Adapter Connectivity Map Properties
FTP and SSL Settings - Set as directed, otherwise use the default settings
Local Directory
The local directory name and path for files that are sent to or received from a remote system. The default is X:/Batch51
Target File Name
The name of the remote file.
 To Modify the BatchFTPoverSSL Adapter Environment Properties
To Modify the BatchFTPoverSSL Adapter Environment Properties
-
From the Services tree, right-click the BatchFTPoverSSL External System (in this Project, esBatchFTPoverSSL ), and select Properties.
The Properties Editor opens to the BatchFTPoverSSL Adapter Environment properties.
-
Modify the BatchFTPoverSSL Adapter Environment properties for your system, including the settings in the following table, and click OK.
BatchFTPoverSSL Adapter Environment Properties
FTP and SSL Settings - Set as directed, otherwise use the default settings.
Host Name
Host name or IP of the FTP server
Server Port
Port number to use to connect to the FTP server
User Name
User ID used to log into the system
Password
Password required to log into the system
Configure the Adapter properties for your system.
 To Create the Sample Directories
To Create the Sample Directories
The prjBatch_Secure sample Project uses a number of directories.
-
Create the directories associated with Adapter configuration properties:
-
Target Directory (Inbound File Adapter Environment Properties):
Select a name for your target directory.
-
Output Directory (Outbound File Adapter Environment Properties):
Select a name for your output directory.
Create these directories on your system, or change the properties to reference your existing directories.
-
 To Create the Deployment Profile
To Create the Deployment Profile
A Deployment Profile is used to assign Collaborations and message destinations to the Sun Java System Application Server and message server. Deployment profiles are created using the Deployment Editor.
-
From the Enterprise Explorer’s Project Explorer, right-click the Project (prjBatch_Secure) and select New⇒Deployment Profile.
-
Enter a name for the Deployment Profile (for this sample dpBatch_Secure).
-
Make sure that the selected Environment is envBatch_Secure and click OK.
-
Click Automap.
The Project’s components are automatically mapped to their respective system windows.
Note –If any of your Project components did not successfully map to an external system, open each of your Adapter’s configuration properties (Connectivity Map and Environment) and click OK to close and save the current configuration, then click Automap again.
-
Save the Project.
Creating and Starting the Domain
A domain is an instance of a Logical Host. After the domain is created, the Project is built and then deployed.
 To Create and Start the Domain
To Create and Start the Domain
-
Navigate to your JavaCAPS6\logicalhost directory, where JavaCAPS6 is the location of your Java CAPS installation.
-
Double-click the domainmgr.bat file.
The Domain Manager appears.
-
Do one of the following:
-
If you have already created a domain, select your domain in the Domain Manager and click Start an Existing Domain.
-
If there are no existing domains, click Yes.
The Create Domain dialog box appears.
-
Make any necessary changes to the Create Domain dialog box and click Create.
-
Select the domain and click the Start an Existing Domain button
The new domain is added to the Domain Manager.
-
-
Once your domain is started, a green check mark indicates that the domain is running.
-
Building and Deploying the Project
The Build process compiles and validates the Project’s Java files and creates the Project EAR file.
 To Build the Project
To Build the Project
-
From the Deployment Editor toolbar, click the Build icon.
If there are any validation errors, a Validation Errors pane will appear at the bottom of the Deployment Editor and displays information regarding the errors.
-
Make any necessary corrections and click Build again.
 To Deploy the Project
To Deploy the Project
-
From the Deployment Editor toolbar, click the Deploy icon.
The Deploy prompt appears.
-
Click Yes.
A message appears when the project is successfully deployed.
 To Run the Sample
To Run the Sample
To run your deployed sample Project do the following
- © 2010, Oracle Corporation and/or its affiliates
