Chapter 3 Installing With the Graphical Interface
This chapter provides instructions for using the interactive graphical interface to install the Sun JavaTM Enterprise System (Java ES) software.
This chapter includes the following sections:
Before Installing
Before beginning the tasks in the chapter, you should have developed an installation sequence and ensured that any general installation requirements and prerequisites are met. After completing these tasks, you are ready to install.
This section addresses the following topics:
Verifying Prerequisites and Requirements
Refer to Verifying Installation Prerequisites for specific information on prerequisites for this release of Java ES.
You can find system requirements listed in Platform Requirements and Issues in Sun Java Enterprise System 5 Release Notes for UNIX.
Information on some common situation that might affect the order of installation can be found in Table 2–1.
(Optional) Setting Your Local Display for a Remote Host
If you are logging in to a remote host, make sure your DISPLAY environment variable is properly set to the local display. If the DISPLAY variable is not set properly, the installer runs in text-based mode.
-
Example for C Shell (host name myhost):
setenv DISPLAY myhost:0.0
-
Example for Korn Shell (host name myhost):
DISPLAY=myhost:0.0
You might need to grant display authorization to run the installer on your local display. For example, you can use the following command to grant display authority from myhost to the root user on serverhost:
myhost\> xauth extract - myhost:0.0 | rsh -l root serverhost xauth merge - |
For full instructions on granting such authorization safely, refer to the “Manipulating Access to the Server” chapter in the Solaris X Window System Developer's Guide.
Getting the Software
-
For Download. Navigate to the directory where you downloaded the Java ES installation bundle and expand the bundle. For example:
unzip java_es-5–solaris-sparc.zip
You will see a Copyright file, a README directory and the operating system directory, such as Solaris_sparc. In the operating system directory, you will see the Product directory, the release_info file, and the installer script.
-
For DVD. Navigate to the DVD directory whose name matches your platform.
For additional information on getting the Java ES software, refer to Getting the Java ES Software.
Running the Installer in Graphical Mode
A full description of the options for the installer command is contained in Appendix B, Installation Commands.
If you have problems during installation, refer to the troubleshooting information in Chapter 9, Troubleshooting.
 To Begin Installation
To Begin Installation
-
If you are not logged in as root, become superuser.
-
Start the graphical installer:
./installer
The Welcome page is displayed.
Note –If you click Cancel at any time, the installer exits after you have confirmed that you want to terminate the installation session.
-
Click Next to continue.
The Software License Agreement page is displayed.
-
If you accept all the terms of the License, click Yes, Accept License.
If you do not accept all the terms of the License, select Decline. This ends the installation session.
 To Select Components and Languages
To Select Components and Languages
After you have accepted the terms of the license, the Java ES installer surveys the software on your host and displays the Choose Software Components page.
-
Select the software you want to install.
Note –HP-UX does not support Sun Cluster components, Directory Preparation Tool, HADB, or third-party web containers. Linux does not support Sun Cluster components, and only supports the BEA WebLogic third-party container for Configure Now installations.
The following example screen shows the Choose Software Components page.
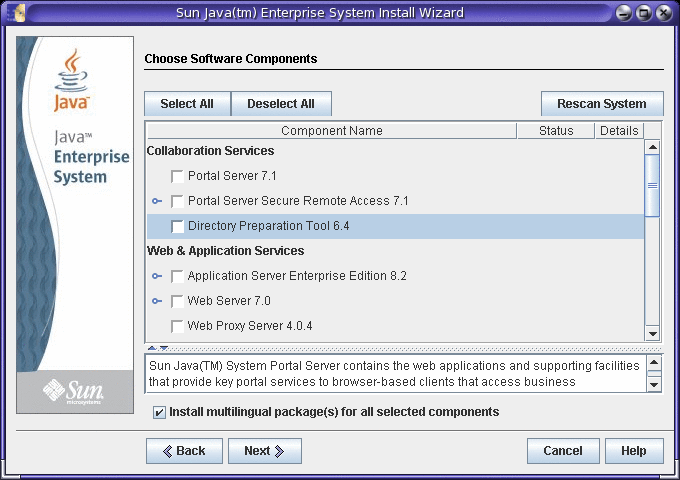
Note –Monitoring Console cannot be run on any host where its monitored Java ES components are located. Because the installer does not prevent you from installing them together, it is important that you always run a separate installation session to install Monitoring Console on a host separate from the other Java ES components.
-
If your installer window is too small to view all the text, you might need to resize the window manually by dragging the corner.
-
To see information about an individual product component, hold the cursor over the item. A description of that item is displayed in the text box at the bottom of the page.
-
To see information on the compatibility status of a product component, click the ellipsis (...) in the Details column, if available.
-
Product components that are already installed are disabled (grayed out). If they can be upgraded by the installer, their Status is Upgradable.
Note –Application Server, Message Queue, Java DB, and HADB are the only product components that can be upgraded by the installer (Solaris OS only). For instructions on upgrading Java ES components, refer to Sun Java Enterprise System 5 Upgrade Guide for UNIX.
-
Click the Help button to view online help for the page.
-
On Solaris 10. If you are running the installer in a non-global zone, any components that cannot be installed into a non-global zone will be disabled.
Tip –There are some specific issues to be aware of when installing or upgrading in Solaris 10 zones. For guidelines, refer to Solaris 10 Zones Examples.
On the Choose Software Components page, you can select components for installation as follows:
-
All components. To select all product components and their required shared components, choose Select All.
-
Some components. To select some product components, individually select the product components. As you make each selection, the installer automatically selects any product components that the component you selected depends on.
-
Subcomponents. To select subcomponents, expand the subcomponent list by clicking the expansion turner to the left of the component. As you make each selection, the installer automatically selects or deselects any product subcomponents that the component you selected depends on.
-
Shared components. To upgrade all shared components to the current Java ES release, select All Shared Components. If you do not select this item, only shared components for the product components you selected will be installed or upgraded.
-
Language packages. By default, multilingual packages are selected for the components you selected. Each additional component you select causes additional multilingual packages to be installed, adding to the disk space required for installation. If you choose not to install multilingual packages, you will be queried to confirm this choice and warned that you will not be able to install localization packages later.
-
-
If applicable, select a web container.
-
If you are not sure which product component to use for your web container, you can select both Application Server and Web Server, then choose Configure Now when prompted for configuration type. You will be offered a choice of web container on a configuration page later in the installation session.
-
Access Manager and Portal Server must use the same type of web container on a host.
-
To use Web Server as the web container, the Web Server Configuration Type mode must be set to Server, not Agent, when you are queried during Web Server configuration. The default value is Server.
-
-
If applicable, select a third-party web container.
Note –HP-UX does not support third-party web containers. For Configure Now, Linux only supports the BEA WebLogic third-party container.
To use a third-party web container, do the following:
-
If applicable, specify any remote dependencies.
To satisfy dependencies by using product components installed on other hosts, do the following:
-
After you select your product components, expand to display subcomponents and scan the entire list of components.
Examine the selected components to see what the installer has automatically selected that you might not be aware of.
-
Deselect any product component that you are planning to access on a remote host.
For example, a previously-installed and configured Directory Server is commonly accessed remotely.
-
Click Next, to see the Dependency Warning popup.
You are presented with choices.
-
Choose Use a Version Installed on a Remote Host.
-
Click OK.
-
 To Resolve Dependency and Compatibility Issues
To Resolve Dependency and Compatibility Issues
The installer performs a dependency check of the selected product components and their associated shared components. If there is a problem, the installer might display one or more messages informing you of the problem and directing you to take action.
-
Resolve product component dependency issues.
On Solaris OS, the installer can only upgrade Application Server, Message Queue, Java DB, or HADB. For instructions on upgrading Java ES components, refer to Sun Java Enterprise System 5 Upgrade Guide for UNIX.
-
Click Next.
-
Repeat steps 1 and 2 until you are allowed to proceed.
-
On Solaris OS, resolve J2SE SDK incompatibility.
On Solaris OS, if an incompatible system-wide version of the J2SE SDK is detected, the J2SE Software Development Kit Upgrade Required page is displayed. You are presented with choices about what to do: (1) automatically upgrade the SDK version, or (2) manually upgrade the SDK version. Read the page and decide whether to upgrade automatically or manually. The default value is Automatically.
If a higher version of the JDK is encountered, with one or more JDK packages missing (for example, the 64–bit JVM), the installer treats this version as incompatible. In the case, choosing either option (1) or (2) results in the JDK being downgraded to the version of the JDK required by Java ES.
-
Resolve shared component incompatibilities.
After the product component issues have been resolved, the installer performs a compatibility check of any shared components already installed. If incompatible versions of shared components are detected, the Shared Components Upgrade Required page is displayed.
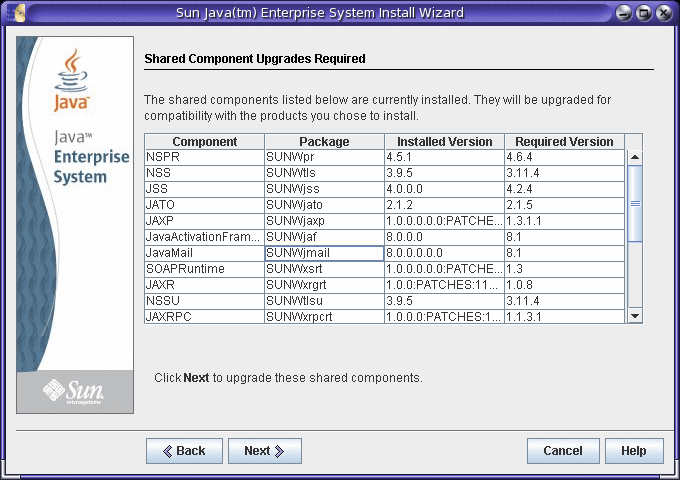
 Caution –
Caution – Do not upgrade shared components without checking the dependencies that exist on the host for non-Java ES applications. First verify that these existing applications are compatible with the required Java ES versions of the shared components.
-
Click Cancel to prevent the installer from upgrading.
If you select Cancel, you must remove the incompatible shared components manually or the installer will not be able to continue past this point in the installation.
-
Click Next to have the installer upgrade the incompatible shared components during this installation session.
The Installation Directories page is displayed. The following example screen shows the default locations for installation directories.
-
 To Specify Installation Directories and Initiate the
System Check
To Specify Installation Directories and Initiate the
System Check
A default installation directory is displayed for each selected product component.
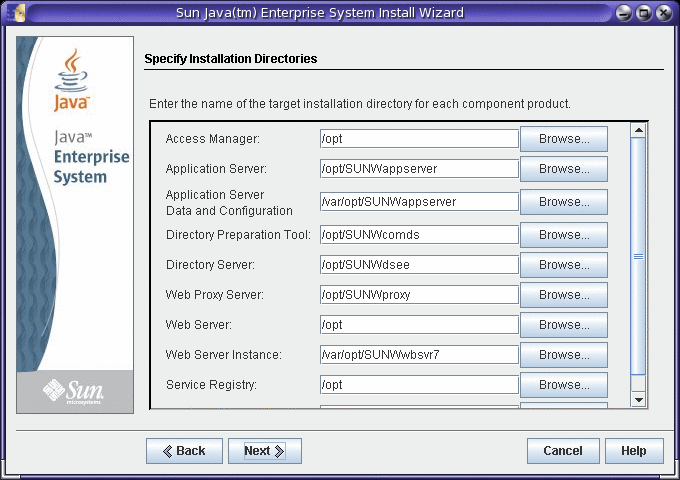
-
Examine the default installation directories.
To see a complete list of all the default directories and ports, refer to Chapter 2, Default Installation Directories and Ports, in Sun Java Enterprise System 5 Installation Reference for UNIX.
-
Verify that the directories are correct for your deployment.
-
If the default directories are not acceptable, browse for alternate paths and change as needed.
Note –If you choose to enter alternate values instead of accepting the default values, you will need to be sure to specify your chosen alternate values whenever the item is requested by the installer or a configurator.
-
-
Click Next to initiate the system check.
The installer checks for disk space, memory, swap space, operating system patches, and operating system resources based on the components you selected. The left column of the following table lists the possible results of the system check and the right column specifies what action you should take for each result.
Message Displayed
Your Action
System ready for installation
Click Next to continue.
System ready for installation
Includes a warning that memory or swap space is not at the recommended level.
Click Next to continue, but add memory or swap space when installation is complete. If you do not add memory or swap space, performance might be seriously affected.
System not ready for installation
Click View Report for information on the problems that the installer found. If any patches are missing, the patch numbers appear in this report. If you can fix the reported problems without stopping the installer, do so and then click Check Again to recheck the system.
Solaris 10. If the installer is running in a non-global zone, you will receive a message telling you that memory information is not available.
For some issues, such as low memory, you can proceed with installation, but for others, such as insufficient disk space, you must resolve the issue before the installer can proceed.
-
Install any missing operating system patches.
You must install most missing patches before proceeding with installation. For guidelines, refer to To Install a Patch. In some cases, you are allowed to proceed without installing a missing patch. In this case, if you choose to proceed, you are warned that installation might fail or software might malfunction. To continue with installation, you must confirm that you want to proceed without installing the missing patches.
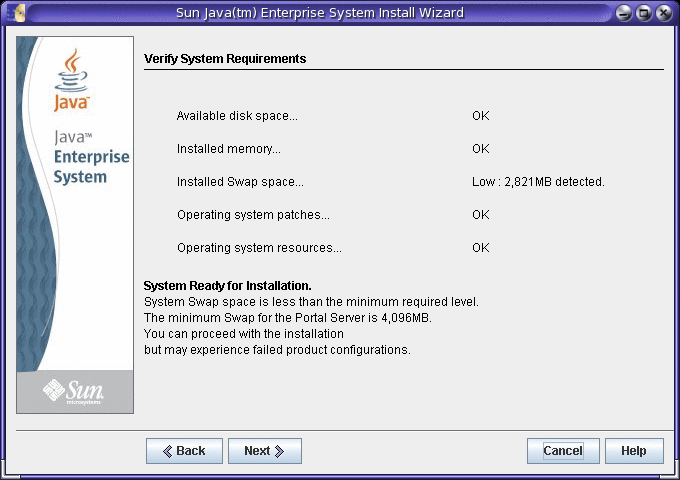
-
When the system check is complete and you are satisfied with the state of the system, click Next.
 To Specify a Configuration Type and Common Settings
To Specify a Configuration Type and Common Settings
If some of the product components you have chosen can be configured during installation, the Configuration Type page is displayed. You have the following configuration choices:
-
Specify a configuration type from the following options:
-
Configure Now (the default). Allows you to configure product components that permit configuration at installation time. Your Configure Now tasks include specifying the common server settings, and entering the configuration information for the product components selected.
Note –Some product components cannot be configured during installation. If any of these product components were selected, you receive a message saying that you will need to configure these product components after installation.
-
Configure Later. You enter only the minimum values that are necessary for copying the packages. The installer proceeds without doing further configuration. If you chose the Configure Later type, skip to To Install the Software.
-
-
For Configure Now, choose how your administrator user ID and password should be entered.
If you selected more than one product component that uses administrator user ID and password, the Password Choice Panel is displayed.
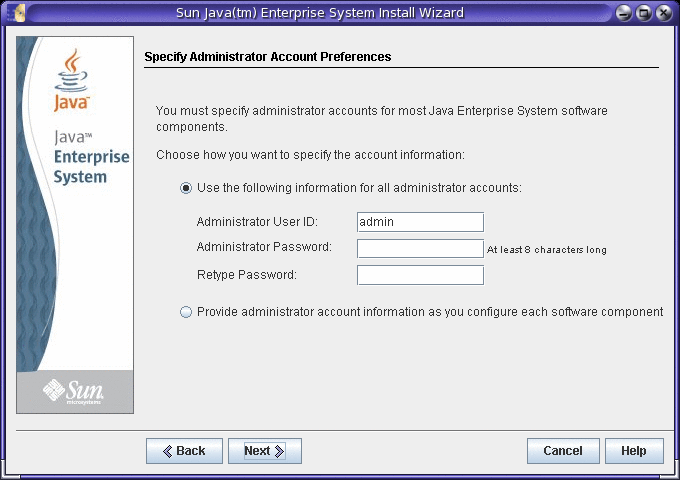
-
Use a single administrator account and password. (default) If you accept the default, you enter the administrator user ID and password once, and these fields will not be displayed again on the configuration pages.
-
Use different administrator account for each product. If you select this option, you will be asked to enter administrator user ID and password on the configuration pages for each of the selected components that use administrator ID and password.
Note –For the Java ES installer, white space cannot be used in admin passwords, nor can the following symbols: ; & ( ) ! | < > ' “ $ ^ \ # / , @ %
-
-
For a Configure Now installation, specify common server settings.
Either accept the defaults, or use alternate data to answer the installer questions regarding these global fields. Values that you enter here appear as default values on subsequent product component configuration pages. Refer to online help or to Common Settings in Sun Java Enterprise System 5 Installation Reference for UNIX for information on these fields.
Note –If you choose to enter alternate values instead of accepting the default values, you will need to be sure to specify your chosen alternate values whenever the item is requested by the installer or a configurator.
The following example screen shows the Specify Common Server Settings configuration page. In this example, the fields associated with Administrator User ID and Administrator Password are not displayed because a choice was made to use a single administrator account and password earlier in the installation session.
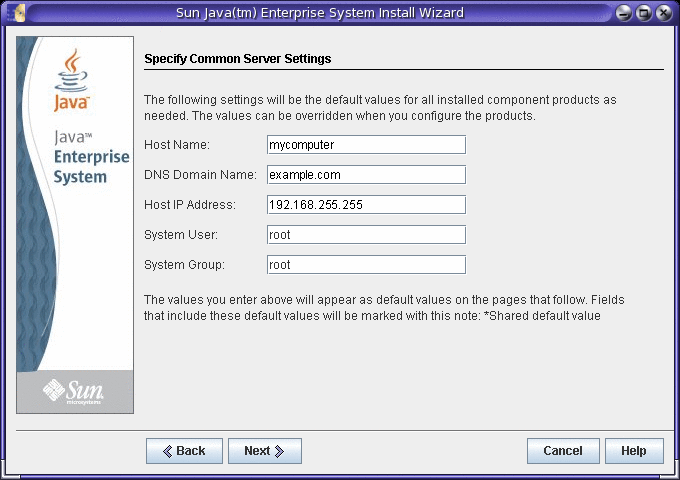
-
Click Next to proceed.
For a Configure Now installation, the configuration pages for each product component that can be configured during installation are displayed one by one.
Tip –Configuration values are gathered by the installer as you proceed through the installation. After installation is completed, you can access this information in the Installation Summary in the following locations:
Solaris OS: /var/sadm/install/logs
Linux and HP-UX: /var/opt/sun/install/logs
 To Specify Configuration Data
To Specify Configuration Data
For a Configure Now installation, the installer presents one or more configuration pages for the selected product components that can be configured during installation. The following information can help in your selection:
-
For information on the configuration values on each page, click the online help button at the bottom of each page. This information can also be found in the Chapter 3, Configuration Information, in Sun Java Enterprise System 5 Installation Reference for UNIX.
-
Configuration worksheets are provided for gathering your configuration information in Chapter 4, Configuration Worksheets, in Sun Java Enterprise System 5 Installation Reference for UNIX.
-
The following product components cannot be configured by the Java ES installer and, therefore, must be configured after installation: Directory Proxy Server, Java DB, Monitoring Console, Service Registry, and Sun Cluster software.
-
Although Sun Cluster software itself cannot be configured during installation, you are offered the option of enabling remote support to simplify postinstallation configuration. The default is Yes.
Some of the fields in a configuration pages display default values from the Common Server Settings page. These values can be edited. However, if you choose to enter alternate values instead of accepting the default values, you will need to be sure to specify your chosen alternate values whenever the item is requested by the installer or a configurator.
Note –
When you are installing Access Manager with Portal Server, you can select either Realm (Access Manager 7.x compatible) mode or Legacy (Access Manager 6.x compatible) mode for Access Manager, ignoring the installer message that says Legacy mode is required for Portal Server. However, Portal Server supports Realm mode only if Access Manager is configured with Directory Server, with AM SDK configured for the data store. If you are using Communications products, Legacy mode is required.
The following example screen shows a configuration page for a product component.
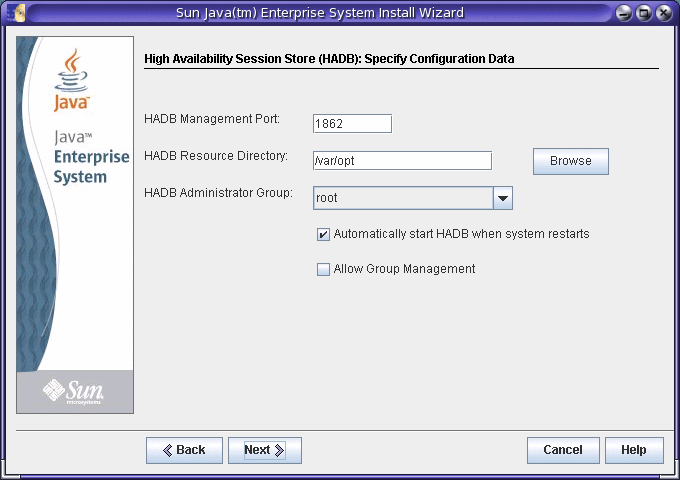
-
As the individual configuration pages are displayed, specify the information for the settings.
Defaults are displayed for configuration values, except for passwords.
-
Click Next to proceed to the next product component configuration page.
-
When you click Next on the final configuration page, installation-time configuration is done.
The Ready to Install page is displayed.
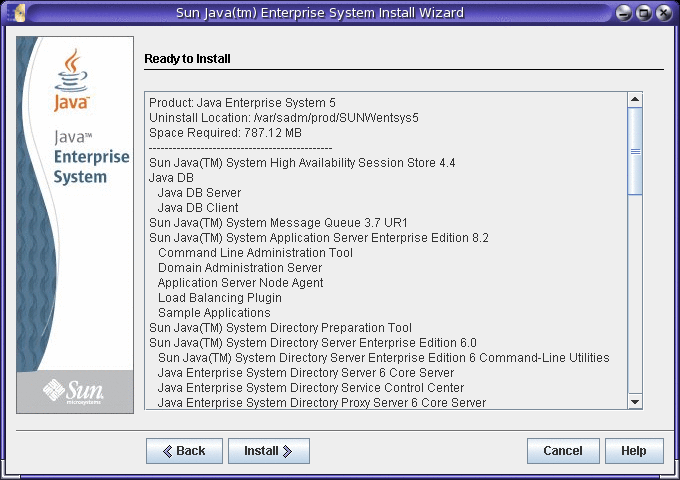
 To Install the Software
To Install the Software
Before transferring the software to your host, the installer displays the components that you selected. Although shared components are not explicitly listed, they have already been verified and will be installed if they are needed.
-
Review the components listed and make any necessary changes.
-
To return to the Choose Software Components page, click the Back button.
Continue to click Back on successive pages until the Choose Software Components page is again displayed. Make whatever changes are needed.
-
Click Next to move forward through the installer again.
You do not need to re-enter previously-entered values. Dependencies are rechecked and the system check is repeated.
-
-
Click Next when you are satisfied with the Ready to Install list.
-
Click Install to begin installing the component packages.
Note –For Linux, do not use the rpm command while the installer is running. For HP-UX, do not use the swlist, swcopy, or swinstall commands. If you use these commands during Java ES installation, the installer might hang.
During installation, the following occurs:
-
A progress bar displays the overall percentage complete.
-
The names of packages are displayed as they are installed.
Depending on the size and complexities of your installation, this process can be lengthy.
Note –If you click Cancel at the Progress page, the installer exits after you have confirmed that you want to terminate the installation session.
If you click Stop while the installation is in progress, the installer rolls back any component packages that have already been installed and presents the Summary page. You are asked to confirm whether you want to terminate the installation session.
-
 To Complete the Installation Session
To Complete the Installation Session
When installation is complete, the Installation Complete page is displayed. Any issues from the installation, such as insufficient memory, are noted on this page. In addition, you are provided with access to the installation summary and logs.
-
Click View Summary or View Install Log to examine information about the installation.
-
Installation Summary. Lists each product component installed and the settings you specified. If you chose the Configure Now type, this summary includes all the configuration values.
-
Installation Log. Displays the installer’s log messages for components.
You can access this information at any time in the following locations:
Solaris OS: /var/sadm/install/logs
Linux and HP-UX: /var/opt/sun/install/logs
For more information on the Java ES logs, refer to Examining Installation Log Files.
-
-
To access the postinstallation instructions, click the box to automatically display this installation guide.
Although you might have done extensive configuration during your installation, most product components require some additional configuration. Refer to Chapter 6, Completing Postinstallation Configuration for instructions.
-
Click Close to exit the installer.
Your installation session is done. Product components that were installed will need to be started after you have completed all postinstallation tasks. Proceed to Next Steps.
-
Register your successful installation.
After Java ES installation completes successfully, the Java ES Reporter installation utility starts automatically in the console or terminal window where you invoked the installer. You are asked to provide the URL or IP address of a proxy that Reporter will use to access Sun through the internet. No other input from you is required.
Note –For a full description of Java ES Reporter, refer to How Java ES Reporter Works.
Adding Components
To install additional components, you can run the installer again. The installer detects installed components and uses them to satisfy the dependencies of the components you are adding. Installed product components are disabled at the Choose Software Components page.
For example, suppose you have installed Access Manager and its required components during this installation. Later, you decide to install Portal Server. The existing instance of Access Manager will be used to meet the Portal Server dependency on Access Manager. You will not be asked to reinstall Access Manager.
Note –
When adding product components to a host where a Java ES installation has already been done, be sure to use the correct paths and passwords if the new product component will use a product component that is already installed and configured. If you do not remember the correct paths, refer to the Installation Summary for the original installation before adding any product components to the host.
Next Steps
After you have completed the installer portion of your Java ES installation, proceed as follows:
-
Chapter 6, Completing Postinstallation Configuration provides instructions on postinstallation configuration.
-
Verifying After Installation provides instructions for verifying that this phase of installation was successful.
- © 2010, Oracle Corporation and/or its affiliates
