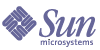
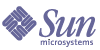
| |
| Sun Java System Calendar Server Administration Guide | |
Chapter 10
Administering Calendar ServerThis chapter describes how to administer Calendar Server, and contains the following sections:
You manage Calendar Server by running command-line utilities and by editing the ics.conf configuration file.
To run the command-line utilities, you must log in as a user who has administrative rights to the system where Calendar Server is running.
For more information, see Appendix D, "Calendar Server Command-Line Utilities Reference" and Appendix E, "Calendar Server Configuration Parameters".”
Starting and Stopping Calendar ServerYou can start and stop Calendar Server using the start-cal and stop-cal commands. See Using the start-cal and stop-cal Utilities.
Note
Calendar Server provides the csstart and csstop utilities only for compatibility with earlier releases. If possible, use the start-cal and stop-cal utilities to start and stop Calendar Server.
This section contains the following topics:
Using the start-cal and stop-cal Utilities
The start-cal and stop-cal utilities are located in the cal_svr_base/opt/SUNWics5/cal/sbin directory. You must run these utilities on the local machine where Calendar Server is installed. For problems that might occur, see Troubleshooting the start-cal and stop-cal Utilities.
The start-cal utility starts Calendar Server services in the following order:
For a description of these services, see “Calendar Server Services.”
To start Calendar Server using the start-cal command:
To stop Calendar Server using the stop-cal command:
Troubleshooting the start-cal and stop-cal Utilities
When you are starting and stopping Calendar Server, the following problems might occur:
- The start-cal utility does not start all Calendar Server processes. For example, start-cal might start the enpd, csnotifyd, and csadmind processes but not cshttpd. In this situation, you must stop all Calendar Server processes before you try to restart Calendar Server.
- The stop-cal utility does not stop all Calendar Server processes. For example, stop-cal might stop the cshttpd parent process but not any cshttpd child processes. In this situation, you must stop the remaining Calendar Server processes.
- On Linux systems with Calendar Server running, if you search for calendar processes using the ps command, the results might appear confusing. In Linux, the ps command returns the list of threads running rather than the list of processes.There is no known workaround to display only the processes.
To stop Calendar Server processes on Solaris Operating Systems:
- Log in as a user who has administrative rights to the system where Calendar Server is running.
- Determine the process ID (PID) of the remaining Calendar Server processes by entering a ps command for each service:
ps -elf | grep cs-process
where cs-process is enpd, csnotifyd, csdwpd, csadmind, or cshttpd. For example:
ps -elf | grep cshttpd
- Using the PID of each process that is still running, enter a pkill -15 command to kill the process. For example:
pkill -15 9875
- Enter each ps command again to make sure that all Calendar Server processes are stopped.
If a Calendar Server process is still running, enter a pkill -9 command to kill it. For example:
pkill -9 9875
Caution
After you have stopped all Calendar Server processes and before you restart Calendar Server, consider running the csdb utility check command to check for any calendar database corruption that might have occurred.
For information about the check command, see Checking and Rebuilding a Calendar Database.
Managing the Group Scheduling Engine QueueThe Group Scheduling Engine (GSE) keeps a queue of events that will be used to update the component database. An administrator can change the timeout value to adjust the time between Calendar Server scans of the queue. Events in the queue can also be listed and specific events deleted if necessary.
This section contains the following topics:
About GSE
The GSE allows a Calendar Server user to create events and invite other attendees. If an attendee is on the same Calendar Server, the event is scheduled in the attendee’s calendar. If an attendee is not on the same Calendar Server, the invitation is sent via email. The attendee can then accept or decline the invitation and the GSE will update the event with the reply.
About the GSE Queue
The GSE queue is in reality a separate database managed by the GSE. Calendar Server scans the queue for updates that need to be made to the components database.
You can tune Calendar Server by adjusting the frequency of this scan. This is accomplished by changing the timeout value of gse.belowthresholdtimeout in the ics.conf file. See Chapter 19, "Tuning Calender Server Performance".
The GSE queue entries can be managed (listed and deleted) using csschedule. You must run csschedule on the local machine where Calendar Server is installed.
Listing Entries in the GSE Queue
To list entries in the GSE queue, use the csschedule utility list command. For example, to list all entries in the GSE queue:
csschedule list
To list the first ten entries stored in the GSE queue:
csschedule -c 10 list
To list all entries in the GSE queue for a calendar with the calid Holiday_Schedule:
csschedule -v list Holiday_Schedule
Deleting Entries in the GSE Queue
To delete entries in the GSE queue, use the csschedule utility delete command. For example, to delete all entries in the GSE queue:
csschedule -v delete
To delete the entry in the GSE queue for calendar calA with the first schedule time of 13:30:45 on 11/30/2001, an offset number of 1, the unique identifier 1111, the recurrence ID 0, and the sequence number 0:
csschedule -v -t 20011130T133045Z -o 1 -u 1111 -r 0 -n 0 delete calA
Monitoring Calendar ServerTo monitor Calendar Server activity, use the csmonitor, csstats, and cstool utilities. This section describes the following tasks:
Listing Counter Statistics
The csstats utility displays statistical information from counter objects defined in the calendar configuration (counter.conf) files. Counter objects such as httpstat, authstat, wcapstat, or dbstat show information about Calendar Server including:
For more information about Calendar Server counter statistics, see Counters Configuration (counter.conf) File.
To list statistical information:
To list statistical information, use the csstats utility list command. For example, to display basic information about the counter objects and the types available:
csstats list
To list statistics specifically about the httpstat counter object:
csstats list http
To list statistics about the wcapstat counter object:
In this example, set the frequency as every 10 seconds with a duration of one hour.
csstats -i 360 -s 10 list wcap
Monitoring Calendar Server Log Files
Each Calendar Server service writes status information to its own log file. Each log file is named after its associated service name, as shown in Table 10-1:
Calendar Server log files are stored in the following default directory on Solaris Operating Systems:
/var/opt/SUNWics5/logs
Each log file is rolled-over to a new log file with a new name based on the configured time and size limits as follows:
ServiceName.TimeStamp.#
For example:
admin.log.8.1083013284
http.log.8.1083013284Log Event Severity Levels
Calendar Server provides eight levels of severity for events reported to the log files as described in Table 10-2.
A log event is represented by a single line that shows the associated timestamp, server host name, severity level, process name (process ID), type of event, priority, and description. You can specify the level of severity of the events that Calendar Server reports to the log files by modifying certain configuration settings in the ics.conf file. For information, see Calendar Log Information Configuration.
You should inspect the log files on a regular basis for EMERGENCY, ALERT, CRITICAL, ERROR, and WARNING level errors and, if found, examine the events for possible problems with the operation of Calendar Server. The NOTICE and INFORMATION level log events are generated during normal operation of Calendar Server and are provided to help you monitor server activity.
Note
When requesting technical support for Calendar Server, you might be asked to provide the log files for help in resolving problems.
Pinging Calendar ServerTo verify that a Calendar Server service is listening on a specified port number, use the cstool utility ping command. Pinging a service does not verify that a service is actually running but indicates if it can accept a socket connection.
The Calendar Server service options are:
To run cstool, Calendar Server must be running.
For example, to ping the machine with the host name calserver to see if the cshttpd service is listening on port 80:
cstool -p 80 -h calserver ping http
By default, cstool waits 120 seconds for a response; however, you can change by value by using the -t timeout option.
For the complete utility reference material, refer to Calendar Server Command-Line Utilities Reference.
Refreshing the Calendar Server ConfigurationIn the current release, do not use the cstool refresh command to refresh a configuration. Instead, use the stop-cal and start-cal commands. For more information, see Starting and Stopping Calendar Server.
Turning Off the Old Calendar Express UIIf you have installed the new Communications Express UI, it is not necessary to turn off the old Calendar Express UI. However, if you want to turn off the old Calendar Express UI, it can be done by renaming the following file: default.html.
The default.html file can be found under the following directory:
/opt/SUNWics5/cal/html