Impression de fichiers
Les fichiers peuvent être imprimés selon deux méthodes :
-
En entrant le nom du fichier à imprimer dans la fenêtre Utilitaire d'impression
-
En effectuant une opération de Drag and Drop
Ces deux méthodes affichent des messages d'état en bas de la fenêtre Utilitaire d'impression. La séquence de messages suivante apparaît chaque fois que vous démarrez un travail d'impression ou que vous modifiez l'imprimante :
-
Imprimer <nom_ fichier>
Ce message clignote pendant un court instant avant d'afficher :
-
Aucun fichier à imprimer
Vous voyez apparaître le message Aucun fichier à imprimer lorsque tous les travaux d'impression ont été exécutés.
Si les options d'impression ont été définies, la fenêtre Utilitaire d'impression clignote et émet un bip lorsque tous les travaux d'impression ont été exécutés.
Si vous souhaitez imprimer un fichier sous un format différent du format par défaut, vous devez définir une autre méthode d'impression. Pour plus d'informations sur cette opération, reportez-vous à la section "Modification de la méthode d'impression de l'Utilitaire d'impression".
Indication d'un nom de fichier dans la fenêtre Utilitaire d'impression
Pour imprimer un fichier en entrant son nom dans la fenêtre Utilitaire d'impression, suivez les étapes ci-dessous :
Si le fichier se trouve dans votre répertoire utilisateur, indiquez seulement le nom du fichier. Dans le cas contraire, indiquez tout d'abord votre répertoire utilisateur dans le chemin d'accès, puis les sous-répertoires permettant d'accéder au fichier souhaité, sous la forme suivante : répertoire1/répertoire2/nom_ fichier.
Opération de Drag and Drop sur un fichier
Vous pouvez déplacer un fichier d'une autre application vers l'icône de l'Utilitaire d'impression ou vers la cible de Drag and Drop de la fenêtre Utilitaire d'impression.
Pour imprimer un fichier à l'aide de cette méthode, suivez les étapes ci-dessous :
-
Affichez l'élément que vous souhaitez imprimer.
Par exemple :
-
Un fichier du Gestionnaire de fichiers
-
Un message électronique de la Messagerie
-
Un document joint à un message de la Messagerie
-
-
Déplacez l'icône ou l'en-tête du message vers l'icône de l'Utilitaire d'impression ou vers la cible de Drag and Drop de la fenêtre Utilitaire d'impression.
Pour déplacer plusieurs fichiers, cliquez sur leur icône à l'aide du bouton ADJUST de la souris.
-
Relâchez le bouton de la souris pour déposer le fichier à l'endroit souhaité.
Le travail d'impression doit commencer.
Figure 10-3 Placement d'un fichier sur la cible de Drag and Drop de l'Utilitaire d'impression
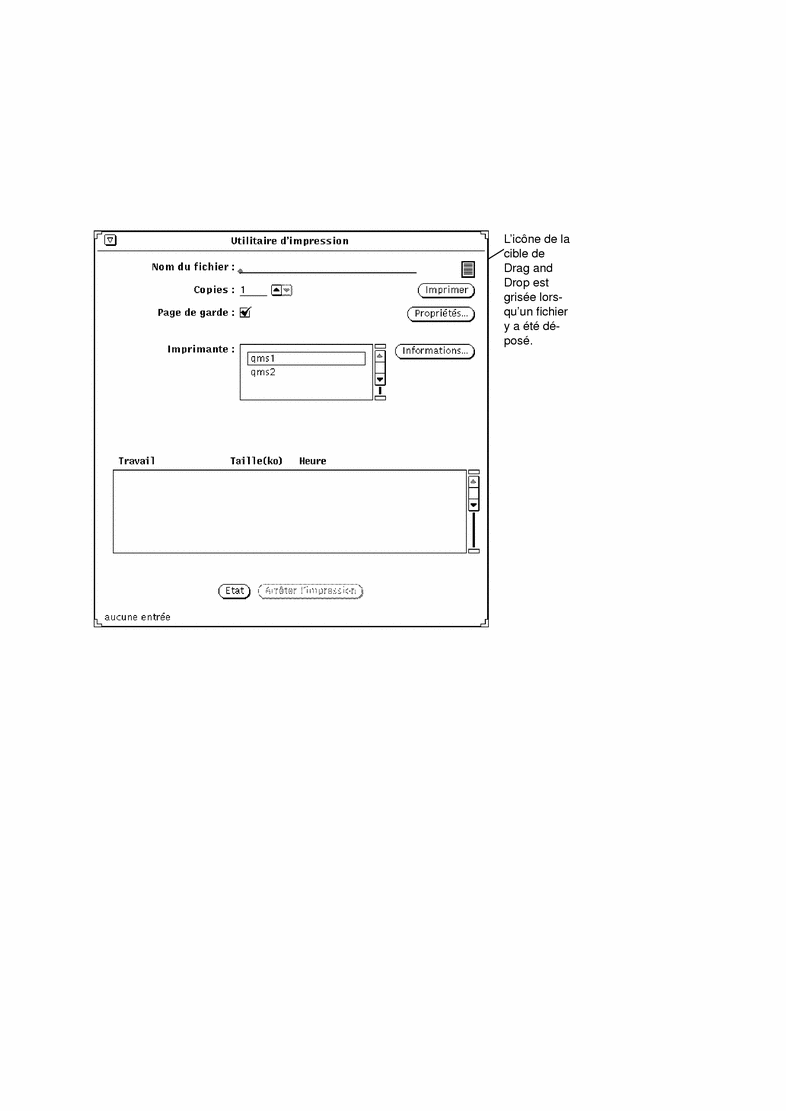
- © 2010, Oracle Corporation and/or its affiliates
