Chapitre 10 L'Utilitaire d'impression
L'application DeskSet de l'Utilitaire d'impression permet d'imprimer facilement des fichiers. L'Utilitaire d'impression fournit une interface utilisateur graphique aux fonctions d'impression UNIX.
Ce chapitre décrit les fonctions de l'Utilitaire d'impression. Pour plus d'informations sur les fonctions d'impression UNIX, consultez System Administration Guide, Volume II ou Manuel de l'Utilisateur Expérimenté Solaris.
Pour démarrer l'Utilitaire d'impression, sélectionnez Espace de travail => Menu => Utilitaire d'impression.
Icônes de l'Utilitaire d'impression
Vous pouvez imprimer des fichiers ou des documents joints en les déplaçant respectivement du Gestionnaire de fichiers ou de la fenêtre principale de la Messagerie vers l'icône de l'imprimante (voir Figure 10-1).
Figure 10-1 Icône de l'Utilitaire d'impression avant et pendant l'impression
Le nom de l'imprimante en cours est affiché dans la zone inférieure de l'icône de l'Utilitaire d'impression. Lorsqu'un fichier est déplacé vers l'Utilitaire d'impression, le nom du fichier en cours d'impression et, le cas échéant, des messages d'erreur est affiché en bas de la fenêtre Utilitaire d'impression. Vous pouvez imprimer des fichiers en déplaçant leur icône du Gestionnaire de fichiers vers la cible de Drag and Drop de la fenêtre Utilitaire d'impression et vers l'icône de l'Utilitaire d'impression.
Fenêtre Utilitaire d'impression
Vous pouvez effectuer les opérations suivantes à partir de la fenêtre Utilitaire d'impression, comme indiqué sur la Figure 10-2 :
-
Imprimer des fichiers en utilisant la zone de texte Nom du fichier et le bouton Imprimer.
-
Imprimer des fichiers par une opération de Drag and Drop à partir d'une autre application.
-
Indiquer le nombre d'exemplaires que vous souhaitez imprimer.
-
Imprimer une page de garde.
-
Sélectionner l'imprimante que vous souhaitez utiliser.
-
Utiliser le bouton Informations pour visualiser les informations relatives à chacune des imprimantes, si cette fonction a été définie par l'administrateur système.
-
Entrer une commande d'impression exécutable ou un script d'impression à utiliser pour le fichier à imprimer.
-
Afficher l'état de la file d'attente.
-
Arrêter un ou plusieurs travaux d'impression de cette file d'attente.
-
Modifier les options d'impression de la fenêtre Propriétés, telles que Page de garde, Prévenir lorsque TOUS les travaux sont terminés, et remplacer la méthode d'impression par défaut.
Figure 10-2 Fenêtre Utilitaire d'impression
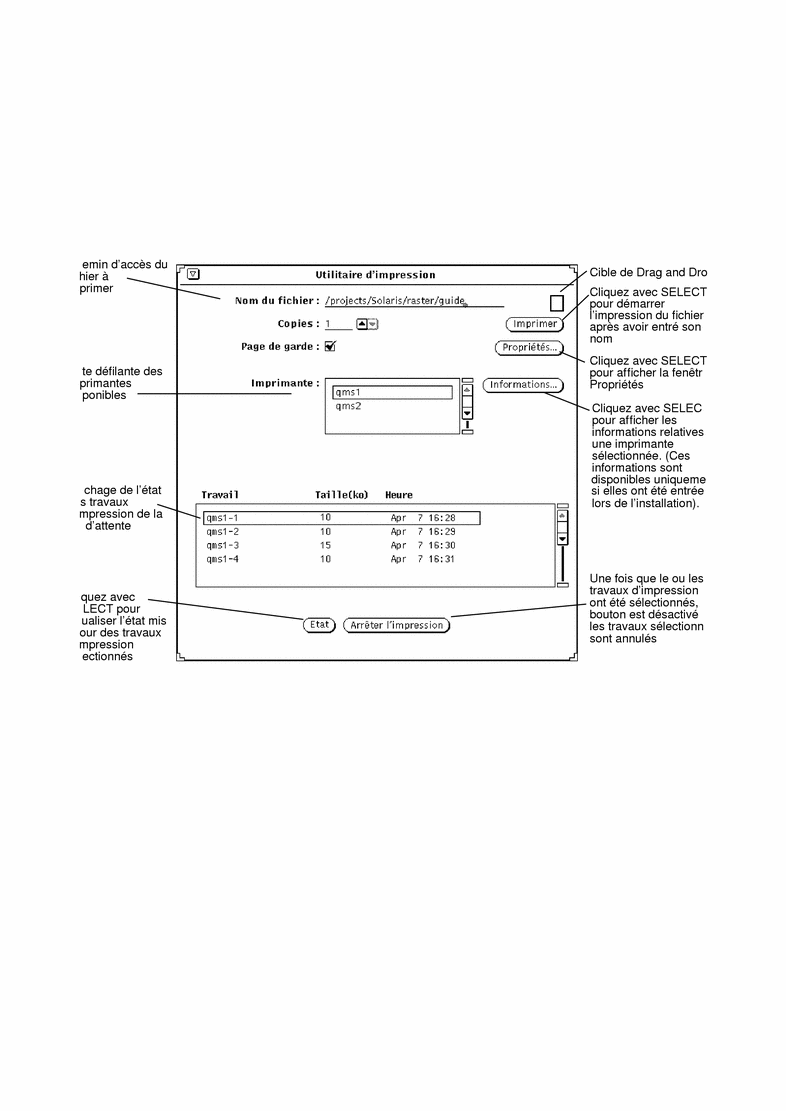
Impression de fichiers
Les fichiers peuvent être imprimés selon deux méthodes :
-
En entrant le nom du fichier à imprimer dans la fenêtre Utilitaire d'impression
-
En effectuant une opération de Drag and Drop
Ces deux méthodes affichent des messages d'état en bas de la fenêtre Utilitaire d'impression. La séquence de messages suivante apparaît chaque fois que vous démarrez un travail d'impression ou que vous modifiez l'imprimante :
-
Imprimer <nom_ fichier>
Ce message clignote pendant un court instant avant d'afficher :
-
Aucun fichier à imprimer
Vous voyez apparaître le message Aucun fichier à imprimer lorsque tous les travaux d'impression ont été exécutés.
Si les options d'impression ont été définies, la fenêtre Utilitaire d'impression clignote et émet un bip lorsque tous les travaux d'impression ont été exécutés.
Si vous souhaitez imprimer un fichier sous un format différent du format par défaut, vous devez définir une autre méthode d'impression. Pour plus d'informations sur cette opération, reportez-vous à la section "Modification de la méthode d'impression de l'Utilitaire d'impression".
Indication d'un nom de fichier dans la fenêtre Utilitaire d'impression
Pour imprimer un fichier en entrant son nom dans la fenêtre Utilitaire d'impression, suivez les étapes ci-dessous :
Si le fichier se trouve dans votre répertoire utilisateur, indiquez seulement le nom du fichier. Dans le cas contraire, indiquez tout d'abord votre répertoire utilisateur dans le chemin d'accès, puis les sous-répertoires permettant d'accéder au fichier souhaité, sous la forme suivante : répertoire1/répertoire2/nom_ fichier.
Opération de Drag and Drop sur un fichier
Vous pouvez déplacer un fichier d'une autre application vers l'icône de l'Utilitaire d'impression ou vers la cible de Drag and Drop de la fenêtre Utilitaire d'impression.
Pour imprimer un fichier à l'aide de cette méthode, suivez les étapes ci-dessous :
-
Affichez l'élément que vous souhaitez imprimer.
Par exemple :
-
Un fichier du Gestionnaire de fichiers
-
Un message électronique de la Messagerie
-
Un document joint à un message de la Messagerie
-
-
Déplacez l'icône ou l'en-tête du message vers l'icône de l'Utilitaire d'impression ou vers la cible de Drag and Drop de la fenêtre Utilitaire d'impression.
Pour déplacer plusieurs fichiers, cliquez sur leur icône à l'aide du bouton ADJUST de la souris.
-
Relâchez le bouton de la souris pour déposer le fichier à l'endroit souhaité.
Le travail d'impression doit commencer.
Figure 10-3 Placement d'un fichier sur la cible de Drag and Drop de l'Utilitaire d'impression
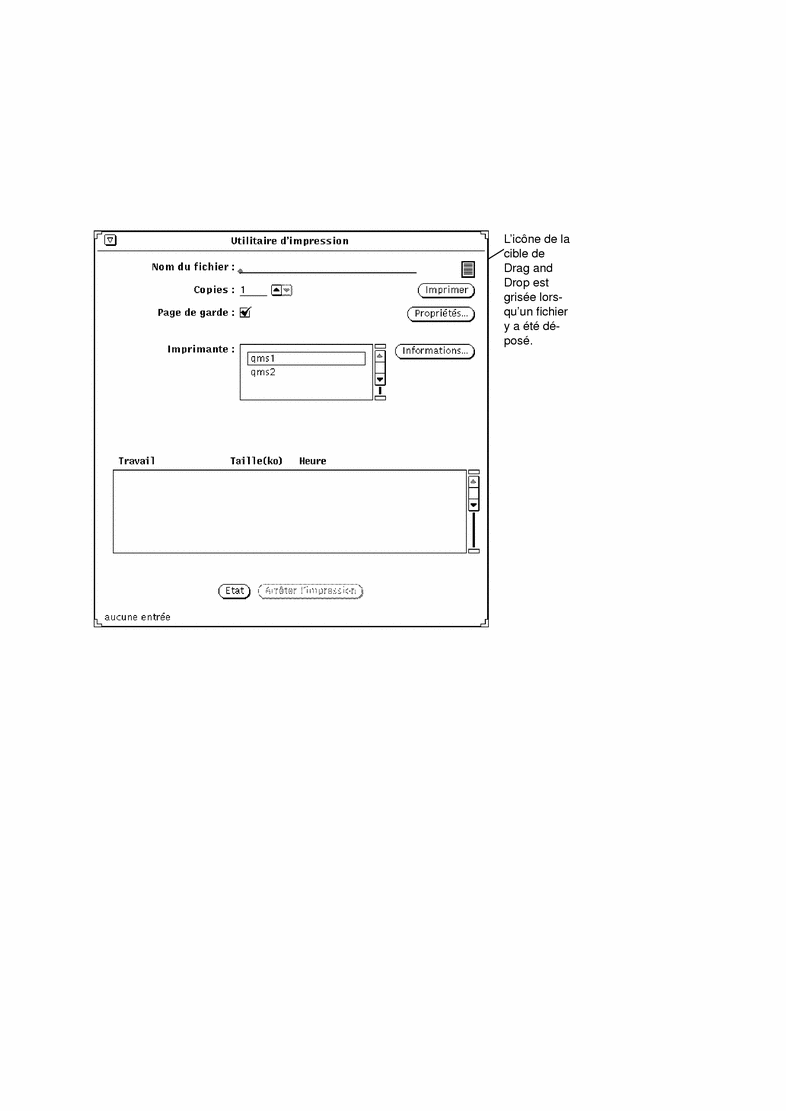
Choix d'une autre imprimante
Lorsque la fenêtre Utilitaire d'impression est ouverte, les imprimantes disponibles sont affichées dans la liste défilante de la zone Imprimante. Cette liste est triée par ordre alphabétique. L'imprimante par défaut est mise en évidence et figure, si elle existe, en première position. S'il n'existe pas d'imprimante par défaut, la première imprimante de la liste est mise en évidence.
Pour choisir une autre imprimante, suivez les étapes ci-dessous :
-
Faites défiler la liste pour faire apparaître l'imprimante souhaitée.
-
Sélectionnez le nom de l'imprimante.
L'imprimante doit être disponible. Pour plus d'informations sur l'ajout d'une imprimante à la liste, reportez-vous à System Administration Guide, Volume II.
L'imprimante choisie est sélectionnée, comme indiqué dans l'exemple de Figure 10-3.
Consultation de l'état de la file d'attente
Pour consulter l'état des travaux d'impression dans la file d'attente, cliquez à l'aide de SELECT sur le bouton Etat situé en bas de la fenêtre Utilitaire d'impression. La liste défilante de la fenêtre d'état classe tous vos fichiers ou vos travaux d'impression (selon l'imprimante sélectionnée) par numéro du travail, taille du fichier (en ko) et heure à laquelle l'impression a été soumise, comme le montre Figure 10-4.
Figure 10-4 Exemple d'entrées de la file d'attente
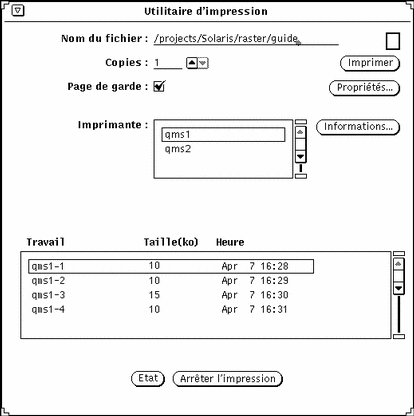
Au sein de la file d'attente, chaque entrée est identifiée par les catégories Travail, Taille (en ko) et Heure. La catégorie Travail affiche un numéro de travail unique pour chacun des fichiers de la file d'attente. Il est également utile de connaître la taille d'un fichier à imprimer. La catégorie Taille (en ko) est prévue à cet effet. La catégorie Heure indique la date et l'heure auxquelles le travail d'impression a été soumis. Figure 10-4 permet de savoir que l'impression des deux premiers travaux de la liste prendra moins de temps que le troisième car leur taille est moins importante.
Arrêt d'un travail d'impression
Vous pouvez arrêter un ou plusieurs travaux en attente en les supprimant. Pour effectuer cette opération, suivez les étapes ci-dessous :
-
Cliquez à l'aide de SELECT sur le bouton Etat pour afficher la liste des travaux en attente.
-
Positionnez le pointeur sur le travail que vous souhaitez supprimer, et cliquez dessus à l'aide de SELECT.
Pour arrêter plusieurs travaux, positionnez le pointeur sur les autres travaux à supprimer et cliquez dessus à l'aide de SELECT. Le bouton Arrêter l'impression est activé lorsqu'un travail a été sélectionné pour suppression.
-
Cliquez à l'aide de SELECT sur le bouton Arrêter l'impression, comme indiqué sur Figure 10-5.
Figure 10-5 Arrêt d'un travail d'impression
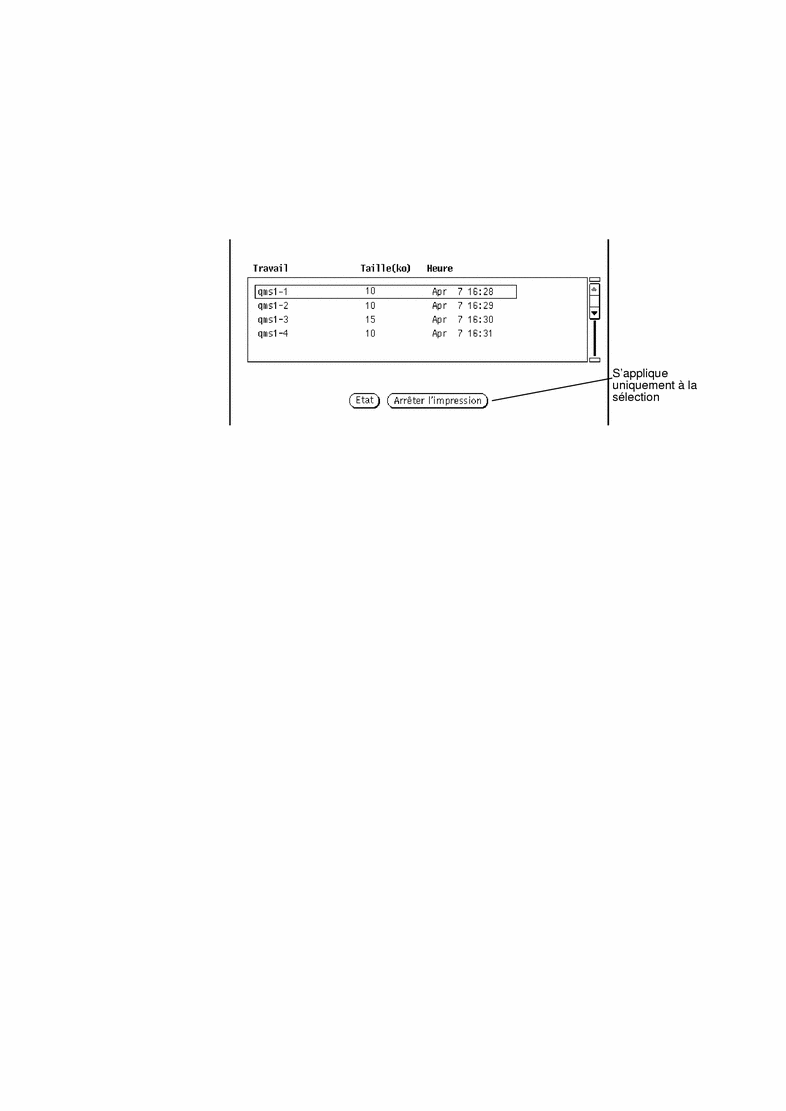
Remarque :lorsque vous arrêtez l'impression d'un ou plusieurs travaux, l'Utilitaire d'impression reste occupé et ne pourra pas être sollicité à nouveau jusqu'à ce que l'imprimante ait reçu votre demande. Selon le nombre de travaux sélectionnés et l'état de la file d'attente, plusieurs minutes peuvent s'écouler avant que l'imprimante puisse répondre à votre demande.
Modification des propriétés de l'Utilitaire d'impression
La fenêtre Propriétés de l'Utilitaire d'impression vous permet de modifier certaines fonctions de l'Utilitaire d'impression.
Cliquez à l'aide de SELECT sur le bouton Propriétés de la fenêtre Utilitaire d'impression.
La fenêtre Propriétés de l'Utilitaire d'impression est illustrée dansFigure 10-6.
Figure 10-6 Fenêtre Propriétés de l'Utilitaire d'impression
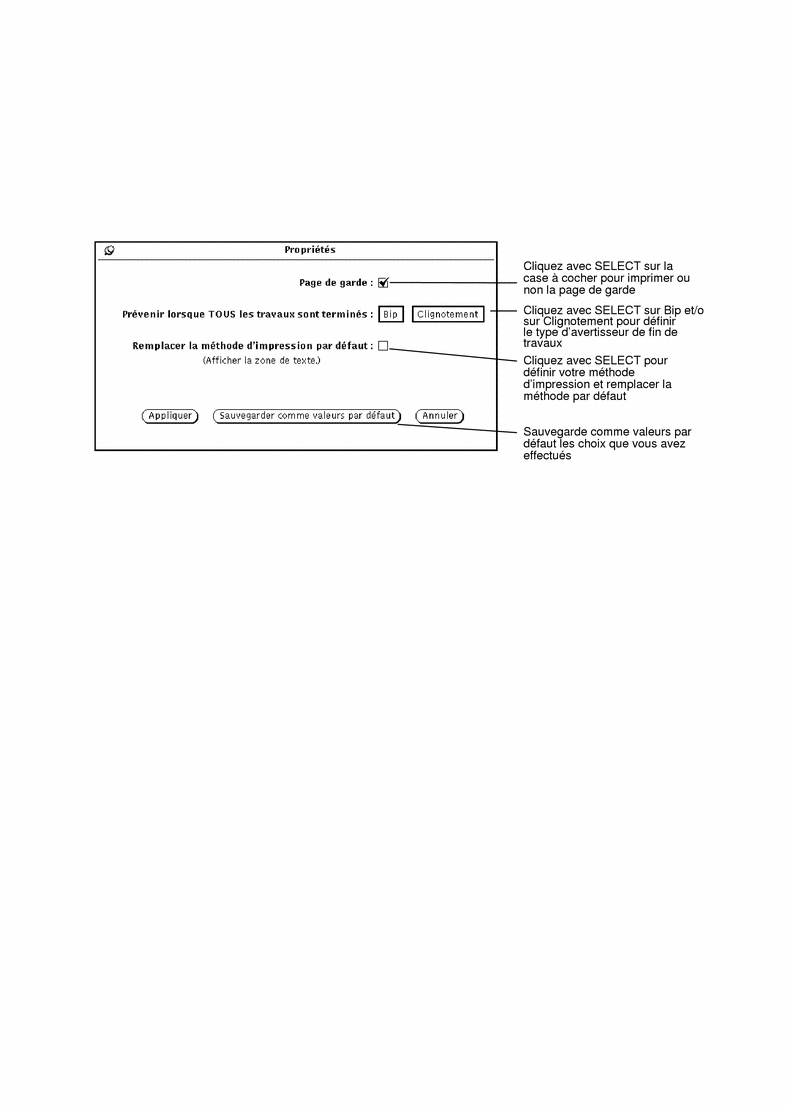
Les propriétés suivantes peuvent être définies à partir de la fenêtre Propriétés de l'Utilitaire d'impression :
-
Utilisez la case à cocher de l'option Page de garde pour indiquer si vous souhaitez que vos travaux soient imprimés avec ou sans page de garde. L'option page de garde sur la fenêtre principale de l'Utilitaire d'impression prend le pas sur cette option.
Vous pouvez activer ou désactiver l'option Page de garde pour un seul travail à partir de la fenêtre Utilitaire d'impression sans qu'il soit nécessaire d'afficher systématiquement la fenêtre Propriétés. Lorsque la case à cocher comporte une coche, cela indique que chaque travail sera imprimé avec sa page de garde.
-
Utilisez l'option Prévenir lorsque TOUS les travaux sont terminés pour sélectionner un signal sonore (bip) et/ou visuel (clignotement) qui vous avertira lorsque tous les travaux d'impression soumis à la file d'attente auront été exécutés.
-
Utilisez l'option Remplacer la méthode d'impression par défaut pour personnaliser la méthode d'impression la prochaine fois que vous lancerez l'Utilitaire d'impression. Pour plus d'informations sur la modification des options d'impression, reportez-vous à la section "Modification de la méthode d'impression de l'Utilitaire d'impression".
Modification de la méthode d'impression de l'Utilitaire d'impression
Remarque :
selon le type de votre installation, des filtres adaptés à vos imprimantes doivent avoir été installés par l'administrateur système. Si aucun filtre n'a été installé, vos travaux d'impression n'aboutiront pas. Consultez votre administrateur système pour savoir si des filtres ont été installés, ou pour obtenir une liste de tous les filtres disponibles. Pour plus d'informations sur la commande lpfilter, reportez-vous à System Administration Guide, Volume II.
L'option Remplacer la méthode d'impression par défaut vous permet de personnaliser la méthode d'impression (à partir de la ligne de commande) de votre Utilitaire. Si vous souhaitez imprimer un fichier en utilisant une méthode d'impression personnalisée (telle que troff), la méthode d'impression par défaut doit être remplacée. Vous devez également utiliser les variables d'environnement ci-dessous (répertoriées ici avec leur signification) :
$FILE=Nom de votre fichier
$PRINTER/$LPDEST=Nom de l'imprimante
$COPIES=Nombre d'exemplaires à imprimer
$HEADER=Inclure une page de garde au travail d'impression
Vous pouvez taper une méthode d'impression quelconque dans votre ligne de commande, y compris des pipes UNIX et des scripts Shell. La commande d'impression doit être une commande exécutable accessible dans votre chemin. Par exemple, si vous souhaitez mettre en forme un fichier source C à l'aide de la commande vgrind, suivez les étapes ci-dessous :
-
Cliquez à l'aide de SELECT sur le bouton Propriétés.
-
Cliquez dans la case à cocher de la zone Remplacer la méthode d'impression par défaut, et sélectionnez Appliquer.
-
Dans la zone de texte Méthode d'impression, entrez :
vgrind $FILE | dpost | lp -d$PRINTER -n$COPIES -Tpostscript
-
Entrez le nom du fichier à imprimer dans la zone de texte Nom du fichier, ou placez-le au moyen d'une opération de Drag and Drop sur l'icône de l'Utilitaire d'impression ou la cible de Drag and Drop de la fenêtre Utilitaire d'impression.
Remarque :le système d'impression SunOS 5.X ne reconnaît pas le format du fichier à imprimer. Vous devez définir le filtre approprié au format de fichier à imprimer lorsque vous remplacez la méthode d'impression par défaut. Sinon, ce fichier sera imprimé comme un fichier texte ASCII.
Modification de la méthode d'impression avec l'Utilitaire d'assemblage
Vous pouvez utiliser l'Utilitaire d'assemblage pour visualiser ou modifier la méthode d'impression liée à des types particuliers de fichiers. Ces informations sont enregistrées dans le fichier non-ASCII cetables situé dans le répertoire /usr/openwin/lib/cetables, et peuvent être visualisées au moyen de l'Utilitaire d'assemblage. Lorsque vous utilisez l'Utilitaire d'assemblage pour personnaliser ce fichier, les informations sont enregistrées en tant que répertoire .cetables dans votre répertoire utilisateur. Pour plus d'informations sur l'utilisation de l'Utilitaire d'assemblage, consultez Chapitre 16.
Lancement de l'Utilitaire d'impression à partir de la ligne de commande
Lorsque l'Utilitaire d'impression est lancé à partir de la ligne de commande, il vérifie les éléments suivants afin de déterminer l'imprimante par défaut :
-
Si l'Utilitaire d'impression a été lancé à partir d'un Utilitaire de commande ou d'un Utilitaire shell et que l'imprimante a été définie à l'aide de l'argument -P de la ligne de commande, l'Utilitaire d'impression utilise cette imprimante comme imprimante par défaut. Par exemple, l'imprimante mimeo est l'imprimante par défaut si l'Utilitaire d'impression est lancé en entrant printtool -P mimeo dans la ligne de commande.
-
Si une imprimante n'a pas été définie à l'aide d'un argument de ligne de commande, l'Utilitaire d'impression recherche la variable d'environnement
$PRINTER(ou$LPDEST, si la variable d'environnement$PRINTERn'a pas été définie). Si cette dernière est définie, l'imprimante indiquée devient l'imprimante par défaut de l'Utilitaire d'impression. -
En l'absence d'argument de ligne de commande et de la variable d'environnement
$PRINTER(ou$LPDEST), l'Utilitaire d'impression choisit automatiquement le nom de l'imprimante par défaut du système.
Toutes les imprimantes disponibles sont répertoriées dans la liste défilante de la zone Imprimante. Les imprimantes sont situées dans des répertoires distincts sous /etc/lp/printers. Si vous souhaitez ajouter ou supprimer des imprimantes à la configuration de votre système, utilisez l'Utilitaire d'administration. Pour plus d'informations, reportez-vous à System Administration Guide, Volume I et System Administration Guide, Volume II.
- © 2010, Oracle Corporation and/or its affiliates
