Chapitre 11 L'Utilitaire audio
L'Utilitaire audio est une application permettant d'enregistrer, de lire et de modifier des fichiers audio. Il fonctionne en association avec l'application de contrôle audio, qui a pour rôle de contrôler et de configurer les fonctions audio du desktop, et avec la Messagerie multimédia, à laquelle il fournit la possibilité de composer, d'envoyer et de recevoir des messages audio.
Objet de ce chapitre
Dans sa première partie, ce chapitre présente les principales tâches que vous serez amené à exécuter avec l'Utilitaire audio : lecture, enregistrement, modification et sauvegarde de fichiers audio. Il fournit ensuite une description détaillée de la fenêtre principale de l'Utilitaire audio et des menus Fichier, Editer et Volume. Pour plus d'informations sur un bouton ou un menu donné, reportez-vous aux sections correspondantes.
Fonctions de l'Utilitaire audio
Avant d'employer l'Utilitaire audio, vérifiez si votre machine accepte un minimum de fonctions audio de base (monophoniques). Vous devez en outre disposer d'un micro et d'un haut-parleur. Pour plus d'informations à ce sujet, consultez la documentation de votre système.
Pour la plupart, les ordinateurs acceptent au minimum la stéréo, lorsqu'ils ne sont pas dotés de fonctions encore plus performantes, du type CD ou DAT. L'Utilitaire audio détecte automatiquement les possibilités des périphériques audio de votre ordinateur. Les fonctions de l'Utilitaire audio que vous pourrez utiliser dépendent donc de la configuration de votre système. Ce chapitre décrit toutes les fonctions et commandes de l'Utilitaire audio. Si votre ordinateur n'est pas doté de possibilités stéréophoniques, vous ne pourrez cependant pas accéder à certains éléments de commande, tels que le curseur de réglage de la balance.
Accessoires nécessaires
Pour enregistrer (et donc créer) des fichiers de données vocales, utilisez le micro fourni avec votre ordinateur ou un micro standard vendu dans le commerce. Connectez ce micro à la prise jack de votre ordinateur.
Vous pouvez écouter des données audio par l'intermédiaire du haut-parleur de votre ordinateur, des écouteurs, ou encore d'enceintes alimentées indépendamment de l'ordinateur.
Lancement de l'Utilitaire audio
Vous pouvez lancer l'Utilitaire audio de différentes façons :
-
à partir du menu du desktop, en choisissant Espace de travail => Menu => Utilitaire Audio
-
à partir de la Messagerie, en choisissant Documents joints => Messagerie vocale dans la fenêtre Composer un message
-
à partir d'un document joint de type audio d'un message électronique en cliquant deux fois avec SELECT sur le glyphe du fichier audio
-
à partir du Gestionnaire de fichiers en cliquant deux fois avec SELECT sur le glyphe d'un fichier audio
-
à partir de la ligne de commande en utilisant la commande audiotool
Pour plus d'informations sur la syntaxe de la ligne de commande de l'Utilitaire audio, reportez-vous à la page manuel de la commande audiotool(1).
Informations sur la fenêtre principale de l'Utilitaire audio
La fenêtre principale de l'Utilitaire audio, montrée à la Figure 11-1, comporte toutes les commandes de lecture, d'enregistrement et d'édition d'un fichier audio.
Figure 11-1 Fenêtre principale de l'Utilitaire audio
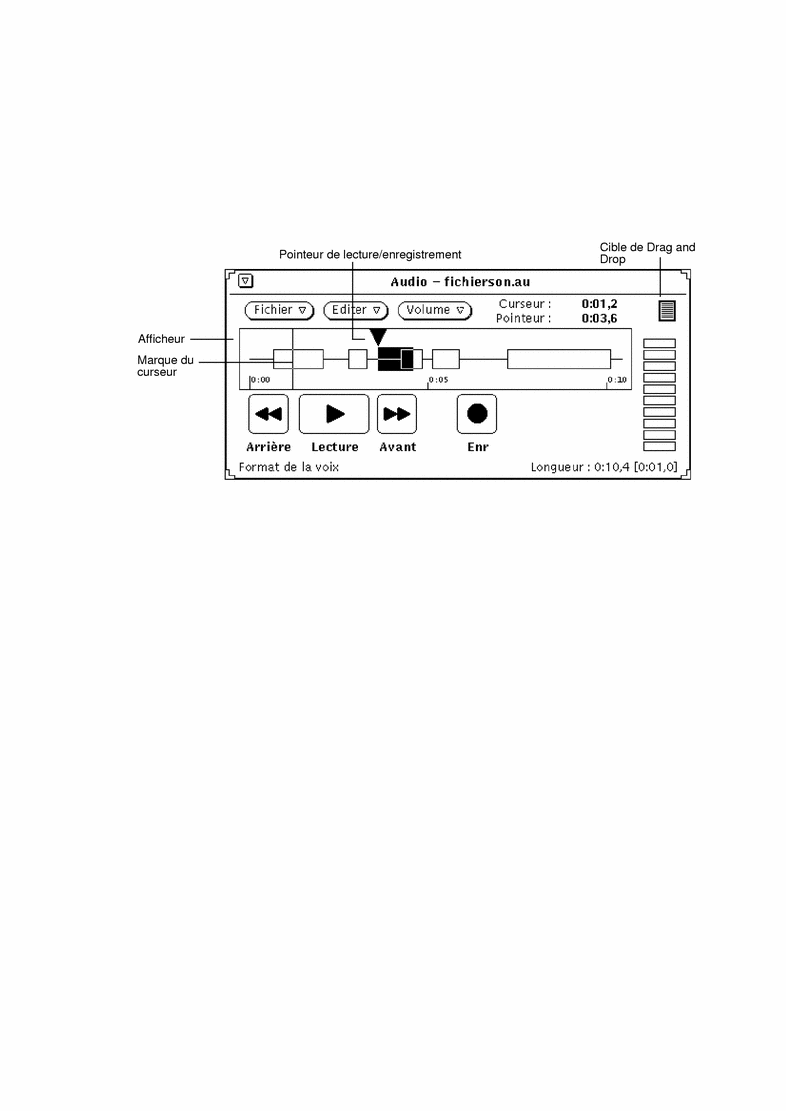
La partie centrale supérieure de la fenêtre principale de l'Utilitaire audio affiche le nom d'un fichier audio ainsi que son état.
La partie supérieure de la fenêtre comporte les trois boutons de menu suivants : Fichier, Editer et Volume. Utilisez ces boutons pour éditer des fichiers audio et les paramètres de configuration audio, tels que le volume de lecture et d'enregistrement. Les quatre boutons situés dans la partie inférieure de la fenêtre (Arrière, Lecture, Avant et Enr) fonctionnent de la même manière que ceux d'un magnétophone standard.
Chargement et lecture d'un fichier audio
Pour charger et lire un fichier audio, suivez les étapes ci-dessous :
-
Positionnez le pointeur dans la fenêtre principale de l'Utilitaire audio et choisissez Fichier => Ouvrir
La fenêtre Ouvrir de l'Utilitaire audio s'affiche, comme indiqué à la Figure 11-2.
Figure 11-2 Fenêtre Ouvrir
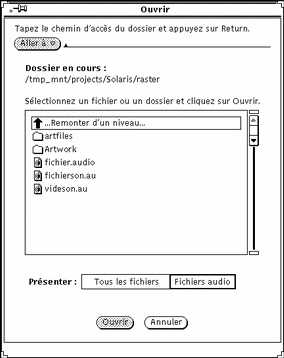
-
Cliquez deux fois avec SELECT sur le répertoire dans lequel se trouve le fichier audio que vous souhaitez entendre.
-
Cliquez avec SELECT sur le nom du fichier audio.
-
Cliquez avec SELECT sur le bouton Ouvrir.
Le fichier audio apparait dans la fenêtre principale de l'Utilitaire audio.
-
Appuyez avec MENU sur le bouton Volume et choisissez Lecture
La fenêtre Lecture de l'Utilitaire audio s'affiche (voir la Figure 11-3).
Figure 11-3 Fenêtre Lecture
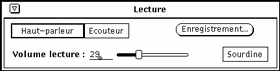
Remarque :selon les capacités audio de votre ordinateur, il est possible que toutes les options montrées à la figure ci-dessus n'apparaissent pas (par exemple, si votre ordinateur n'accepte pas le mode stéréo, le curseur de balance n'est pas affiché).
-
Cliquez avec SELECT sur le bouton Lecture de la fenêtre principale de l'Utilitaire audio.
-
Pour régler le volume, appuyez avec SELECT dans la zone Volume lecture de la fenêtre Lecture et déplacez le curseur vers la gauche (pour diminuer le volume) ou vers la droite (pour augmenter le volume).
Vous pouvez choisir un segment de lecture réduit d'un fichier audio. Pour ce faire, cliquez avec SELECT sur l'emplacement de l'enregistrement où vous souhaitez commencer la lecture, et cliquez avec ADJUST sur la fin du segment que vous souhaitez entendre.
Enregistrement d'un fichier audio
Pour enregistrer un fichier audio, suivez les étapes ci-dessous :
-
Si vous enregistrez à partir d'un micro, placez ce dernier près de la source sonore.
-
Appuyez avec MENU sur le bouton Volume et choisissez l'option Enregistrement
La fenêtre Enregistrement de l'Utilitaire audio s'affiche (voir la Figure 11-4).
Figure 11-4 Fenêtre Enregistrement
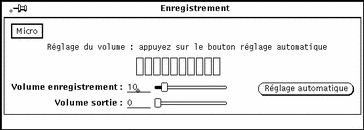
-
Dans la fenêtre Enregistrement, sélectionnez une source sonore en cliquant avec SELECT sur le bouton Micro ou sur le bouton Entrée.
-
Cliquez avec SELECT sur le bouton Réglage automatique puis parlez dans le micro pendant trois à cinq secondes. Ou bien, lisez une sélection de la source sonore connectée à l'entrée audio de votre système.
Le bouton Réglage automatique permet d'ajuster automatiquement le niveau d'enregistrement. Vous pouvez également déplacer le curseur de la zone Volume enregistrement pour régler manuellement le niveau d'enregistrement.
-
Cliquez avec SELECT sur le bouton Enr de la fenêtre principale de l'Utilitaire audio.
Lorsqu'il est sélectionné, le bouton Enr se transforme en bouton Arrêt, comme le montre la Figure 11-5.
Figure 11-5 Bouton Enr transformé en bouton Arrêt
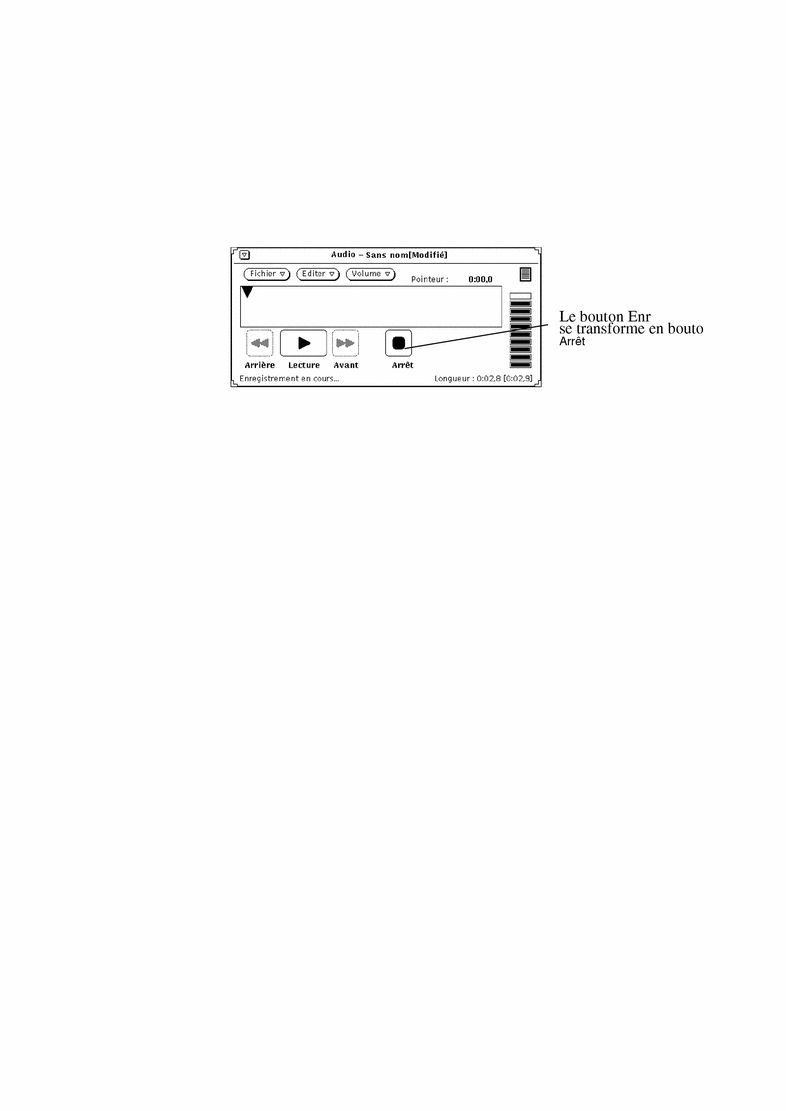
-
Commencez à parler dans le micro ou à diffuser de la musique (ou toute autre source sonore).
-
A l'issue de l'enregistrement, cliquez avec SELECT sur le bouton Arrêt.
Si vous avez commis une erreur, vous pouvez soit choisir Fichier => Nouveau (cette sélection ne peut pas être défaite) pour retirer de la mémoire le fichier audio en cours et réinitialiser l'Utilitaire audio, soit éditer ultérieurement le fichier en cours. Pour plus d'informations sur ces procédures, reportez-vous à la section "Edition d'un fichier audio".
Sauvegarde d'un fichier audio
Pour sauvegarder votre fichier audio, suivez les étapes ci-dessous :
-
Choisissez Fichier => Sauvegarder sous
La fenêtre Sauvegarder sous s'affiche, comme indiqué à la Figure 11-6.
Figure 11-6 Sauvegarde d'un fichier dans la fenêtre Sauvegarder sous
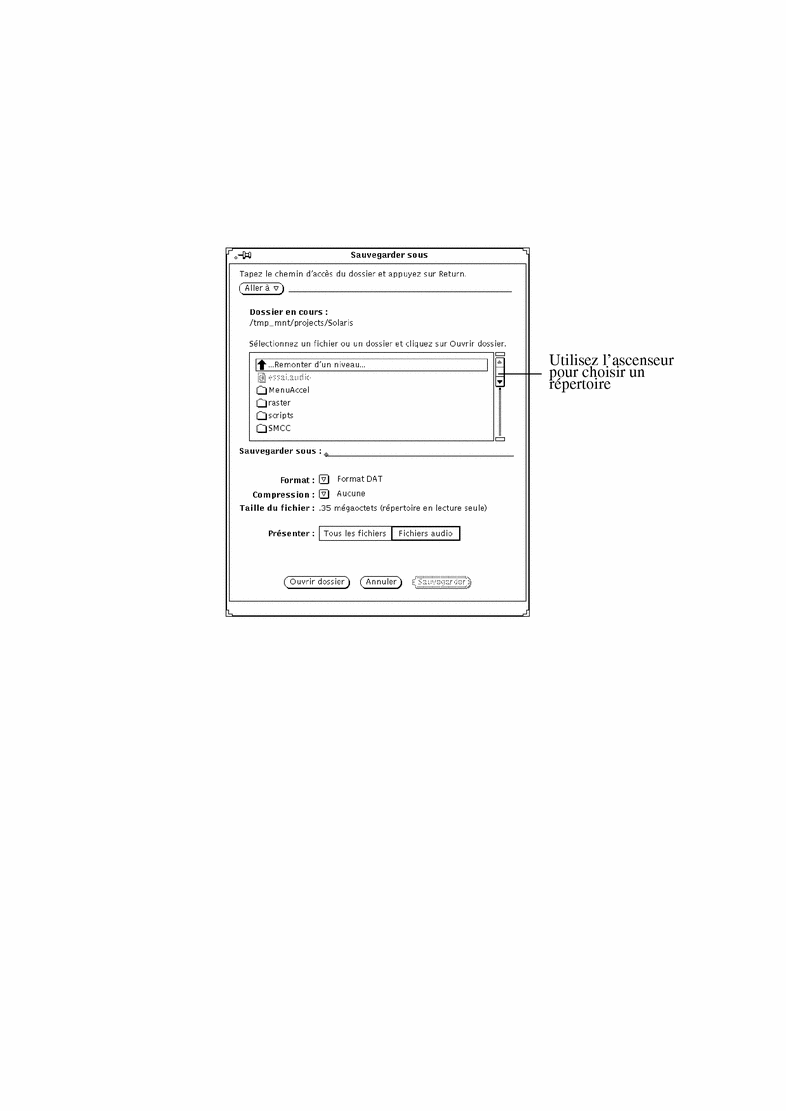
-
Dans la liste défilante, cliquez deux fois à l'aide de SELECT sur le répertoire dans lequel vous souhaitez sauvegarder le fichier.
-
Entrez le nom du fichier dans la zone de texte Sauvegarder sous.
-
Cliquez avec MENU sur le bouton de menu Format pour choisir un format de fichier approprié.
Le format en cours est affiché en regard du bouton de menu.
-
Cliquez avec MENU sur le bouton de menu Comprimer pour choisir le mode de compression audio.
Le mode de compression en cours est affiché en regard du bouton de menu.
-
Cliquez avec SELECT sur le bouton Sauvegarder.
Le fichier que vous avez nommé est sauvegardé dans le répertoire sélectionné.
Vous pouvez annuler une opération de sauvegarde en cliquant avec SELECT sur le bouton Annuler dans la fenêtre Sauvegarder sous. Vous pouvez également appuyer sur la touche Stop du clavier lorsque le curseur de la souris se trouve dans la fenêtre principale de l'Utilitaire audio.
Pour mettre à jour le fichier en cours d'édition, suivez les étapes précédentes pour modifier le fichier puis choisissez Fichier => Sauvegarder dans la fenêtre principale de l'Utilitaire audio.
Edition d'un fichier audio
Etant donné qu'un fichier audio peut être représenté graphiquement, vous pouvez définir les segments qui représentent un son et ceux qui représentent un silence. Cette fonction de l'Utilitaire audio vous permet d'éditer des fichiers audio tels que des messages vocaux. Vous pouvez par exemple supprimer les pauses longues (silences) entre des phrases ou des expressions. Les commandes d'édition d'un fichier audio sont comparables à celles utilisées pour l'édition d'un fichier texte dans l'Editeur de texte à savoir Couper, Copier et Coller du menu Editer.
Pour supprimer un segment sonore d'un fichier audio et le placer dans un autre au moyen d'une opération de couper/coller, suivez les étapes ci-dessous :
-
Cliquez avec SELECT au début du segment sonore que vous souhaitez supprimer.
-
Cliquez avec ADJUST sur la fin du segment sonore que vous souhaitez supprimer.
Ou, plutôt que de suivre les étapes ci-dessus, positionnez le curseur fin au début du segment sonore puis déplacez-le vers l'extrémité de ce segment en maintenant enfoncé le bouton SELECT de la souris.
Le segment sélectionné est mis en évidence, comme montré à la Figure 11-7.
Figure 11-7 Sélection d'un segment à supprimer

-
Choisissez Editer => Couper.
-
Cliquez avec SELECT sur l'emplacement où vous souhaitez coller le segment supprimé auparavant.
-
Choisissez Editer => Coller.
Le segment sonore que vous avez supprimé est inséré dans le fichier audio en cours, comme indiqué à la Figure 11-8.
Figure 11-8 Insertion d'un segment sonore dans un fichier audio

Annulation d'une édition
Pour annuler toutes les modifications apportées au fichier en cours, choisissez Editer => Défaire.
Indications pour l'édition des fichiers audio
-
Dans l'afficheur, la granularité des sélections est exprimée par la largeur des pixels, qui dépend de la longueur du fichier chargé. Vous pouvez agrandir la fenêtre principale de l'Utilitaire audio pour visualiser un plus grand nombre de détails lors de la sélection des segments sonores.
-
L'utilisation de plusieurs utilitaires audio peut être utile. Par exemple, vous pouvez éditer une zone réduite d'un gros fichier en sélectionnant un segment dont la taille est légèrement supérieure à cette zone et le copier dans l'afficheur d'un autre utilitaire audio. Vous pouvez ensuite éditer facilement ce segment dans l'autre utilitaire audio en agrandissant l'afficheur pour obtenir une meilleure résolution. A l'issue de la procédure d'édition, vous pouvez recopier la zone éditée dans l'utilitaire audio d'origine.
-
Plusieurs utilitaires audio peuvent également être utilisés pour assembler une piste audio à partir de différentes sources sonores.
Envoi d'un message vocal par la Messagerie
Vous pouvez créer un fichier audio à partir de la Messagerie en choisissant Documents joints => Messagerie vocale dans la fenêtre Composer un message de la Messagerie. Le fichier audio créé est automatiquement lié à l'Utilitaire audio et au glyphe d'un fichier audio. Lorsque vous indiquez à l'application que vous avez terminé l'enregistrement, le glyphe est automatiquement joint à un message électronique. Le destinataire du message électronique peut entendre le contenu sonore du fichier audio en cliquant deux fois avec SELECT sur le glyphe du fichier audio dans la zone Documents joints de la Messagerie. Pour plus d'informations sur l'utilisation de la Messagerie, reportez-vous au Chapitre 4.
Pour enregistrer un fichier audio et le joindre à un message électronique, suivez les étapes ci-dessous :
-
Cliquez avec SELECT sur le bouton de menu Composer de la zone de commandes de la Messagerie puis remplissez l'adresse du destinataire.
-
Cliquez avec SELECT sur Documents joints => Messagerie vocale dans la zone de commandes de la fenêtre Composer un message de la Messagerie.
La fenêtre de l'Utilitaire audio s'affiche, comme montré à la Figure 11-9. Notez que le bouton de message "Effectuer" apparaît uniquement lorsque l'Utilitaire audio est lancé à partir du bouton Documents joints de la Messagerie.
Figure 11-9 Ouverture de la fenêtre de l'Utilitaire audio à partir de la fenêtre Composer un message de la Messagerie
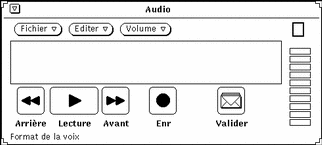
-
Enregistrez votre message vocal, comme décrit dans la section "Enregistrement d'un fichier audio".
-
Effectuez les modifications souhaitées, comme indiqué dans la section "Edition d'un fichier audio".
-
Cliquez avec SELECT sur le bouton Effectuer.
Le glyphe du fichier audio apparaît dans la sous-fenêtre Documents joints (voir la Figure 11-10).
Notez également que si vous souhaitez joindre un message pré-enregistré de l'Utilitaire audio à un message électronique, vous pouvez déplacer le glyphe de ce fichier de la cible de Drag and Drop de l'Utilitaire audio et le déposer dans la sous-fenêtre Documents joints de la fenêtre Composer un message.
Figure 11-10 Fichier audio joint à un message électronique
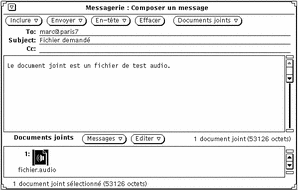
-
Le cas échéant, entrez un message supplémentaire dans la zone de texte de la fenêtre Composer un message.
-
Cliquez avec SELECT sur le bouton Envoyer de la fenêtre Composer un message de la Messagerie.
Ecoute d'un message vocal de la Messagerie
Si votre ordinateur est équipé d'un haut-parleur ou relié à un haut-parleur, vous pouvez écouter le fichier audio reçu, en suivant les étapes ci-dessous :
-
Ouvrez la Messagerie.
-
Dans la fenêtre principale de la Messagerie, cliquez deux fois avec SELECT sur l'en-tête du message contenant le fichier audio joint.
Le message électronique contenant le fichier est affiché dans une fenêtre.
-
Dans la sous-fenêtre Documents joints, cliquez deux fois avec SELECT sur le glyphe du fichier audio joint.
La lecture du fichier audio commence une fois ce dernier ouvert.
Références à l'Utilitaire audio
Cette partie du chapitre fournit des informations sur les boutons de menus Fichier, Editer et Volume.
Fenêtre principale
La fenêtre principale de l'Utilitaire audio, montrée à la Figure 11-11, comporte l'ensemble des commandes nécessaires à la lecture, l'enregistrement et l'édition d'un fichier audio.
Figure 11-11 Fenêtre principale de l'Utilitaire audio
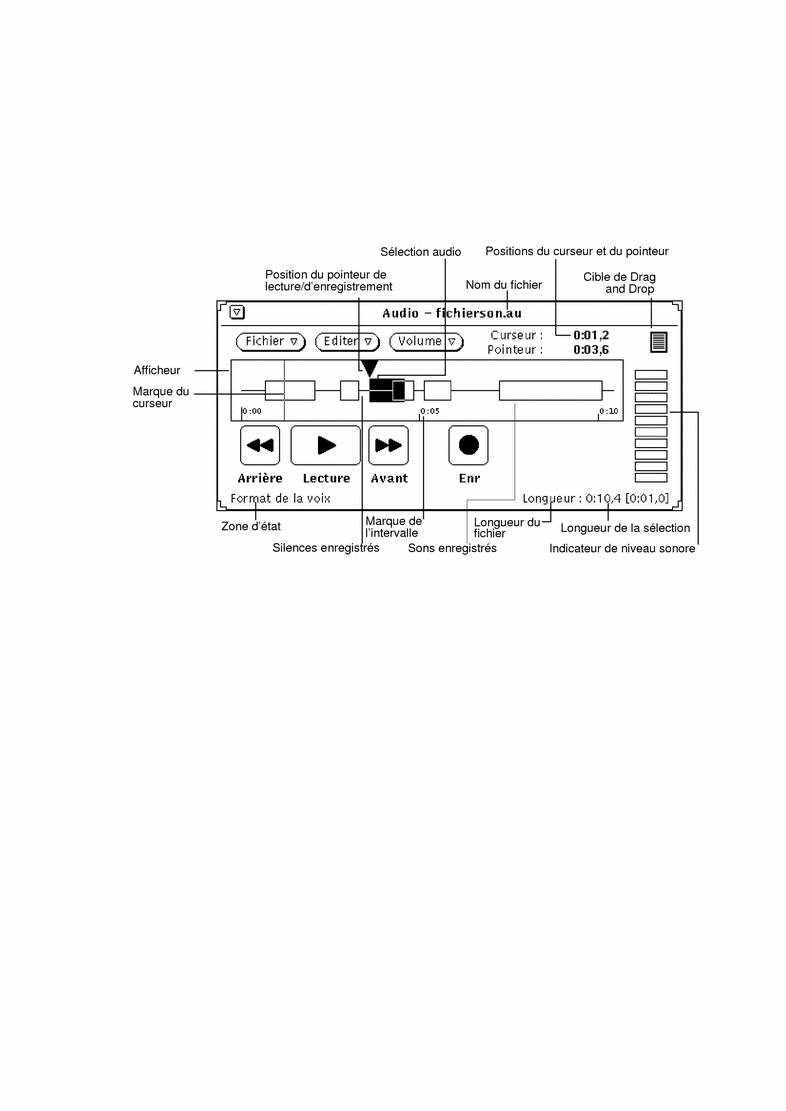
Icône de l'Utilitaire audio
Lorsque vous réduisez en icône la fenêtre principale de l'Utilitaire audio, vous voyez apparaître l'icône montrée à la Figure 11-12. Pour afficher à nouveau la fenêtre, cliquez deux fois sur l'icône avec SELECT.
Figure 11-12 Icône de l'Utilitaire audio
Afficheur
L'afficheur constitue une zone de représentation graphique des données audio. Celles-ci sont représentées par des rectangles vides, alors que les silences sont identifiés par des traits horizontaux.
Les sons et les silences peuvent être sélectionnés à l'aide des boutons SELECT et ADJUST de la souris. Un segment entier de son ou de silence est sélectionné en cliquant deux fois sur ce segment avec SELECT. L'utilisation du bouton ADJUST permet d'étendre la sélection vers les bornes du segment ou la position du curseur fin. En appuyant trois fois sur le bouton SELECT, vouse sélectionnez la totalité du fichier audio. (Dans l'Utilitaire audio, la sélection dans les fichiers audio obéit aux mêmes règles que celles utilisées pour la sélection de texte au sein de l'environnement OpenWindows).
A la Figure 11-11, les données audio sélectionnées comportent à la fois des sons et des silences. Lorsqu'un segment a été sélectionné, un clic avec SELECT sur le bouton Lecture permet d'activer cette sélection.
Les données sélectionnées peuvent être transférées, au moyen d'une opération de Drag and Drop, dans la Messagerie et le Gestionnaire de fichiers ou dans d'autres instances de l'Utilitaire audio. L'utilisation de plusieurs utilitaires audio vous permet d'assembler des données audio à partir de plusieurs fichiers ou de découper de gros fichiers. Les fichiers audio joints à un message électronique ont été étudiés antérieurement dans le présent chapitre, ainsi que dans celui de la Messagerie.
Positions du curseur et du pointeur
Les positions du curseur et du pointeur sont affichées dans le coin supérieur droit de la fenêtre de l'Utilitaire audio. La valeur est au format MM:SS.d, où MM représente les minutes, SS les secondes, et d les dixièmes de secondes. A chaque déplacement du curseur dans l'afficheur (et lorsqu'un fichier est chargé), le marqueur correspondant s'affiche sous la forme d'une ligne verticale fine (curseur fin), et sa position est indiquée par une valeur. A la Figure 11-11, le curseur est situé en début du fichier audio, et sa valeur est 0:01.4.
La valeur Pointeur indique la position du pointeur de lecture/d'enregistrement dans l'afficheur.La position du pointeur indique les données en cours de lecture ou d'enregistrement, ou l'emplacement à partir duquel se fera la lecture ou l'enregistrement lorsque les boutons Lecture ou Enr sont activés. Elle indique également les endroits où se produiront les opérations de gestion (Drag and Drop) et d'édition des fichiers audio (à l'aide des boutons Inclure et Coller). Si vous cliquez sur le bouton SELECT pendant que le curseur se trouve dans l'afficheur, le pointeur se place automatiquement sur le curseur fin.
Cible de Drag and Drop
La cible de Drag and Drop permet de déplacer des données audio en provenance de l'Utilitaire audio ou de les déposer dans ce dernier. Par exemple, vous pouvez déplacer des données audio en provenance du Gestionnaire de fichiers ou les y déposer. Les données audio déposées dans la cible de Drag and Drop remplacent toutes les données de l'afficheur.
Appuyez avec SELECT sur la cible de Drag and Drop et copiez les données audio dans une autre application en déplacant l'icône du fichier correspondant à l'aide de la souris.
Lorsque l'icône d'un fichier audio est déposée directement dans l'afficheur, les données sont insérées à l'emplacement indiqué par le pointeur de lecture. Si des données sont sélectionnées (mises en évidence) dans l'afficheur, l'insertion s'effectue sur cette zone, et les données antérieures sont remplacées.
Indicateur de niveau sonore
L'indicateur de niveau sonore, comparable à un indicateur à diodes électro-luminescentes (LED) est actif pendant les opérations de lecture et d'enregistrement. Sur les moniteurs couleurs, les indicateurs lumineux sont verts et rouges. Lors d'un enregistrement, un niveau sonore normal en entrée déclenche l'allumage de 5 à 7 indicateurs verts. Si un certain nombre d'indicateurs rouges apparaît, alors ce niveau est trop élevé.
Zone des messages d'état
Le coin inférieur gauche de la fenêtre de l'Utilitaire audio représente la zone d'affichage des messages d'état. Tous les messages d'état ou d'erreur qui apparaissent lors de l'utilisation de l'Utilitaire audio sont affichés dans cette zone. Cette dernière peut comporter par exemple le format du fichier audio en cours.
Le coin inférieur droit de la fenêtre de l'Utilitaire audio affiche la longueur du fichier sélectionné (e.g., Longueur : 0:08.5). Chaque fois qu'un segment sonore est sélectionné dans l'afficheur, des crochets apparaissent pour indiquer la longueur de la zone sélectionnée (e.g., Longueur : 0:08.5 [0:00.9]). Ces crochets apparaissent également au début de chaque opération d'enregistrement, et indiquent la longueur des données en cours d'enregistrement (cette longueur est mise à jour périodiquement).
Bouton Arrière
Ce bouton commande le mouvement arrière du pointeur de lecture. Cliquez avec SELECT sur le bouton Arrière pour faire circuler le pointeur de lecture.
Si aucun segment n'a été sélectionné dans l'afficheur et que vous cliquez avec SELECT sur le bouton Arrière, le pointeur de lecture se déplacera vers l'arrière, segment par segment, jusqu'à ce que le début du fichier audio soit atteint. (Un segment commence par un "rectangle" de son dans l'afficheur).
Si un segment a été sélectionné, le pointeur se placera automatiquement sur celui-ci.
Maintenez le bouton Arrière enfoncé avec SELECT pour effectuer une lecture arrière en vitesse accélérée de la zone sélectionnée, jusqu'à tant que SELECT soit relâché ou que le début de la sélection soit atteint.
Bouton Lecture
Ce bouton commande la lecture d'un fichier audio. Si vous avez sélectionné un segment d'un fichier audio, seul ce segment est lu. Dans le cas contraire, le fichier est lu en totalité.
Cliquez avec SELECT sur le bouton Lecture pour commencer la lecture à partir de la position en cours du pointeur de lecture jusqu'à la fin du segment ou du fichier sélectionné. Si le pointeur de lecture est situé à la fin du segment sélectionné ou du fichier et que vous cliquez avec SELECT sur le bouton Lecture, le pointeur se place automatiquement au début du segment sélectionné ou du fichier avant que ne débute l'opération de lecture. Une fois activé, ce bouton passe de Lecture à Arrêt. Par conséquent, si vous souhaitez mettre fin à la lecture, cliquez avec SELECT sur le bouton Arrêt.
Si la case Lecture automatique au chargement de la fenêtre Propriétés est cochée, la lecture commencera automatiquement chaque fois que vous effectuerez une sélection.
Bouton Avant
Ce bouton commande le mouvement avant du pointeur de lecture. Cliquez avec SELECT sur le bouton Avant pour faire avancer le pointeur de lecture.
Si aucun segment n'a été sélectionné dans l'afficheur et que vous cliquez avec SELECT sur le bouton Avant, le pointeur de lecture se déplacera vers l'avant, segment par segment, jusqu'à ce que la fin du fichier audio soit atteinte.
Si un segment a été sélectionné, le pointeur se placera automatiquement sur celui-ci.
Maintenez le bouton Avant enfoncé avec SELECT pour effectuer une avance rapide sur la zone sélectionnée jusqu'à temps que SELECT soit relâché ou que la fin de la sélection soit atteinte.
Bouton Enr (Enregistrement)/Arrêt
Ce bouton commande le démarrage et l'arrêt d'un enregistrement. Cliquez avec SELECT sur le bouton Enr pour démarrer l'enregistrement à l'emplacement en cours du pointeur de lecture.
Les données audio enregistrées sont insérées dans le fichier audio à l'emplacement du pointeur de lecture. Les données existantes sont déplacées vers la fin du fichier sans être écrasées. Toutefois, si un segment sonore est sélectionné lorsque l'enregistrement est activé, le segment sélectionné est supprimé du fichier audio et placé dans le presse-papiers.
Une fois activé, ce bouton passe de Enr à Arrêt. Par conséquent, si vous souhaitez mettre fin à l'enregistrement, appuyez avec SELECT sur le bouton Arrêt.
Vous pouvez également cliquer avec SELECT sur l'option Nouveau du bouton de menu Fichier pour supprimer de la mémoire les données audio en cours et enregistrer de nouvelles données.
Remarque :
si vous cliquez avec SELECT sur le bouton Lecture lors d'une session d'enregistrement, cela met fin à cette dernière. Le segment venant d'être enregistré est alors automatiquement sélectionné puis lu.
Menu du bouton Fichier
Les options de menu du bouton Fichier permettent d'ouvrir, d'inclure et de sauvegarder des fichiers. Cliquez avec SELECT sur le bouton Fichier pour afficher le menu Fichier.
Chaque fois qu'une commande ne peut pas être exécutée, l'option correspondante du menu est grisée. Par exemple, l'option Sauvegarder est grisée lorsqu'il n'existe aucune donnée à sauvegarder.
Option Nouveau
Utilisez l'option Nouveau pour retirer de la mémoire le fichier audio en cours ou sélectionner un nouveau format pour les données audio. Appuyez avec MENU sur Nouveau et déplacez le pointeur vers la droite pour afficher un menu pop-up offrant différents choix de formats. (Si vous cliquez avec SELECT sur Nouveau, le contenu de l'afficheur est effacé et le format en cours est conservé). Le format audio sélectionné reste en vigueur jusqu'à la prochaine sélection de l'option Nouveau (ou de toute autre option qui charge un nouveau fichier audio, telle que Ouvrir). Lorsque vous enregistrez un nouveau fichier, vous pouvez le sauvegarder sous le format en cours ou sous un nouveau format.
S'il existe un fichier non sauvegardé dans l'afficheur, un message de confirmation apparaît, vous informant que les données audio ont été modifiées et vous demandant si vous souhaitez les perdre. Cliquez avec SELECT sur le bouton Continuer pour vider le contenu de l'afficheur et commencer l'enregistrement. Le message de confirmation peut être désactivé à l'aide des options de la fenêtre Editer => Propriétés.
Toute opération effectuée à l'aide de l'option Nouveau est irréversible.
Choix du format audio
Cliquez avec SELECT sur le format souhaité. Vous pouvez conserver le format en cours ou choisir l'un des formats standard suivants : Voix, CD ou DAT. (Lorsqu'un format audio n'est pas accepté par le système, l'option correspondante du menu est grisée). Des formats définis par l'utilisateur peuvent également être inclus, et vous pouvez sélectionner l'option Nouveau format pour définir un nouveau format.
Option Nouveau format
Cliquez avec SELECT sur l'option Nouveau format du menu Nouveau pour sélectionner, créer ou éditer les caractéristiques d'un format d'enregistrement. La fenêtre Nouveau format de l'Utilitaire audio, montrée à la Figure 11-13, s'affiche.
Figure 11-13 Fenêtre Nouveau format
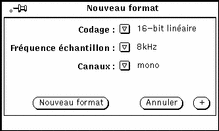
Codage
Cliquez avec MENU pour accéder à la zone Codage. Puis, cliquez avec SELECT pour effectuer une sélection parmi les codages disponibles : 8-bit m-law, 8-bit A-law, ou 16-bit linéaire. Le codage 16-bit linéaire reproduit plus précisément le signal sonore que les codages 8-bit.Toutefois, le codage 16-bit linéaire occupe deux fois plus d'espace mémoire. Les données audio stéréo doivent utiliser le codage 16-bit linéaire pour être relues sur un ordinateur équipé du mode stéréo.
Fréquence échantillon
Cliquez avec MENU pour accéder à la zone Fréquence échantillon. Plus la fréquence sélectionnée est élevée, plus la reproduction du son original est précise, mais plus l'espace occupé par les données correspondantes est important. Cliquez avec SELECT sur la fréquence souhaitée.
Canaux
Cliquez avec MENU pour accéder à la zone Canaux puis avec SELECT pour effectuer une sélection parmi les canaux disponibles (mono ou stéréo).
Bouton Nouveau format
Cliquez avec SELECT sur le bouton Nouveau format pour retirer de la mémoire le fichier audio en cours et initialiser l'Utilitaire audio de façon à appliquer le format audio indiqué.
Bouton Annuler
Cliquez avec SELECT sur le bouton Annuler pour rétablir les paramètres originaux de la fenêtre.
Bouton +
Cliquez avec SELECT sur le bouton + de la fenêtre Format pour agrandir cette dernière, comme indiqué à la Figure 11-14. La liste défilante Format affiche les formats disponibles. Notez que les formats sont enregistrés en se basant sur les noms utilisateurs, de telle sorte que les formats répertoriés (mis à part les formats standard tels que Voix, CD et DAT) ont été créés sous votre nom utilisateur.
Remarque :
les formats audio et les sélections effectuées sont enregistrés dans le fichier $HOME/.audiorc (où $HOME est le nom de votre répertoire utilisateur).
Vous pouvez utiliser la fenêtre Nouveau format pour indiquer un type de format à afficher à l'activation des options Nouveau et Sauvegarder sous du menu Fichier. Vous pouvez également utiliser cette fenêtre pour ajouter, modifier ou supprimer un format audio.
Cliquez avec SELECT sur le bouton - pour ramener la fenêtre Nouveau format à sa taille initiale.
Figure 11-14 Fenêtre Nouveau format agrandie
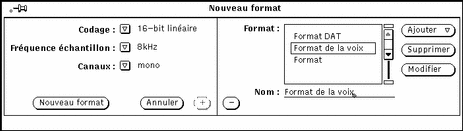
Pour créer un nouveau format, suivez les étapes ci-dessous :
-
Sélectionnez le codage, la fréquence échantillon et le nombre de canaux à appliquer au nouveau format à l'aide des zones correspondantes de la partie gauche de la fenêtre Nouveau format.
-
Entrez le nom du nouveau format dans la zone Nom : de la partie droite de la fenêtre Nouveau format.
-
Cliquez avec SELECT sur le bouton Ajouter.
Le nouveau format est ajouté au bas de la liste. Pour ajouter un nouveau format à un autre endroit de la liste, cliquez avec MENU sur le bouton Ajouter et choisissez parmi les options Avant, Après, Début ou Fin. Le nouveau format sera placé dans la liste défilante à l'endroit que vous aurez sélectionné.
Option Ouvrir
L'option Ouvrir vous permet d'ouvrir un répertoire ou un fichier. Cliquez avec SELECT sur l'option Ouvrir du menu Fichier pour afficher la fenêtre Ouvrir de l'Utilitaire audio, montrée à la Figure 11-15. Cette fenêtre comporte un "ascenseur" qui peut être utilisé pour localiser des répertoires particuliers au sein d'un système de fichiers.
Figure 11-15 Fenêtre Ouvrir
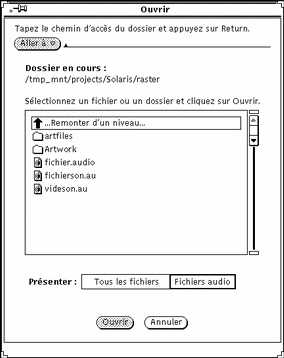
Aller à :
Pour changer de répertoire, indiquez le chemin du répertoire souhaité dans la zone Aller à, puis cliquez avec SELECT sur le bouton Aller à ou appuyez sur Return. Si vous cliquez avec MENU sur le bouton Aller à, vous disposerez d'une liste comportant les derniers répertoires consultés et ceux que vous avez définis au moyen de la variable d'environnement AUDIOPATH.
Liste défilante des répertoires et des fichiers
Cette liste défilante affiche le nom des répertoires et des fichiers. Cliquez deux fois avec SELECT sur le premier élément qu'elle contient pour passer dans le répertoire parent, ou sur l'un des répertoires affichés pour en faire le répertoire courant (ces répertoires sont représentés par des icônes de dossiers).
Boutons Tous les fichiers et Fichiers audio
Lorsque vous cliquez avec SELECT sur le bouton Tous les fichiers, tous les répertoires et fichiers apparaissent dans la liste défilante. Toutefois, les fichiers autres que les fichiers audio sont affichés en grisé et ne peuvent pas être chargés.
Lorsque vous cliquez avec SELECT sur le bouton Fichiers audio, seuls les fichiers audio s'affichent dans la liste ; les autres types de fichiers n'y figurent plus.
Bouton Ouvrir
Cliquez sur ce bouton avec SELECT pour ouvrir le fichier audio sélectionné et pour le charger dans l'afficheur de l'Utilitaire audio. Si l'élément sélectionné est un répertoire, cliquez avec SELECT pour l'ouvrir.
Vous pouvez également ouvrir un fichier audio en suivant les étapes ci-dessous :
-
Faites défiler la liste jusqu'à l'affichage du répertoire contenant le fichier souhaité.
-
Cliquez deux fois avec SELECT sur ce répertoire.
-
Cliquez avec SELECT sur le glyphe du fichier audio.
Le fichier correspondant est alors chargé dans l'afficheur.
Remarque :si le matériel audio installé sur votre ordinateur n'accepte pas le format audio du fichier que vous tentez d'ouvrir, l'Utilitaire audio affiche la fenêtre de conversion représentée à la Figure 11-16.
Figure 11-16 Fenêtre de conversion des fichiers

Cliquez avec SELECT sur le bouton Convertir pour convertir le fichier dans un des formats acceptés par votre matériel. Pour charger le fichier dans l'afficheur de l'Utilitaire audio, cliquez avec SELECT sur le bouton Charger. Dans ce cas, vous ne pourrez pas lire le fichier, mais vous pourrez y apporter diverses modifications (couper et coller des segments, par exemple) et sauvegarder votre travail sous un nouveau format.
Bouton Annuler
Cliquez sur ce bouton avec SELECT pour refermer la fenêtre Ouvrir.
Si vous ouvrez un fichier audio comprimé, la conversion risque d'être assez longue. Le bouton Annuler reste actif pour vous permettre d'annuler la conversion en cours.
Option Sauvegarder
Cliquez avec SELECT sur l'option Sauvegarder pour sauvegarder les modifications apportées au fichier audio en cours.
Dans le cas d'un fichier ayant un nom déjà sauvegardé, l'ancienne version est remplacée par la version en cours lorsque vous cliquez sur Sauvegarder avec SELECT.
Si les données audio n'ont jamais été sauvegardées ni modifiées, c'est la fenêtre Sauvegarder sous qui apparaît. L'option Sauvegarder est affichée en grisé si vous n'avez pas chargé de fichier audio (si vous venez juste d'exécuter une opération Fichier Nouveau, par exemple) ou si le fichier audio n'a pas été modifié depuis la dernière sauvegarde.
Sauvegarder sous
L'option Sauvegarder sous permet de sauvegarder une copie du fichier dans un nouveau fichier. Cliquez avec SELECT sur cette option pour afficher la fenêtre Sauvegarder sous (représentée à la Figure 11-17). Pour sauvegarder le fichier, indiquez son nom dans la zone Sauvegarder sous et cliquez avec SELECT sur le bouton Sauvegarder.
Figure 11-17 Fenêtre Sauvegarder sous
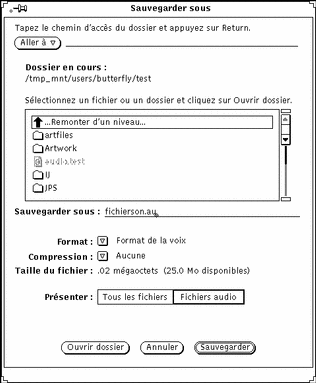
Le bouton et la zone Aller à, la zone et la liste défilante Dossier en cours, le commutateur Tous les fichiers/Fichiers audio et le bouton Annuler fonctionnent comme leurs équivalents de la fenêtre Ouvrir. La fenêtre Sauvegarder sous comporte en outre certaines options qui n'existent pas dans la fenêtre Ouvrir. Il s'agit des boutons de menu abrégé Format et Compression, qui permettent de sauvegarder un fichier audio sous différents formats.
Format
Cliquez avec MENU sur le bouton Format pour afficher la liste des formats. Les formats standard sont : Format en cours, Format de la voix, Format du CD ou Format DAT. Cliquez sur Format en cours avec SELECT pour utiliser le format correspondant à celui du fichier figurant dans l'afficheur.
Lorsque vous cliquez avec SELECT sur Nouveau format dans la liste des formats, vous affichez la fenêtre Sauvegarder le format, représentée à la Figure 11-18. Recourez aux options de cette fenêtre pour sauvegarder les données audio sous un autre format. Les boutons correspondants fonctionnent de la même façon que ceux de la fenêtre Nouveau format (décrite "Option Nouveau format").
Figure 11-18 Fenêtre Nouveau format
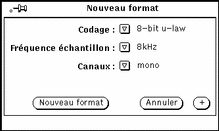
Compression
Cliquez avec MENU sur le bouton Compression pour obtenir la liste des méthodes de compression, qui contient les options suivantes :
-
Aucune : pas de compression. Cette option fournit la meilleure qualité de son ; c'est la plus rapide pour le chargement et la sauvegarde des fichiers, mais le fichier occupe davantage d'espace disque.
-
4-bit G.721 ADPCM : rapport de compression de 2/1. Cette option donne de bons résultats pour les données vocales et musicales, et le fichier occupe deux fois moins d'espace disque qu'un fichier non comprimé.
-
3-bit G.723 ADPCM : rapport de compression de 8/3. Cette option convient aux données vocales mais ne donne pas toujours des résultats satisfaisants pour les données musicales. Le fichier occupe 62,5 % d'espace en moins qu'un fichier non comprimé.
Si la taille du fichier pose un problème, utilisez la compression. En revanche, n'y faites pas appel si le temps de chargement du fichier est plus important pour vous. Les fichiers comprimés occupent moins d'espace disque mais sont plus longs à charger, car ils doivent être décomprimés avant utilisation. En outre, lorsque vous comprimez un fichier, le codage audio défini dans la fenêtre Nouveau format n'est pas pris en compte. Enfin, lorsque vous chargez un fichier comprimé, son format initial risque d'être modifié (ainsi, si vous comprimez un fichier au format A-law et que vous le chargez à nouveau, il adopte le format m-law).
Taille du fichier
La zone Taille du fichier indique l'espace disque nécessaire au stockage du fichier (lorsque l'Utilitaire audio l'enregistre sur le disque) et l'espace disque disponible dans le système de fichiers qui contient le dossier sélectionné.
Ouvrir dossier
Cliquez avec SELECT sur Ouvrir dossier pour ouvrir un dossier sélectionné au préalable dans la liste défilante des fichiers.
Bouton Annuler
Cliquez avec SELECT sur le bouton Annuler pour refermer la fenêtre Sauvegarder sous.
Lorsque vous sauvegardez un fichier comprimé, la conversion est parfois assez longue. Le bouton Annuler reste actif pour vous permettre d'annuler la conversion en cours.
Bouton Sauvegarder
Cliquez sur ce bouton avec SELECT pour sauvegarder le fichier audio indiqué. Si vous n'avez pas sélectionné de fichier, ce bouton s'affiche en grisé.
Inclure
L'option Inclure permet d'insérer dans le fichier en cours des données audio provenant d'un autre fichier. Cliquez avec SELECT sur cette option pour afficher la fenêtre Inclure. Elle comporte les mêmes options que la fenêtre Ouvrir (représentée à la Figure 11-15), à ceci près que le bouton Inclure y remplace le bouton Ouvrir et que le bouton Ouvrir dossier est ajouté. Sélectionnez le fichier à inclure, puis cliquez avec SELECT sur le bouton Inclure pour l'insérer dans l'afficheur à partir de la position du pointeur de lecture. Si vous n'avez pas sélectionné de fichier, le bouton Inclure s'affiche en grisé.
Remarque :
vous pouvez uniquement inclure des fichiers dont le format est compatible avec celui du fichier audio en cours. Dans la liste défilante, tous les autres fichiers apparaissent en grisé (si vous avez choisi Tous les fichiers), ou ne sont pas affichés (si vous avez choisi Fichiers audio).
Menu Editer
Les options du menu Editer sont communes à la plupart des utilitaires du DeskSet. Cliquez avec MENU sur le bouton Editer pour faire apparaître le menu correspondant.
Lorsqu'une commande d'édition n'est pas disponible, l'option de menu correspondant s'affiche en grisé. Par exemple, l'option Défaire est grisée lorsqu'aucune opération d'édition n'est susceptible d'être annulée.
Vider
L'option Vider efface de la fenêtre les données audio en cours. Cliquez avec SELECT sur cette option pour supprimer toutes les données contenues dans la fenêtre.
Remarque :
l'option Vider ne modifie pas le nom du fichier en cours d'édition. Faites attention de ne pas sauvegarder accidentellement un afficheur vide dans un fichier audio.
Les actions effectuées avec Vider peuvent être annulées à l'aide de Défaire. Les données audio sont alors conservées afin que vous puissiez éventuellement les récupérer avec l'option Refaire. Ces données occupant de l'espace dans le répertoire de fichiers temporaires, il est parfois préférable de recourir à Fichier => Nouveau. Cette opération ne peut être annulée mais récupère l'espace disque disponible dans le système de fichiers.
Défaire
L'option Défaire annule l'effet de la dernière commande d'édition exécutée. Cliquez avec MENU sur cette option pour afficher le sous-menu Défaire, qui comporte les options suivantes :
-
Dernière édition : restaure les données antérieures à la dernière modification (option par défaut du sous-menu Défaire).
-
Toutes les éditions : annule toutes les opérations d'édition exécutées et restaure le fichier tel qu'il était la dernière fois que vous l'avez sauvegardé, chargé ou vidé.
Refaire
L'option Refaire annule les effets de la commande Défaire. Cliquez avec MENU sur cette option pour afficher le sous-menu Refaire, qui comporte les options suivantes :
-
Dernière édition : restaure les données antérieures à la dernière action Défaire (option par défaut du sous-menu Refaire).
-
Toutes les éditions : restaure toutes les modifications.
Effectuer une commande d'édition efface tout historique dans la liste de l'option Refaire.
Couper
L'option Couper supprime la sélection en cours du fichier audio et la place dans le presse-papiers. Cliquez avec SELECT sur cette option pour couper la sélection.
Copier
L'option Copier copie la sélection en cours dans le presse-papiers, sans modifier le fichier audio original. Cliquez avec SELECT sur cette option pour copier la sélection.
Coller
L'option Coller insère dans le fichier audio en cours les données figurant dans le presse-papiers, à l'endroit indiqué par le pointeur de lecture. Par exemple, après exécution d'une opération Couper ou Copier, on colle généralement les données conservées à un nouvel emplacement. Cliquez avec SELECT sur cette option pour coller la sélection.
Supprimer
L'option Supprimer retire la sélection du fichier audio en cours sans modifier le contenu du presse-papiers. Utilisez cette option plutôt que Couper lorsque vous ne souhaitez pas écraser les données figurant dans le presse-papiers ou que vous êtes certain de ne plus avoir besoin de la sélection.
Cliquez avec MENU sur Supprimer pour faire apparaître un sous-menu qui comporte les options suivantes :
-
Sélection : supprime la sélection en cours (option par défaut).
-
Non sélectionné : supprime toutes les données non sélectionnées. Cette option permet de sélectionner la partie d'un segment audio que vous souhaitez conserver et de supprimer les autres.
-
Tous les silences : supprime tous les segments de silence, qui sont représentés par des traits horizontaux. Cette option est utile, par exemple, pour l'envoi ou l'enregistrement d'un courrier électronique vocal.
-
Silences début/fin : supprime uniquement les segments de silence situés au début ou à la fin du fichier, ce qui permet de supprimer la pause créée entre le moment où vous cliquez sur Enr et le moment où vous commencez à parler, ou celle créée entre le moment où vous terminez de parler et le moment où vous cliquez sur le bouton Arrêt.
Propriétés
L'option Propriétés permet de modifier le fonctionnement de l'Utilitaire audio. Cliquez avec SELECT sur cette option pour afficher la fenêtre Propriétés, représentée à la Figure 11-19.
Figure 11-19 Fenêtre Propriétés
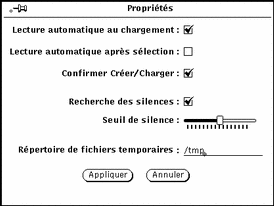
Les commandes de la fenêtre Propriétés sont décrites dans les paragraphes ci-après.
-
Lecture automatique au chargement : l'Utilitaire audio commence à lire le fichier dès qu'il est chargé ou dès que vous déposez son icône dans la cible de Drag and Drop.
-
Lecture automatique après sélection : les sélections sont lues immédiatement après avoir été sélectionnées. Cette option sert notamment lorsque vous effectuez des opérations d'édition, la sélection étant lue à chaque fois que vous la modifiez.
-
Confirmer Créer/Charger : affiche un message de confirmation lorsque vous choisissez Nouveau ou Charger alors que le fichier en cours contient des données non sauvegardées.
-
Recherche des silences : active ou désactive la fonction de recherche des silences. Lorsqu'elle est désactivée, les silences ne sont pas identifiés et la totalité du fichier audio est représentée par un seul segment son. Dans ce cas, le chargement du fichier audio est beaucoup plus rapide.
Remarque :
la recherche des silences est supprimée automatiquement pour les formats des fichiers audio ayant une fréquence d'échantillonnage supérieure à 16 kHz, quelle que soit la valeur du paramètre dans la fenêtre Propriétés.
-
Seuil de silence : modifie les paramètres de détection de silence. Lorsque vous déplacez le curseur vers la gauche, vous augmentez la sensibilité aux pauses brèves, ce qui augmente normalement le nombre de segments de son et de silence. Lorsque vous déplacez le curseur vers la droite, vous réduisez la sensibilité aux pauses brèves, ce qui réduit normalement le nombre de segments de son et de silence.
-
Répertoire de fichiers temporaires : cette zone comporte le nom du répertoire dans lequel sont stockés les fichiers audio temporaires. Toutes les données récemment enregistrées y sont stockées jusqu'à ce que vous les sauvegardiez.
Remarque :
les fichiers temporaires peuvent rapidement occuper beaucoup d'espace disque. Définissez votre répertoire de fichiers temporaires dans un système de fichiers assez vaste. De même, si vous utilisez des fréquences d'échantillonnage élevées (Format de la voix ou CD, par exemple), vous aurez peut-être des difficultés pour enregistrer des données dans un système de fichiers temporaires monté à distance.
Par ailleurs, la fenêtre Propriétés comporte les deux boutons Appliquer et Annuler, pour l'exécution des tâches suivantes :
-
Cliquez avec SELECT sur Appliquer pour appliquer toutes les modifications apportées à la fenêtre Propriétés.
-
Cliquez avec SELECT sur Annuler pour restituer aux paramètres leurs valeurs originales, celles définies lors de la dernière opération Appliquer.
Menu pop-up Editer
Un menu pop-up comportant les commandes d'édition audio fréquemment utilisées s'affiche lorsque vous cliquez avec MENU dans l'afficheur (Figure 11-20). La plupart de ces options figurent également dans le menu Supprimer.
Figure 11-20 Menu pop-up Editer

Remettre le pointeur à zéro
Cette option annule la sélection en cours et place le pointeur au début du fichier.
Vider
Cette option efface les données audio en cours dans l'afficheur.
Supprimer tout ce qui n'a pas été sélectionné
Cette option supprime tous les éléments non sélectionnés dans l'afficheur.
Supprimer tous les silences
Cette option supprime tous les segments de silence (représentés par des traits horizontaux).
Supprimer tous les silences de début/fin
Cette option supprime uniquement les segments de silence figurant en début ou en fin de fichier.
Sélectionner l'ensemble
Cette option sélectionne toutes les données audio figurant dans l'afficheur. Elle équivaut à cliquer trois fois avec SELECT dans l'afficheur.
Menu Volume
Les options du menu Volume permettent de contrôler le volume de lecture et le niveau d'enregistrement. Ces fonctions font partie de l'utilitaire de contrôle audio, une application distincte qui fonctionne en association avec l'Utilitaire audio. Cliquez avec MENU sur Volume pour afficher ces options.
Lecture
L'option Lecture contrôle les sorties audio. Cliquez avec SELECT sur cette option pour afficher la fenêtre de l'utilitaire de commande, représentée à la Figure 11-21. Les commandes qu'elle comporte ont des conséquences sur tout l'environnement audio de votre desktop.
Figure 11-21 Fenêtre Lecture
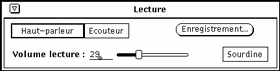
Remarque :
selon les possibilités audio de votre ordinateur, vous pouvez voir tout ou partie des options présentées ci-dessus. Ainsi, si la stéréo n'est pas prise en charge par votre matériel, le curseur de réglage de la balance n'apparaît pas.
Options Haut-parleur, Ecouteur et Sortie
Cliquez avec SELECT sur ces options pour sélectionner les périphériques de sortie audio correspondants.
La disponibilité de ces options dépend de de votre configuration matérielle. Par exemple, certaines configurations prennent en charge les haut-parleurs et les écouteurs uniquement. D'autres acceptent les trois périphériques, ou vous permettent d'en utiliser plusieurs à la fois. En outre, certaines configurations détectent si une prise jack a été connectée. Dans ce cas, l'option correspondante est grisée lorsqu'aucune prise jack n'est connectée.
Volume lecture
Ce curseur permet de régler le volume de sortie audio. Vous pouvez aussi entrer une valeur comprise entre 0 et 100.
Balance
Si votre ordinateur est équipé de la stéréo, utilisez le curseur Balance pour régler la balance. La position de balance 50-50 est repérée par une marque.
Enregistrement
Ce bouton affiche la fenêtre Enregistrement, décrite à la section "Enregistrement".
Sourdine
Ce bouton met en sourdine les sorties audio sur les périphériques sélectionnés, tout en continuant à lire le fichier ou le segment audio indiqué. Cliquez avec SELECT sur ce bouton pour désactiver la sourdine et entendre les données audio. L'Utilitaire audio désactive la sourdine lorsque vous réglez le volume de lecture.
Enregistrement
L'option Enregistrement contrôle l'augmentation de volume de l'enregistrement. Cliquez avec SELECT pour afficher la fenêtre Enregistrement, représentée à la Figure 11-22.
Remarque :
si vous avez du mal à enregistrer avec un micro acheté dans le commerce, utilisez un pré-amplificateur externe pour augmenter le niveau de gain de l'enregistrement.
Figure 11-22 Fenêtre Enregistrement
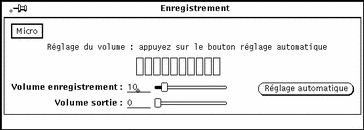
Options Micro et Entrée
Cliquez avec SELECT sur l'une de ces options pour sélectionner un périphérique d'entrée audio (sous réserve qu'il soit accepté par votre configuration matérielle).
Volume enregistrement
Ce curseur contrôle le gain de volume de l'enregistrement. Vous pouvez aussi entrer une valeur comprise entre 0 et 100.
Balance
Si votre ordinateur est équipé de la stéréo, le curseur Balance permet de régler la balance. La position de balance 50-50 est repérée par une marque. En général, modifiez la balance d'enregistrement uniquement lorsque les entrées audio sont de niveau différent.
Avant de régler la balance d'enregistrement, vérifiez si la balance de lecture est adaptée à votre matériel de sortie, en utilisant la fenêtre Enregistrer sous pour convertir un fichier mono en stéréo puis régler la balance de lecture jusqu'à ce que les haut-parleurs de droite et de gauche produisent le même niveau de sortie.
Une fois la balance de lecture réglée, vous pouvez enregistrer un segment de données audio pour vérifier si la balance d'enregistrement convient.
Remarque :
sur les systèmes qui prennent en charge la fonction de réglage, la balance d'enregistrement n'aura peut-être pas de conséquences sur la sortie. Pour déterminer l'effet réel de la modification de la balance d'enregistrement, vous devez enregistrer et lire un échantillon de données audio en stéréo.
Volume de sortie
Ce curseur permet de régler le volume des signaux audio en entrée qui transitent par le port de sortie (vous pouvez aussi entrer une valeur comprise entre 0 et 100). Cette fonction est utile lorsqu'une source audio (lecteur de cassettes ou de CD, par exemple) est connectée au port d'entrée sélectionné. Lorsque vous réglez le volume de sortie, vous pouvez écouter des données audio sans avoir à les enregistrer.
Bouton Réglage automatique
Ce bouton permet de définir automatiquement la valeur optimale du volume d'enregistrement. Il est conseillé de l'utiliser avant de commencer une séance d'enregistrement et lorsque vous déplacez le micro ou que vous modifiez la source d'entrée.
Cliquez avec SELECT sur Réglage automatique pour débuter l'analyse des données audio en entrée et déterminer leur volume. Le volume en cours des signaux en entrée est examiné et légèrement modifié si nécessaire de façon à définir un volume d'enregistrement. Si aucun signal n'est détecté, le volume d'enregistrement est réglé au maximum, puis réduit automatiquement jusqu'à obtention du volume optimal. Le niveau des signaux d'entrée est indiqué par un témoin lumineux. Lors de la phase de réglage automatique, aucune donnée n'est enregistrée. L'opération se poursuit jusqu'à ce qu'un niveau d'entrée acceptable soit atteint pendant trois à cinq secondes consécutives.
Pour enregistrer des données vocales, parlez dans le micro d'une voix normale et sans interruption (en comptant, par exemple) jusqu'à la fin du réglage automatique. Si le témoin du niveau d'entrée ne reflète aucun signal en entrée, vérifiez l'interrupteur du micro ou changez sa pile.
Il est également conseillé d'utiliser le réglage automatique pour définir le niveau optimal d'enregistrement pour les sources d'entrée connectées directement à la prise jack du micro (lecteur de cassettes ou de CD). Pour obtenir de meilleurs résultats, utilisez un morceau bruyant pendant la phase de réglage automatique. Utilisez le curseur Volume sortie pour écouter les données source pendant que vous réglez le volume (et pendant que vous enregistrez).
Remarque :
si vous n'obtenez pas de niveau de signal satisfaisant avec un micro acheté dans le commerce, essayez de parler plus près du micro ou installez un pré-amplificateur pour le micro.
Utilisation de la fenêtre d'état de l'Utilitaire de contrôle audio
L'application de contrôle audio comporte une fenêtre d'état qui affiche l'état en cours du périphérique audio. Cette fenêtre fournit des informations utiles pour déboguer les applications audio et déterminer si des applications maintiennent un périphérique audio ouvert.
Pour afficher la fenêtre d'état (Figure 11-23), cliquez avec MENU dans le fond de la fenêtre Lire ou Enregistrer, puis avec SELECT sur le bouton Etat. Les différents états de l'utilitaire sont représentés par des cases à cocher pour votre information (vous ne pouvez pas les modifier).
Cliquez avec SELECT sur l'option Changement d'état pour que l'affichage soit mis à jour uniquement lorsque l'un des états est modifié, et sur l'option En continu pour qu'il soit mis à jour en continu. Pour obtenir la description de chacun des indicateurs d'état, reportez-vous aux pages manuel audio(7).
Figure 11-23 Fenêtre d'état
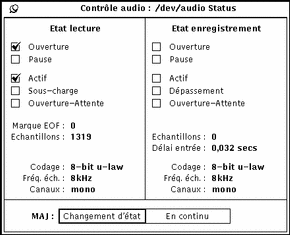
- © 2010, Oracle Corporation and/or its affiliates
