Chapitre 4 La Messagerie multimédia
La Messagerie multimédia vous permet de communiquer avec les autres utilisateurs du réseau. Vous avez la possibilité d'écrire, d'envoyer et de recevoir du courrier électronique. Lorsque vous recevez un message par l'intermédiaire du courrier électronique (email), vous pouvez :
-
Sauvegarder le message sous forme de fichier à l'endroit où vous voulez dans votre système de fichiers
-
Supprimer le message
-
Répondre à l'auteur du message
-
Transmettre le message à un autre utilisateur en le joignant à votre propre message
-
Imprimer le message
Vous pouvez également envoyer et recevoir des documents joints : fichiers audio, fichiers image, documents, exécutables ou tout autre fichier.
Vous pouvez utiliser la fonction de Drag and Drop entre la Messagerie multimédia et les utilitaires Gestionnaire de fichiers, Editeur de texte, Utilitaire audio, Agenda, ainsi que d'autres applications, ce qui vous assure un environnement de travail intégré.
Pour des raisons de concision, l'utilitaire Messagerie multimédia sera dorénavant appelé Messagerie.
Pour ouvrir la Messagerie, choisissez Espace de travail => Menu => Messagerie.
Organisation de la Messagerie
La Messagerie comporte trois fenêtres clés :
-
La fenêtre principale répertorie sous forme de liste tous les messages que vous avez reçus.
-
La fenêtre Message est une fenêtre pop-up dans laquelle vous pouvez lire vos messages.
-
La fenêtre Composer un message vous permet de répondre ou d'écrire de nouveaux messages.
Chacune de ces fenêtres fait l'objet d'une description détaillée dans ce chapitre.
Icônes de la Messagerie
L'icône de base de la fenêtre principale de la Messagerie, affichant les messages que vous avez reçus, ressemble à une Boîte aux lettres de bureau standard. Si vous n'avez pas de courrier, la boîte aux lettres de l'icône est vide. Si vous avez du courrier déjà lu, elle contient des enveloppes bien rangées. Lorsque vous recevez du courrier, elle contient des enveloppes décalées avec adresse et timbre visibles. La Figure 4-1 illustre cette description des icônes de la Messagerie.
Figure 4-1 Icônes de la Messagerie
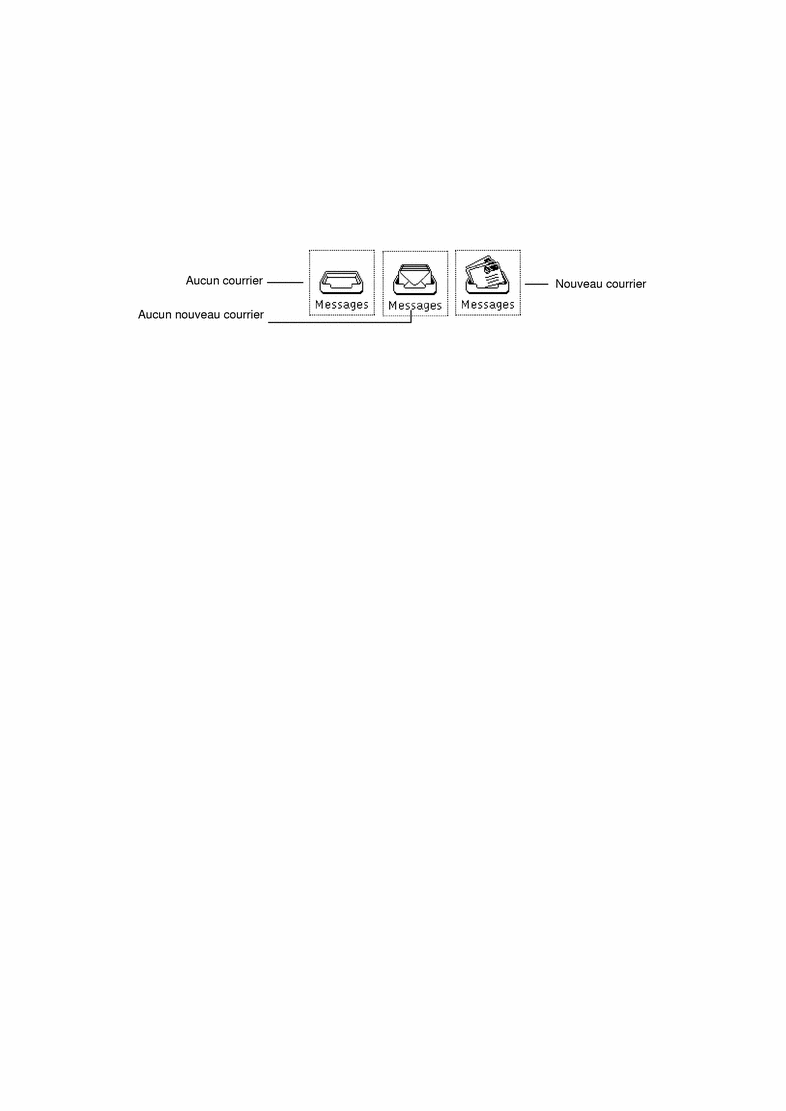
La fenêtre Composer un message peut elle aussi être réduite en icône. Pour plus d'informations et l'illustration des icônes de la fenêtre Composer un message, reportez-vous à la section " Fenêtre Composer de la Messagerie".
Fenêtre principale de la Messagerie
La fenêtre représentée à la Figure 4-2 fournit un ensemble de commandes vous permettant d'accéder à d'autres fonctionnalités de la Messagerie ; elle affiche également la liste de vos messages ainsi que leur statut.
Cette fenêtre affiche par défaut une liste défilante des messages de votre boîte aux lettres. Chaque ligne de cette liste correspond à un message électronique et représente son en-tête.
Figure 4-2 Fenêtre principale de la Messagerie
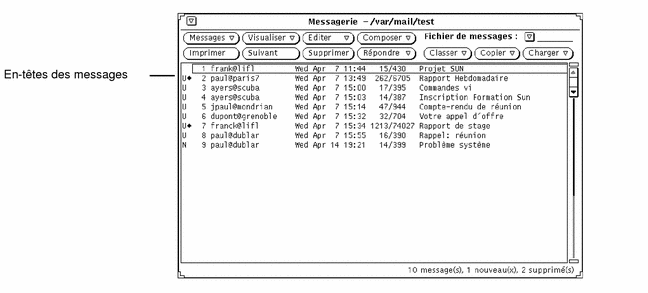
En-têtes des messages électroniques
Chaque en-tête de message comprend six zones ou colonnes d'informations :
-
La première zone rend compte du statut du message :
-
La flèche désigne les messages courants (messages affichés).
-
La lettre N signifie que le message est nouveau.
-
La lettre U signifie que le message est non lu, c'est à dire que vous avez sauvegardé votre boîte aux lettres sans avoir lu ce message.
-
Un blanc s'affiche lorsque vous avez lu le message.
-
-
La deuxième zone contient un numéro de message assigné automatiquement par la Messagerie suivant l'ordre d'arrivée des messages.
-
La troisième zone contient l'adresse courrier de l'expéditeur du message.
-
La quatrième zone contient les jour, date et heure de réception du message. Si le message date de plus de 11 mois, l'année s'affiche à la place de l'heure.
-
La cinquième zone vous indique la taille du message. La première valeur indique le nombre de lignes du message, la seconde le nombre de caractères. Ces valeurs incluent les lignes et caratères de l'en-tête ainsi que celles du texte du message.
-
La sixième zone contient l'objet du message si l'expéditeur du message a rempli la zone Subject.
Messages d'état des en-têtes de messages
Les messages d'état sont affichés à droite dans le pied de page de la fenêtre. Ces messages vous renseignent sur le nombre de messages présents dans votre boîte aux lettres, le nombre de nouveaux messages ainsi que sur le nombre de messages que vous avez supprimés. Dans la Figure 4-2, le message d'état vous indique que votre boîte aux lettres contient 10 messages, dont 1 nouveau et 2 supprimés.
Sélection des en-têtes de messages
Vous pouvez sélectionner chaque en-tête de message en déplaçant le pointeur sur la ligne voulue et en cliquant sur SELECT. Un en-tête sélectionné est encadré. Pour sélectionner d'autres messages, déplacez le pointeur sur la ligne voulue et cliquez sur ADJUST. Si un message est déjà sélectionné, cette opération le désélectionne.
Vous pouvez sélectionner tous les messages envoyés par ou à une personne ou à un alias particulier, et/ou tous les messages concernant un objet particulier en utilisant l'option Chercher de la Messagerie.
Commandes et menus de la Messagerie
La zone de commandes, illustrée à la Figure 4-3, comporte trois groupes de commandes.
Figure 4-3 Zone de commandes de la Messagerie

Les quatre premiers boutons de la zone supérieure représentent les boutons de menu standards de la Messagerie. Les quatre premiers boutons de la zone inférieure sont des boutons «accélérateurs» définis par l'utilisateur, que vous pouvez personnaliser en choisissant l'une des options disponibles dans les menus standards. Les boutons situés à droite de la zone de commandes sont les commandes du Fichier de messages. Elles comprennent le bouton de menu abrégé du Fichier de messages, une zone de texte, ainsi que les boutons Classer, Copier et Charger de la Messagerie.
Les sections suivantes fournissent un bref descriptif de chacune de ces commandes.
Menu Messages
Le menu Messages propose des options vous permettant d'organiser, d'imprimer ou d'effectuer des modifications sur vos messages (par exemple suppression ou renumérotation séquentielle des messages).
-
L'option Charger la boîte aux lettres vous permet de charger et de visualiser les messages de votre boîte aux lettres. Vous pouvez revenir à votre boîte aux lettres par défaut lorsque vous avez terminé de visualiser un fichier de messages différent. Il vous permet également d'obtenir vos nouveaux messages pendant l'intervalle de temps séparant chaque distribution de courrier. Pour plus d'informations sur les fichiers de messages, reportez-vous à la section "Organisation de votre Messagerie".
-
L'option Imprimer vous permet d'imprimer les messages sélectionnés. Pour plus d'informations sur l'impression, reportez-vous à la section "Impression des messages".
-
L'option Sauvegarder les modifications vous permet d'intégrer des modifications. Pour plus d'informations, reportez-vous à la section "Sauvegarder les modifications dans la Messagerie".
-
L'option Fichiers de messages vous permet d'afficher une fenêtre permettant l'organisation de vos messages en fichiers séparés. Pour plus d'informations sur les fichiers de messages, reportez-vous à la section "Organisation de votre Messagerie".
L'option par défaut du menu Messages est Charger la boîte aux lettres. Lorsque vous cliquez avec SELECT sur le bouton Messages, votre boîte aux lettres est chargée.
Menu Visualiser
Le menu Visualiser propose des options de visualisation des messages, de déplacement de messages et de recherche de messages particuliers.
-
L'option Précédent ou Suivant vous permet de visualiser le message suivant ou précédant le message courant.
-
L'option Trier par vous permet de trier les messages de votre boîte aux lettres ou d'un de vos fichiers de messages. Pour plus d'informations, reportez-vous à la section "Tri du contenu d'un fichier de messages".
-
L'option Chercher vous permet de rechercher des messages dans votre boîte aux lettres ou fichier de messages en les triant par expéditeur, destinataire, et/ou par objet. Pour plus d'informations, reportez-vous à la section "Sauvegarder les modifications dans la Messagerie".
Pour plus d'informations sur les trois premières options du menu Visualiser, reportez-vous à la section " Fenêtre Message de la Messagerie".
L'option par défaut du menu Visualiser est Suivant. Lorsque vous cliquez avec SELECT sur le bouton Visualiser, le message suivant est affiché.
Menu Editer
Le menu Editer propose des options d'édition et de suppression des messages ainsi que de configuration de votre Messagerie à partir de la fenêtre Personnaliser de la Messagerie.
-
L'une des options Couper Copier vous permet de copier les messages sélectionnés dans le presse-papiers. Vous pouvez ensuite coller ces messages du presse-papiers vers une autre fenêtre, dans la sous-fenêtre de texte. Ces options sont grisées si vous n'avez pas sélectionné de message au préalable.
-
L'option Supprimer vous permet de supprimer les messages sélectionnés. Cette option est grisée si vous n'avez pas sélectionné de message au préalable ou si vous n'êtes pas en train d'en visualiser un.
-
L'option Restituer vous permet de restaurer les messages que vous venez de supprimer. Lorsque vous sauvegardez les modifications de votre Messagerie, les messages supprimés sont définitivement supprimés et vous ne pouvez plus les restaurer. L'option Restituer est grisée si vous n'avez pas supprimé de message.
-
L'option Personnaliser vous permet de personnaliser votre Messagerie. Pour plus d'informations sur la personnalisation de la Messagerie, reportez-vous à la section "Personnalisation de la Messagerie".
L'option par défaut du menu Editer est Supprimer. Lorsque vous cliquez avec SELECT sur le bouton Editer, les messages sélectionnés ou en cours de visualisation sont supprimés.
Menu Composer
Le menu Composer propose des options d'ouverture de la fenêtre Composer à partir de laquelle vous pouvez composer et envoyer des messages.
-
L'option Répondre vous permet d'ouvrir une fenêtre Composer pour répondre à un message sélectionné. Pour plus d'informations, reportez-vous à la section "Réponse à un message".
-
L'option Transmettre vous permet d'ouvrir une fenêtre Composer dans laquelle le message sélectionné est automatiquement réécrit afin d'être transmis à un autre utilisateur. Si le message contient un document joint, ce document est également inclu dans le message à transmettre.
-
L'option Réponse automatique vous permet de lancer ou d'arrêter un processus de réponse automatique aux messages que vous recevez lorsque vous vous absentez de votre bureau. Pour plus d'informations sur l'option Réponse automatique, reportez-vous à la section "Utilisation du menu Réponse automatique".
L'option par défaut du menu Composer est Nouveau. Lorsque vous cliquez avec SELECT sur le bouton Composer, une nouvelle fenêtre Composer est ouverte.
Boutons personnalisés de la Messagerie
Les quatre premiers boutons de la deuxième ligne de la zone de commandes sont des boutons de la Messagerie que vous pouvez personnaliser. Vous pouvez choisir l'une des options de chacun des menus Messages, Visualiser, Editer ou Composer auxquelles vous aurez alors accès par vos boutons personnalisés.
Les options par défaut de ces boutons sont Valider (menu Messages), Suivant (menu Visualiser), Supprimer (menu Editer) et Répondre (menu Composer). Pour plus d'informations sur la manière de modifier les options de ces boutons personnalisés, reportez-vous à la section Failed Cross Reference Format.
Zone de texte du Fichier de messages et Menus
La zone de texte du Fichier de messages et le bouton de menu abrégé vous permettent de créer et de visualiser des fichiers de messages ainsi que de sauvegarder des messages dans des fichiers. Le bouton de menu abrégé vous permet de choisir un fichier parmi tous vos fichiers de messages disponibles. Pour plus d'informations sur la création et la visualisation des fichiers de messages, reportez-vous à la section "Menus Fichiers de messages".
Les trois derniers boutons de la deuxième ligne de la zone de commandes vous permettent de déplacer ou de copier les messages sélectionnés dans un fichier de messages, ou encore de visualiser (charger) un autre fichier de messages. Chacun de ces boutons affiche le nom du dernier fichier de messages que vous avez utilisé. Vous pouvez personnaliser ce menu pour inclure automatiquement des fichiers de messages spécifiques. Pour plus d'informations sur la création et la visualisation des fichiers de messages, ainsi que sur la personna- lisation de leurs menus, reportez-vous respectivement à la section "Menus Fichiers de messages" et à la section Failed Cross Reference Format
Menus Pop-up
Le menu pop-up Messages de la fenêtre principale contient un sous-ensemble de commandes des menus Messages, Visualiser, Editer et Composer. Vous pouvez afficher cette fenêtre en plaçant le pointeur n'importe où dans la fenêtre principale et en cliquant sur le bouton MENU. Chaque option du menu Messages a des effets similaires à ceux que vous obtenez par la sélection d'options équivalentes dans un bouton du menu.
Les sous-fenêtres de texte des fenêtres Messages et Composer permettent d'afficher un menu pop-up contenant les commandes d'édition standard de l'Editeur de texte. Pour plus d'informations sur les commandes de l'Editeur de texte, reportez vous au Chapitre 3.
Fenêtre Message de la Messagerie
Cliquez deux fois avec SELECT sur l'en-tête du message que vous souhaitez visualiser. Une autre méthode consiste à cliquer avec SELECT dans l'en-tête du message, puis sélectionner l'option Messages dans le menu Visualiser pour obtenir le même résultat.
La fenêtre pop-up Message s'affiche avec le texte du message sélectionné et une vue abrégée de l'en-tête du message, comme le montre la Figure 4-4.
Figure 4-4 Fenêtre Message
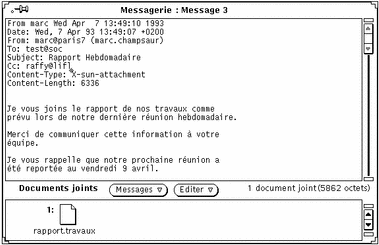
Le numéro du message visualisé est toujours affiché dans l'en-tête de la fenêtre Message (Message 3 dans la Figure 4-4).
Une fois que vous avez visualisé le message dans la fenêtre Message, toute indication «nouveau» (N) ou «non lu» (U) disparaît au niveau de l'en-tête du message, que vous ayez ou non lu le message.
La fenêtre Message utilise les sous-fenêtres et menu pop-up standards d'édition de texte. Vous pouvez éditer le texte dans la sous-fenêtre Message. Si vous avez modifié le texte du message, une fenêtre pop-up (vous demandant si vous désirez sauvegarder ou annuler les modifications) s'affiche lorsque vous passez à un autre message ou fermez la fenêtre.
La fenêtre Message peut être divisée en deux ou plusieurs sous-fenêtres pour vous permettre de visualiser et d'éditer différentes parties du message à la fois. Pour plus d'informations, reportez vous au Chapitre 3.
Si le message que vous êtes en train de visualiser contient des documents joints, une zone spécifique «Document joint» s'affiche au bas de la fenêtre Message. Pour plus d'informations sur les documents joints, reportez-vous à la section la section Failed Cross Reference Format.
Utilisation de l'épingle dans la fenêtre Message
La fenêtre Message possède une épingle qui vous permet d'épingler la fenêtre à votre espace de travail si vous désirez conserver un ou plusieurs messages affichés.
Si vous n'épinglez pas la fenêtre Message, celle-ci est réutilisée pour la visualisation d'autres messages. Par contre, si vous l'épinglez, une nouvelle fenêtre Message s'affichera lorsque vous visualiserez le message suivant ; vous avez la possibilité d'afficher plusieurs fenêtres Message en même temps.
Visualisation du message suivant ou précédent
Vous pouvez visualiser le message suivant en cliquant avec SELECT sur le bouton Visualiser ou le bouton Suivant. Si la fenêtre Message est affichée sans être épinglée, le message suivant s'affiche dans la fenêtre Message existante.
Remarque :
l'option par défaut du menu est activée lorsque vous cliquez avec SELECT sur le bouton de menu Visualiser. Si vous avez changé la valeur par défaut, il vous faut afficher le menu Visualiser et choisir l'option Suivant. Le bouton Suivant fait également partie des boutons personnalisés et peut ne pas être disponible dans la zone de commandes si vous avez modifié la valeur de ce bouton personnalisé.
Choisissez l'option Précédent du menu Visualiser pour afficher le message précédent. Il vous est également possible d'utiliser les flèches de déplacement vers le haut et vers le bas de votre clavier pour afficher les messages précédent et suivant. Vous ne pouvez effectuer ces opérations que si la fenêtre principale de la Messagerie est active.
Vous avez également la possibilité de visualiser un message en cliquant deux fois avec SELECT sur l'en-tête du message voulu.
Visualisation des Messages avec En-tête complet
Les messages de la Messagerie sont habituellement affichés avec un en-tête abrégé. Si vous désirez afficher un message avec son en-tête complet, sélectionnez l'en-tête du message à visualiser et choisissez l'option En-tête complet du sous-menu Messages du menu Visualiser. La Figure 4-5 montre ce qui est alors affiché dans la fenêtre Message.
Figure 4-5 En-tête complet
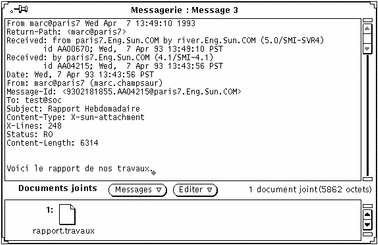
Le contenu de l'en-tête abrégé est défini par l'option Masquer de la liste défilante, Catégorie : fenêtre Messages de la fenêtre Personnaliser. Tous les en-têtes de messages, exceptés ceux répertoriés dans la liste défilante Masquer, sont affichés. Pour plus d'informations sur la personnalisation de vos en-têtes abrégés, reportez-vous à la section Failed Cross Reference Format.
Visualisation de plusieurs messages
Si vous sélectionnez plusieurs messages et que vous les affichez en choisissant l'option Messages du menu Visualiser, une fenêtre Message est ouverte pour chaque message sélectionné. Les fenêtres sont placées les unes sur les autres dans un ordre numérique (et non dans l'ordre dans lequel vous les avez sélectionnées).
Vous pouvez également afficher plusieurs messages à la fois en épinglant une fenêtre Message déjà affichée, puis en cliquant deux fois avec SELECT sur l'en-tête d'un autre message. Ce dernier sera alors affiché dans une nouvelle fenêtre Message.
Fenêtre Composer de la Messagerie
A chaque fois que vous choisissez une option du menu Composer (à l'exception de l'option Réponse automatique), une fenêtre Composer un message s'ouvre. (La fenêtre Composer un message, pour des raisons de concision, sera dorénavant appelée fenêtre Composer dans le reste du document). La fenêtre Composer fonctionne indépendamment de la fenêtre principale de la Messagerie. Vous pouvez réduire en icône une fenêtre Composer ouverte pour l'utiliser ultérieurement, ou la conserver ouverte alors que la fenêtre principale de la Messagerie a été réduite en icône. L'icône de la fenêtre Composer se présente sous la forme d'une enveloppe décachetée sur une feuille de papier et d'un libellé indiquant le destinataire du message si celui-ci a été précisé, comme le montre la Figure 4-6.
Figure 4-6 Icône de la fenêtre Composer (avant et après indication d'un destinataire)
Vous pouvez ouvrir autant de fenêtres Composer (Figure 4-7) que vous le souhaitez lorsque vous avez besoin de répondre ou de composer plusieurs messages à la fois.
Figure 4-7 Fenêtre Composer un message
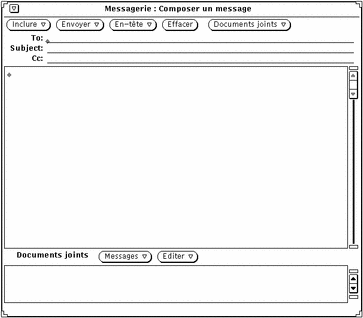
La fenêtre Composer comporte un ensemble de boutons de commandes vous permettant de composer et d'envoyer des messages :
-
Le bouton Inclure vous permet d'intégrer des messages sélectionnés au message que vous êtes en train d'écrire. Il vous propose aussi différents modèles de messages. Pour plus d'informations sur les modèles, reportez-vous à la section Failed Cross Reference Format. Si vous ne comptez pas joindre de document à votre message, vous pouvez utiliser le bouton Inclure pour faire disparaître la sous-fenêtre Documents joints au bas de la fenêtre Composer, ce qui permettra au destinataire de votre message d'en avoir une vue élargie.
-
Le bouton Envoyer propose des options de fermeture ou de conservation de la fenêtre Composer une fois le message envoyé.
-
Le bouton En-tête vous permet de choisir le nombre et le type de zones de texte de votre en-tête de message. L'option par défaut, Bcc, vous permet d'ajouter ou de supprimer la zone copie carbone aveugle (une copie du message est envoyée à un autre destinataire sans que le destinataire d'origine ne le sache) de l'en-tête du message. Vous avez la possibilité d'ajouter d'autres zones à ce menu à partir de l'option fenêtre Composer un message obtenue à partir de la liste défilante Catégories de la fenêtre Messagerie : Personnaliser. Pour plus d'informations, reportez-vous à la section Failed Cross Reference Format. L'option Alias fait apparaître la fenêtre Messagerie : Personnaliser, avec la Catégorie Alias.
-
Le bouton Effacer met à blanc la fenêtre. Votre message est sauvegardé dans le fichier dead.letter lorsque vous utilisez l'option Effacer ou Effacer le message du menu Envoyer de la fenêtre Composer. Pour plus d'informations sur le fichier dead.letter et sur la variable «sauvegarder», reportez- vous à la page manuel de mailx(1).
-
Le bouton Documents joints fait apparaître le bouton Messagerie vocale, qui vous permet, par l'accès à l'Utilitaire audio, de composer un message vocal. Pour plus d'informations sur l'Utilitaire audio, reportez-vous au Chapitre 11. Ce bouton fait aussi apparaître la fenêtre Rendez-vous vous permettant d'éditer et de fixer des rendez-vous qui se répercuteront dans votre Agenda. Pour plus d'informations, reportez- vous au Chapitre 5.
-
La case à cocher Enregistrer détermine si le message que vous écrivez est enregistré ou non dans un fichier. Vous pouvez indiquer le nom du fichier dans lequel seront enregistrés vos messages en utilisant la fenêtre Personnaliser de la Messagerie. Pour plus d'informations, reportez-vous à la section Failed Cross Reference Format.
La case à cocher Enregistrer n'apparaît pas dans votre fenêtre Composer si vous n'avez pas indiqué de nom de fichier à enregistrer dans la fenêtre Personnaliser, avec la Catégorie fenêtre Composer.
-
Les zones de texte "To:", "Subject:", et "Cc:" vous permettent de rentrer respectivement les adresses courrier des destinataires, l'objet du message et les adresses courrier des utilisateurs auxquels seront envoyées des copies du message.
-
La sous-fenêtre de texte de la fenêtre Composer vous permet d'entrer le texte du message que vous désirez envoyer. Cette sous-fenêtre utilise les conventions standards d'édition de l'Editeur de texte. Pour plus d'informations sur l'édition, reportez-vous au chapitre Chapitre 3.
-
La sous-fenêtre Documents joints située au bas de la fenêtre Composer vous permet de joindre un document à votre message. Il peut s'agir de n'importe quel fichier : images, courrier vocal, documents conservant le format du traitement de texte, rendez-vous de l'Agenda, etc. Pour plus d'informations sur les documents joints, reportez-vous à la section Failed Cross Reference Format.
Lecture des messages
Vous pouvez être averti de l'arrivée d'un nouveau message de deux façons :
-
Si votre Messagerie est fermée, l'icône en montre l'état. Un décalage des enveloppes dans le casier courrier indique que vous avez reçu de nouveaux messages.
-
Si votre Messagerie est ouverte, de nouveaux en-tête apparaissent dans la fenêtre principale, précédés de N (pour Nouveau). De plus, un compteur en bas à droite de la fenêtre principale affiche le nombre de nouveaux messages.
Figure 4-8 En-têtes des messages dans la fenêtre Message
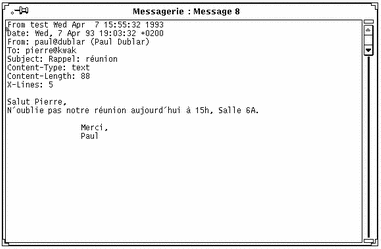
Pour lire un message cliquez deux fois avec SELECT dans son en-tête.
L'en-tête sélectionné est encadré, comme le montre la Figure 4-8, et le message est affiché dans la fenêtre Message.
Figure 4-9 Fenêtre principale
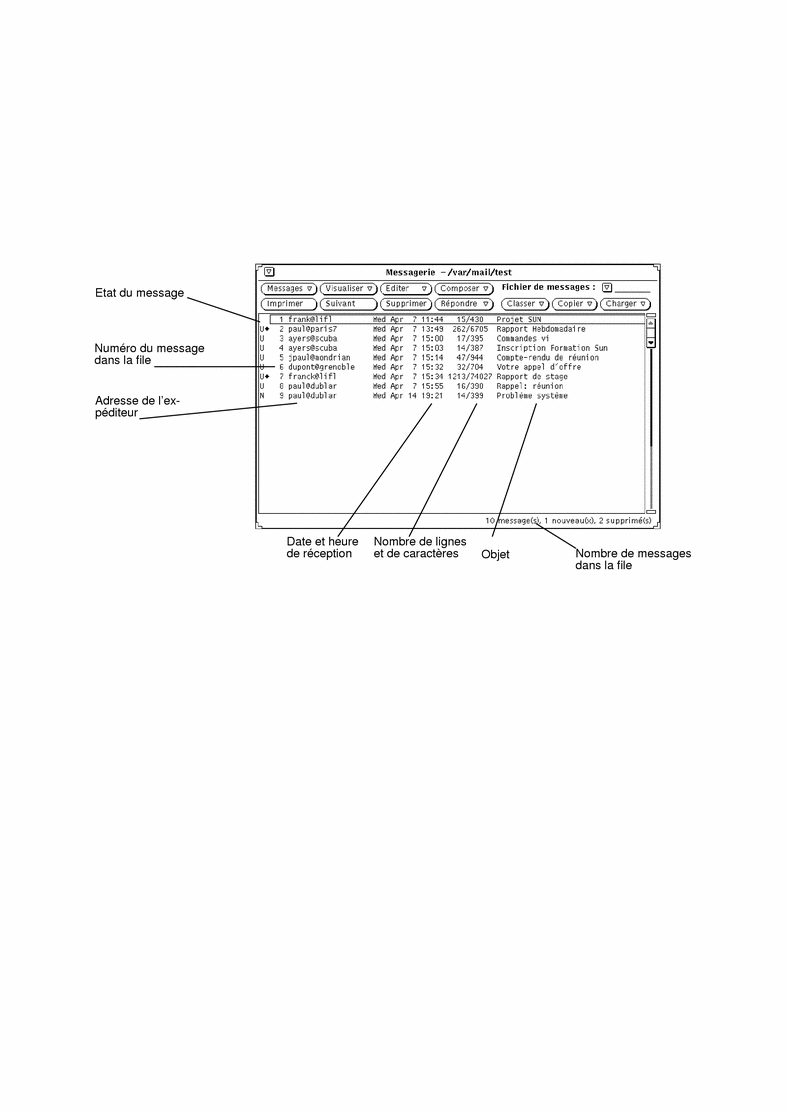
Pour lire un message :
-
Si votre Messagerie est fermée, cliquez deux fois avec SELECT dans l'icône.
La fenêtre principale s'affiche à l'écran.
-
Cliquez deux fois avec SELECT sur l'en-tête du message que vous désirez lire.
Le message est affiché dans la fenêtre Message.
Impression des messages
Vous pouvez imprimer vos messages à l'aide soit de la Messagerie, soit de
l'Utilitaire d'Impression.
Impression des messages à l'aide de la Messagerie
Pour imprimer vos messages à partir de la Messagerie, sélectionnez les en-têtes de messages que vous désirez imprimer et choisissez l'option Imprimer du menu Messages, comme l'indique la Figure 4-10.
Figure 4-10 Impression de plusieurs messages
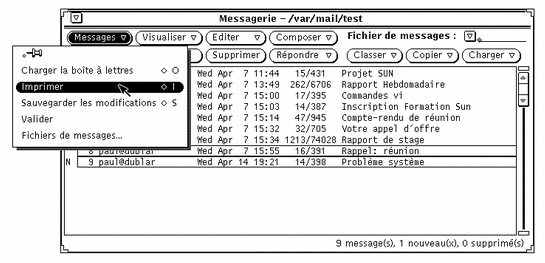
Les messages sont imprimés par l'intermédiaire du script d'impression défini dans la fenêtre Messagerie : Personnaliser, avec la Catégorie fenêtre Messages. Pour plus d'informations, reportez-vous à la section Failed Cross Reference Format.
Si un message contient des documents joints, ces documents ne sont pas imprimés. Par contre, un message sort à l'impression vous avertissant du nombre de documents joints du message.
Pour imprimer un document joint, ouvrez-le et imprimez-le à l'aide de l'application dont dépend le document, ou déplacez le document vers l'Utilitaire d'impression.
Impression des messages à l'aide de l'Utilitaire d'impression
Vous pouvez imprimer vos messages à l'aide de l'Utilitaire d'impression en suivant les étapes ci-dessous:
-
Alors que la Messagerie et l'Utilitaire d'impression sont actifs, sélectionnez les en-têtes des messages que vous voulez imprimer.
-
Appuyez sur SELECT et déplacez les en-têtes jusqu'à ce que le pointeur se trouve dans la cible de Drag and Drop de l'Utilitaire d'impression.
La cible de Drag and Drop est représentée par une case située en haut à droite de la fenêtre de l'Utilitaire d'impression.
Sous le pointeur apparaît un symbole de la forme d'un document lorsque vous déplacez un en-tête de message pour indiquer la nature de ce qui est déplacé, en l'occurrence un document. Le symbole prend la forme d'un document de trois pages si vous déplacez plusieurs en-têtes de messages. Dans l'exemple de la Figure 4-11, deux fichiers ont été sélectionnés pour impression.
Figure 4-11 Impression à l'aide du Drag and Drop
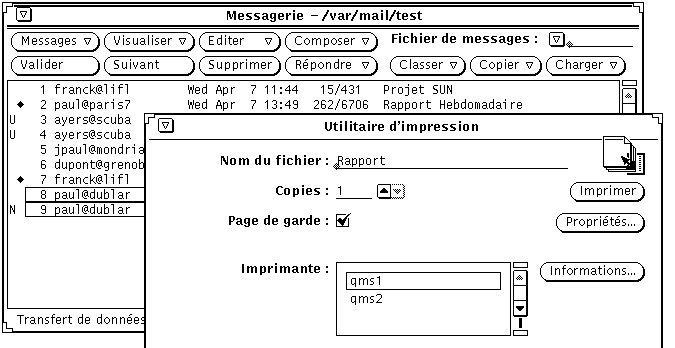
-
Relâchez le bouton SELECT pour déposer les en-têtes.
Les messages affichant l'état des impressions sont inscrits dans le pied de page de la fenêtre de l'Utilitaire d'impression.
Si l'un des messages sélectionnés contient des documents joints et que le message est déposé dans l'Utilitaire d'impression, ces documents ne sont pas imprimés. Un message sort à l'impression vous indiquant le nombre de documents joints au message. Pour imprimer un document joint, ouvrez-le et imprimez-le à l'aide de l'application dont dépend le document ou déplacez uniquement le document vers l'Utilitaire d'impression.
Composition des messages
Votre adresse pour la Messagerie est habituellement votre nom de login combiné au nom de votre machine : nom@hôte. S'il y a plusieurs domaines sur votre réseau, il se peut que vous ayez également à ajouter un nom de domaine à votre adresse, qui aurait alors cette syntaxe : nom@hôte.domaine. Renseignez-vous auprès de votre administrateur système.
D'autres utilisateurs de votre réseau auront une adresse de format identique. Pour tester la Messagerie, essayez de vous envoyer un message (une fois que vous êtes bien sûr de votre propre adresse).
Composition d'un nouveau message
Pour composer un nouveau message :
-
Cliquez avec SELECT sur Composer dans la zone de commandes de la fenêtre principale.
La fenêtre Composer un message s'affiche à l'écran.
-
Cliquer avec SELECT sur la zone de texte To et remplissez les zones d'information de l'en-tête du message.
-
Appuyez sur Return après avoir rempli chaque ligne
-
Pour les zones de texte To et Cc, séparez les différentes adresses par une virgule, un blanc ou les deux. Exemple : ici@machine, ailleurs@quelquepart, hors@lieu
-
-
Déplacez votre curseur dans la sous-fenêtre de texte soit en appuyant sur Return, soit en cliquant avec SELECT dans la sous-fenêtre de texte.
Le point d'insertion grisé se noircit pour indiquer que vous pouvez écrire.
-
Entrez votre message.
La sous-fenêtre de texte de la fenêtre Composer utilise les fonctions standards d'édition de texte.
La Figure 4-12 montre un exemple de message.
Figure 4-12 Écriture d'un message
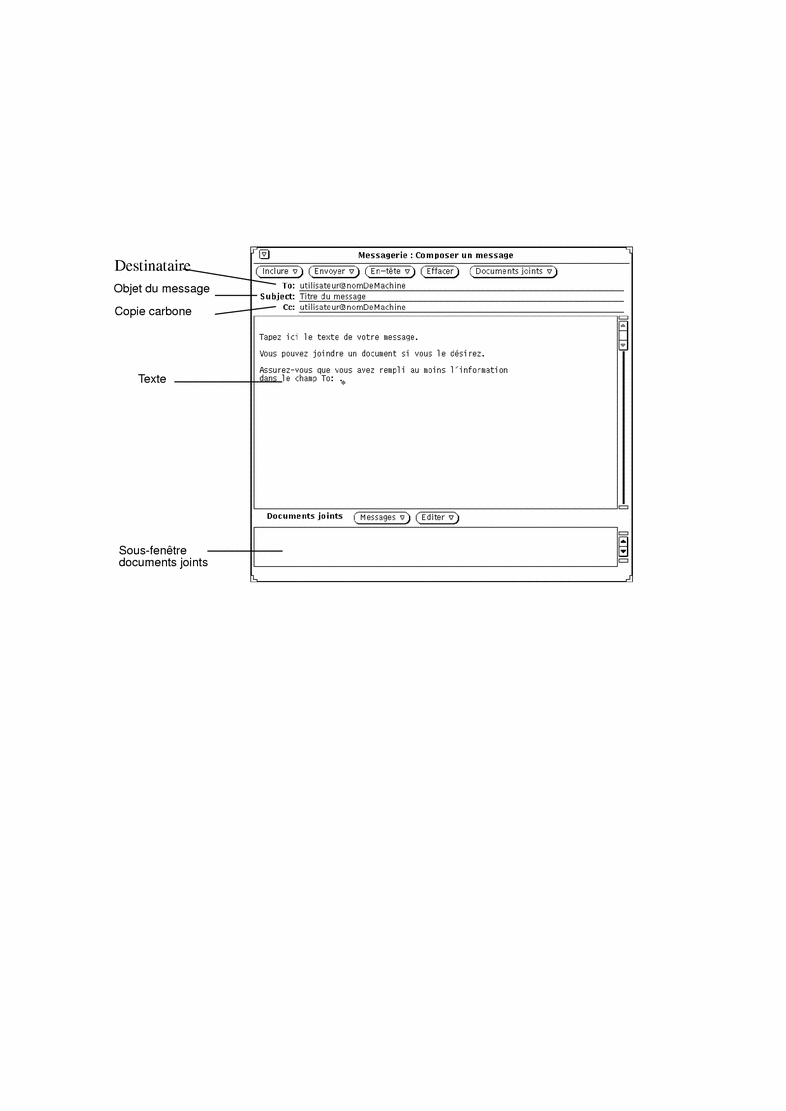
Pour plus d'informations sur l'ajout d'un document joint, reportez-vous à la section "Envoi de Documents joints".
-
Pour envoyer le message cliquez avec SELECT sur Envoyer.
Le message est envoyé et la fenêtre Composer se ferme automatiquement.
Réponse à un message
La réponse et la composition d'un message sont deux opérations similaires.
-
Appuyez avec MENU sur Répondre dans la zone de commandes de la fenêtre principale.
-
Choisissez l'option voulue relative au(x) destinataire(s) de votre réponse.
La fenêtre Composer un message s'affiche à l'écran. Vous pouvez remarquer que :
-
Les zones de texte To et Subject sont remplies.
-
Une copie du message original n'est intégrée à votre réponse que si vous choisissez soit l'option A l'expéditeur et inclure son message, soit l'option A tous et inclure le message du menu Répondre.
-
-
Composez ou éditez votre message, ainsi que son en-tête, et envoyez-le.
Reportez-vous à la section "Composition des messages".
Transmission des messages à d'autres personnes
Vous avez la possibilité de transmettre un message à un autre utilisateur de deux façons différentes selon la fenêtre à partir de laquelle vous lancez la transmission :
-
Transmission d'un message à partir de la fenêtre principale de la Messagerie.
-
Inclusion d'un message à partir de la fenêtre Composer un message.
Transmission d'un message
Pour transmettre un message à partir de la fenêtre principale :
-
Sélectionnez le(s) message(s) que vous souhaitez transmettre.
-
Cliquez avec SELECT sur l'en-tête du premier message.
-
Cliquez avec ADJUST sur les en-têtes des autres messages.
-
-
Choisissez l'option Transmettre du menu Composer.
La fenêtre Composer un message s'affiche à l'écran. Vous remarquerez que :
-
La zone de texte Subject est remplie. Vous devez alors remplir la zone de texte To et, si nécessaire, la zone de texte Cc.
-
La sous-fenêtre de texte affiche le message original.
-
La sous-fenêtre Documents joints vous permet d'inclure n'importe quel document au message original.
-
-
Composez votre message, et envoyez-le dans sa globalité.
Reportez-vous à la section "Composition des messages".
Inclusion d'un message
Pour inclure un message à partir de la fenêtre Composer :
-
Composez votre message.
-
Dans la fenêtre principale, cliquez avec SELECT sur l'en-tête du message (des messages) que vous souhaitez inclure.
-
Dans la fenêtre Composer, choisissez l'option Délimiteurs début/fin ou l'option En retrait du menu Inclure.
Votre choix détermine la mise en forme du message original :
-
L'option Délimiteurs début/fin marque le début et la fin du message inclu.
-
L'option En retrait met en retrait et inscrit un signe supérieur (>) au début de chaque ligne du message.
-
-
Pour envoyer le message, cliquez avec SELECT sur Envoyer.
Utilisation de Modèles
Un Modèle est un fichier que vous pouvez inclure dans un message contenant un texte que vous utilisez fréquemment dans votre courrier. La Messagerie vous permet de créer votre propre fichier de modèles. Vous pouvez par exemple créer un format de tableau standard pouvant contenir des données de gestion, ou encore un format standard de signature ou de formule de fin. Pour plus d'informations sur la création et le stockage des modèles, reportez-vous à la section Failed Cross Reference Format. Une fois que vous avez créé un fichier modèle et que vous l'avez ajouté à la Messagerie, ce fichier est affiché en tant qu'élément du sous-menu Modèles. Le menu dans la marge de gauche présente un sous-menu Modèles contenant trois modèles.
Le sous-menu Modèles par défaut contient uniquement le modèle Agenda. Ce modèle Agenda génère des messages que l'Agenda peut interpréter lorsque l'en-tête du message est déplacé et déposé (à l'aide de la fonction Drag and Drop) dans l'Agenda. Pour plus d'informations, reportez-vous au chapitre Chapitre 5.
N'importe quel modèle disponible à partir du sous-menu Modèles peut être ajouté à un message lors de sa composition. Lorsque vous choisissez cette option à partir du menu Inclure, le modèle est inséré à l'endroit où se trouve le caret.
Un exemple de modèle de signature est présenté à la Figure 4-13.
Figure 4-13 Exemple de modèle de signature
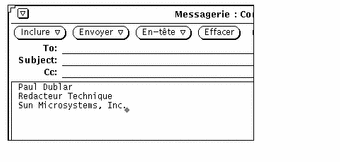
Utilisation du menu Réponse automatique
Lorsque vous vous absentez, vous pouvez utiliser l'outil de Réponse automatique du menu Composer afin que la Messagerie fournisse automatiquement une réponse à chaque réception de courrier. La Messagerie met à votre disposition un message générique que vous pouvez éditer et personnaliser selon vos besoins. La fenêtre pop-up Réponse automatique, contenant le message générique, vous est présentée à la Failed Cross Reference Format. Choisissez l'option Activer/modifier du sous-menu Réponse automatique pour afficher la fenêtre Réponse automatique.
Figure 4-14 Fenêtre Réponse automatique
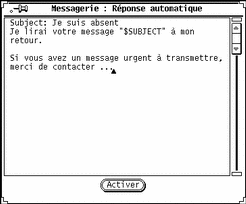
Vous pouvez éditer ce message tout comme vous éditez des messages dans la fenêtre Composer. La chaîne $SUBJECT dans le texte du message permet l'extraction automatique de l'objet du message auquel vous répondez et son inclusion dans la réponse. La ligne Precedence:junk (Priorité : moindre) avertit l'outil de distribution du courrier d'attribuer à ce message un niveau de priorité inférieur et de ne pas renvoyer de message d'erreur. La Figure 4-15 présente un exemple de Réponse automatique personnalisée.
Figure 4-15 Réponse automatique personnalisée
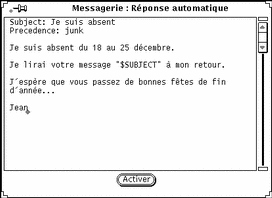
Pour activer l'option de réponse automatique, cliquez avec SELECT sur le bouton Activer. Le mot "Réponse automatique" est affiché dans l'en-tête de la fenêtre de la Messagerie afin de vous rappeler que l'outil de Réponse automatique est actif.
Lorsque la réponse automatique est active, les messages reçus sont stockés dans votre boîte aux lettres ; vous pourrez les lire à votre retour. L'option Réponse automatique envoie une réponse à toute personne vous ayant envoyé du courrier ; cependant, une seule réponse par personne (même si celle-ci vous envoie plusieurs messages) et par période de sept jours est envoyée .
Si votre nom fait partie d'un alias public, et qu'un message est envoyé à cet alias, l'outil de réponse automatique ne répond pas à l'auteur du message, mais aux noms faisant partie d'un alias privé. Pour plus d'informations sur les alias de la Messagerie, reportez-vous à la section Failed Cross Reference Format.
Lorsque l'outil de réponse automatique est activé, l'option Désactiver du sous-menu Réponse automatique l'est également. Afin de Désactiver l'outil de réponse automatique et de faire disparaître le mot "Réponse automatique" de l'en-tête, choisissez l'option Désactiver du sous-menu Réponse automatique.
Suppression des Messages
Il est bon de supprimer régulièrement les messages trop anciens de votre boîte aux lettres. Pour supprimer un ou plusieurs messages, sélectionnez les en-têtes des messages souhaités et choisissez l'option Supprimer du menu Editer. Les messages sélectionnés sont supprimés de l'affichage, et le message d'état dans le pied de page mis à jour ; il affiche l'état actuel de votre boîte aux lettres, comme le montre l'exemple de la Figure 4-16.
Figure 4-16 Message d'état après suppression de deux messages
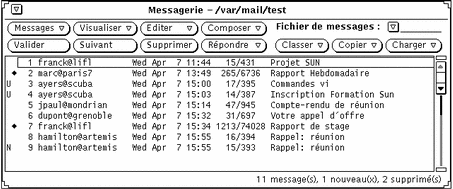
Supprimer est également la valeur par défaut du troisième bouton personnalisé. Vous pouvez aussi l'obtenir à partir du menu pop-up de la fenêtre principale décrit à la section "Menus Pop-up ".
Restitution des Messages
Tant que vous ne sauvegardez pas les modifications dans la Messagerie en chargeant un nouveau fichier, ou en choisissant l'option soit Sauvegarder les modifications ou Valider du menu Messages, les messages supprimés demeurent disponibles ; vous pouvez les récupérer par l'option Restituer.
Lorsqu'aucun message n'a été supprimé, l'option Restituer du menu Messages est inactive.
Choisissez l'option Restituer du menu Editer lorsque vous désirez récupérer le dernier message supprimé.
Pour récupérer un autre message que le dernier message supprimé, ou en récupérer plusieurs à la fois, choisissez l'option «A partir de la liste» du sous-menu Restituer afin d'afficher la fenêtre Restituer. Cette dernière contient une liste défilante des messages que vous avez supprimés depuis la dernière intégration des modifications dans la Messagerie. Sélectionnez les en-têtes des messages que vous désirez récupérer et cliquez avec SELECT sur le bouton Restituer.
Afin de sauvegarder les messages restitués dans votre boîte aux lettres, cliquez avec SELECT sur Valider dans la zone de contrôle de la fenêtre Messages, ou choisissez l'option Sauvegarder les modifications du menu Messages.
Recherche de Messages
Pour retrouver des messages, vous pouvez rechercher des messages dans votre boîte aux lettres ou vos fichiers en fonction d'un objet spécifique, d'un expéditeur ou d'un destinataire particulier, ou de ces deux critères de recherche à la fois. Vous pouvez effectuer cette recherche sur un message particulier ou sur un ensemble de messages. Si par exemple, de retour de vacances, votre boîte aux lettres contient une quantité de messages sur un sujet qui ne vous intéresse pas, vous pouvez chercher tous les messages s'y rapportant et les supprimer rapidement.
Pour rechercher un message, affichez au préalable la fenêtre pop-up Chercher les messages en choisissant l'option Chercher du menu Visualiser. La Figure 4-17 présente la fenêtre pop-up Chercher les messages.
Figure 4-17 Fenêtre pop-up Chercher
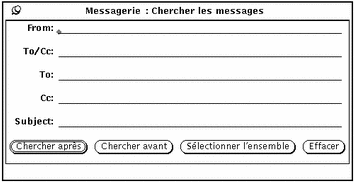
Vous pouvez rechercher des messages à partir des zones d'en-tête From, To, Cc ou Subject, ou à partir de n'importe quelle combinaison de ces zones. La recherche sur ces zones de texte s'effectue sans tenir compte des majuscules/minuscules et fonctionne sur des mots et des expressions incomplètes. Vous n'êtes pas obligé de taper le nom complet du destinataire ; vous pouvez utiliser des mots clefs pour identifier l'objet des messages. Ainsi, si vous tapez le nom "winters" dans la zone de texte From, vous trouverez les messages envoyés aussi bien par "winters@jade" que par "mike.winters."
Pour rechercher les messages par nom d'expéditeur, tapez le nom dans la zone de texte From. Cliquez avec SELECT sur le bouton Chercher après pour sélectionner l'en-tête de message suivant envoyé par l'expéditeur que vous avez indiqué. Cliquez avec SELECT sur le bouton Chercher avant pour sélectionner l'en-tête de message précédent. Cliquez avec SELECT sur le bouton Sélectionner l'ensemble pour sélectionner tous les en-têtes des messages envoyés par l'expéditeur indiqué. Un message s'affiche dans le pied de page de la fenêtre Chercher les messages vous indiquant le nombre de messages sélectionnés.
Pour rechercher un message envoyé à une personne ou à un alias soit directement, soit par la liste Cc, tapez le nom dans la zone de texte To/Cc. Si vous ne recherchez que les messages envoyés directement à une personne ou un alias (c'est-à-dire sans utiliser la zone Cc, copie carbone), tapez le nom dans la zone To. En revanche, si vous ne désirez trouver que les messages envoyés à une personne ou un alias par copie carbone, tapez le nom dans la zone Cc.
Pour rechercher des message par objet, tapez un nom ou une expression dans la zone de texte Subject.
Pour rechercher des messages par nom d'expéditeur, de destinataire et par objet, tapez l'information appropriée dans chaque zone de texte et cliquez avec SELECT sur l'un des boutons en bas de la fenêtre Chercher les messages. Seuls les messages remplissant toutes les conditions seront trouvés.
Cliquez avec SELECT sur Effacer pour remettre à blanc toutes les zones de texte de la fenêtre Chercher les messages.
Documents joints de la Messagerie
Un message peut contenir des documents joints, c'est-à-dire des fichiers quelconques ayant leurs propres formats. Ainsi, un message peut contenir un fichier image et un fichier audio, ajoutant l'illustration et la voix au message.
Lorsqu'un message contient des documents joints, une sous-fenêtre Documents joints séparée s'affiche au bas de la fenêtre pop-up Message, comme le montre la Figure 4-18.
Figure 4-18 Fenêtre pop-up Message et Documents joints
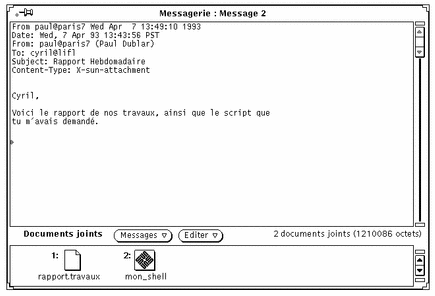
Vous pouvez déplacer les documents joints dans l'Agenda ou une autre application acceptant des fichiers du type du document joint. Vous pouvez également ouvrir le document sans le déplacer hors de la Messagerie. D'autre part, il est possible d'ajouter de nouveaux documents à un message, de les supprimer ou de les renommer.
Ouverture de Documents joints
Les deux types de documents joints sont les suivants :
-
Les documents ordinaires, attachés à l'application avec laquelle ils ont été définis. Vous les ouvrez, ainsi que leurs applications, à partir de la sous-fenêtre Documents joints. Il s'agit par exemple des rendez-vous de l'Agenda, des messages de la Messagerie, des icônes et des images, du courrier vocal et des fichiers exécutables.
-
Les documents spécifiques, qui ne sont pas attachés à leur application. Vous ne pouvez pas ouvrir ces fichiers directement à partir de la sous-fenêtre Documents joints. Il s'agit par exemple des fichiers texte de format spécifique, créés avec un logiciel de PAO.
Remarque :si tous les documents joints ne peuvent pas tenir dans la sous-fenêtre, utilisez la barre de défilement (vers le bas) pour tous les voir.
Ouverture des documents joints ordinaires
Pour ouvrir la majorité des documents :
Cliquez deux fois avec SELECT sur une icône de la sous-fenêtre Documents joints.
Le message "Chargement en cours..." s'affiche dans la zone de messages dans le pied de page de la sous-fenêtre Documents joints ; l'application est activée et le fichier s'affiche à l'écran.
 lors du démarrage d'un exécutable à partir de la sous-fenêtre Documents joints de la Messagerie, vous recevez un message d'avertissement vous demandant si vous voulez lancer l'exécutable ou annuler. Avant de cliquer avec SELECT sur Lancer, assurez-vous que vous connaissez les effets de cette opération et que vous avez confiance en son expéditeur. Les exécutables tels les scripts shell peuvent être utilisés pour effectuer certaines opérations sur vos fichiers.
lors du démarrage d'un exécutable à partir de la sous-fenêtre Documents joints de la Messagerie, vous recevez un message d'avertissement vous demandant si vous voulez lancer l'exécutable ou annuler. Avant de cliquer avec SELECT sur Lancer, assurez-vous que vous connaissez les effets de cette opération et que vous avez confiance en son expéditeur. Les exécutables tels les scripts shell peuvent être utilisés pour effectuer certaines opérations sur vos fichiers.
Vous pouvez ouvrir un document joint vocal dans l'Utilitaire audio à partir de la Messagerie, comme le montre la Figure 4-19. Pour plus d'informations sur l`utilisation de l'Utilitaire audio dans la Messagerie, reportez-vous au chapitre Chapitre 11.
Figure 4-19 Message accompagné d'un document vocal ouvert
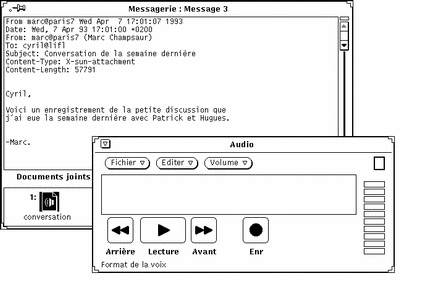
Remarque :
les documents PostScript joints sont affichés dans l'Utilitaire d'images. Pour plus d'informations sur l'utilisation de l'Utilitaire d'images, reportez-vous au Chapitre 13.
Visualisation des documents joints spécifiques
Vous avez besoin d'un accès (sur votre système ou votre serveur) au logiciel qui a servi à créer le document, et selon toute probabilité à la même version de ce logiciel. Si vous n'avez pas accès au logiciel requis, vous pouvez demander à l'expéditeur de convertir son fichier au format PostScript et de vous le renvoyer.
Pour visualiser les fichiers texte de format spécifique :
-
Copiez le document joint dans le Gestionnaire de fichiers.
Reportez-vous pour cela à la section "Déplacement des Documents joints".
-
Ouvrez le fichier à partir de l'application avec laquelle il a été créé.
Pour plus d'informations, reportez-vous au manuel de l'utilisateur fourni avec le logiciel.
Envoi de Documents joints
Pour inclure des documents joints à un message que vous êtes en train de composer, sélectionnez dans le Gestionnaire de fichiers les icônes des fichiers que vous désirez inclure, déplacez-les et déposez-les dans la sous-fenêtre Documents joints de la fenêtre Composer. Vous pouvez également déplacer et déposer (Drag and Drop) des fichiers ou des données de l'éditeur de texte ou de n'importe quelle autre application admettant la fonction de Drag and Drop.
Vous pouvez également inclure des documents joints dans votre message en utilisant la fenêtre Ajouter le(s) document(s) joint(s) de la sous-fenêtre Documents joints, opération décrite à la section "Ajout de Documents joints".
Afin de déplacer et déposer (Drag and Drop) un fichier du Gestionnaire de fichiers dans la Messagerie pour l'inclure à votre message, suivez les étapes ci-dessous :
-
Ouvrez le Gestionnaire de fichiers, ainsi que la fenêtre Composer de la Messagerie dans laquelle s'affiche le message que vous désirez envoyer.
Si la sous-fenêtre Documents joints n'est pas visible en bas de la fenêtre Composer, choisissez l'option Montrer les documents joints du menu Inclure de la fenêtre Composer.
-
Dans le Gestionnaire de fichiers, cliquez avec SELECT sur le fichier que vous désirez inclure comme document joint.
Cliquez avec ADJUST sur tout autre fichier que vous désirez également inclure.
-
Appuyez avec SELECT sur l'un des fichiers mis en évidence et déplacez le pointeur vers la sous-fenêtre Documents joints de la fenêtre Composer, comme le montre la Figure 4-20.
Un symbole apparaît sous le pointeur lors du déplacement du fichier.
Figure 4-20 Sélection d'un fichier en vue de le déplacer vers la sous-fenêtre Documents joints de la fenêtre Composer
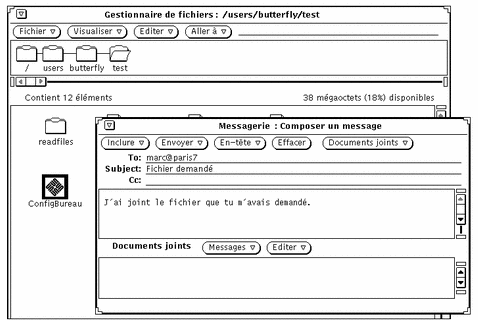
-
Relâchez le bouton SELECT.
L'icône du fichier s'affiche dans la sous-fenêtre Documents joints ; le fichier est inclu dans votre message.
Remarque :si vous déplacez et déposez un fichier dans la zone de texte de la fenêtre Composer, ce dernier est inclu dans le texte au format ASCII. Certains types de fichiers comme les fichiers de programme binaire ne sont pas lisibles dans la sous-fenêtre de texte. Si vous désirez inclure le document séparé dans son format d'origine, veillez à le déposer dans la sous-fenêtre Documents joints.
Si vous déplacez des données non contenues dans un fichier vers la sous-fenêtre Documents joints, le nom de l'icône qui apparaît dans cette sous-fenêtre est le type de données. Ainsi, si vous désirez déplacer et déposer (Drag and Drop) le texte dans la fenêtre de l'Editeur de texte, appuyez avec SELECT sur la cible de Drag and Drop de l'Editeur de texte, déplacez le pointeur vers la sous-fenêtre Documents joints de la fenêtre Composer et relâchez SELECT. La nouvelle icône dans la sous-fenêtre Documents joints s'appelle alors "default.".
Ajout de Documents joints
Vous pouvez ajouter de nouveaux documents joints à un message en utilisant la fonction de Drag and Drop comme décrit dans la section précédente, ou en utilisant la fenêtre pop-up Ajouter le(s) document(s) joint(s).
Remarque :
il est facile de créer de très longs messages sans s'en apercevoir, en ajoutant des documents joints à un message.
Pour ajouter un nouveau document joint en utilisant la fenêtre pop-up Ajouter le(s) document(s) joint(s), suivez les étapes ci-dessous :
-
Choisissez l'option Ajouter du menu Messages en haut de la sous fenêtre Documents joints.
La fenêtre pop-up Ajouter le(s) document(s) joint(s) s'affiche à l'écran.
-
Sélectionnez le nom de répertoire du fichier à joindre au message.
Une autre méthode consiste à taper le chemin du fichier dans la zone de texte Aller à.
-
Cliquez avec SELECT sur le bouton Ajouter, comme le montre la Figure 4-21.
Figure 4-21 Ajout d'un Document joint à l'aide de la fenêtre pop-up Ajouter le(s) document(s) joint(s)
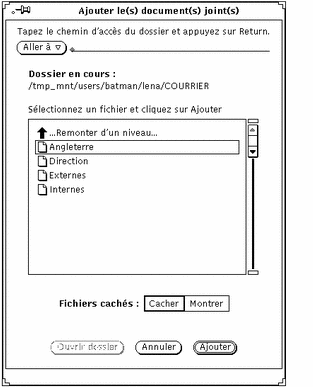
Le fichier est ajouté à la sous-fenêtre Documents joints, comme le montre la Figure 4-22.
Figure 4-22 Document joint ajouté à une sous-fenêtre Document joint de la Messagerie
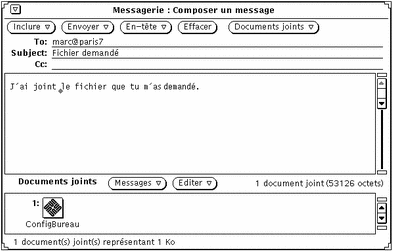
Attribution d'un nouveau nom aux Documents joints
Pour renommer un Document joint dans la fenêtre Message ou dans la sous-fenêtre Documents joints de la fenêtre Composer, suivez les étapes ci-dessous :
-
Sélectionnez le document joint que vous souhaitez renommer.
Vous ne pouvez renommer qu'un document à la fois.
-
Choisissez l'option Renommer du menu Editer de l'en-tête de la sous-fenêtre Documents joints.
La fenêtre pop-up Renommer le document joint s'affiche à l'écran.
-
A partir de la fenêtre pop-up Renommer le document joint, tapez le nouveau nom du document joint dans la zone de texte Nom et cliquez avec SELECT sur le bouton Renommer, comme le montre la Figure 4-23.
Le document de la sous-fenêtre Documents joints est renommé.
.
Figure 4-23 Attribution d'un nouveau nom à un document joint dans la fenêtre pop-up Renommer le document joint

Remarque :le nom d'un document joint ne doit jamais contenir de barre oblique (/), ceci pouvant entraîner des confusions entre noms de fichiers et noms de répertoires.
Déplacement des Documents joints
Vous pouvez dépacer des documents joints et les déposer dans le Gestionnaire de fichiers (à l'aide du Drag and Drop), ou dans n'importe quelle autre application acceptant les fichiers au format du document joint. Pour plus d'informations, reportez-vous à la section "Utilisation de la fonction de Drag and Drop dans la Messagerie".
Une autre méthode consiste à utiliser les commandes de la sous-fenêtre Documents joints pour copier un document dans un répertoire :
-
Dans la sous-fenêtre Documents joints, cliquez avec SELECT sur le document à copier.
Le fichier est mis en évidence.
-
Dans la zone de commandes de la sous-fenêtre Documents joints, choisissez l'option Sauvegarder sous du menu Messages.
La fenêtre pop-up Sauvegarder le document joint sous, de la Messagerie s'affiche comme le montre la Figure 4-24.
Figure 4-24 Fenêtre pop-up Sauvegarder le document joint sous
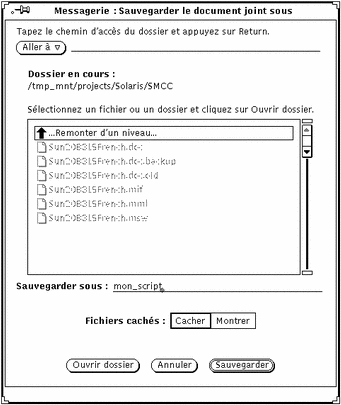
-
Sélectionnez le répertoire et le nom du fichier de destination.
Une autre méthode consiste à taper le nom du répertoire dans la zone de texte Répertoire.
-
Cliquez avec SELECT sur le bouton Sauvegarder.
Une copie du fichier est stockée dans le répertoire indiqué, avec un nom de fichier dérivé du nom du document joint.
-
Suppression des Documents joints
Pour supprimer un document joint à un message à partir de la fenêtre Composer ou Message, sélectionnez le ou les document(s) joint(s) que vous souhaitez supprimer et choisissez l'option Supprimer du menu Editer de la zone de commandes de la sous-fenêtre Documents joints.
Utilisez l'option Restituer pour récupérer le dernier document joint supprimé. Cette option est grisée si vous n'avez supprimé aucun document.
Sauvegarder les modifications dans la Messagerie
Afin d'augmenter les performances du système, la Messagerie ne sauvegarde pas automatiquement les modifications que vous avez apportées lorsque vous la réduisez en icône. Les messages que vous avez supprimés restent disponibles lorsque vous ouvrez la fenêtre principale de la Messagerie.
Pour libérer de l'espace disque et conserver à votre boîte aux lettres une taille raisonnable, il est bon de supprimer régulièrement les messages trop anciens et de sauvegarder les modifications.
Vous pouvez sauvegarder les modifications en utilisant l'option Sauvegarder les modifications ou Valider du menu Messages.
-
Utilisez Sauvegarder les modifications pour sauvegarder les modifications et les nouveaux messages tout en laissant ouverte la fenêtre principale de la Messagerie.
-
Utilisez le bouton Valider pour sauvegarder les modifications, réduire la fenêtre principale de la Messagerie en icône et intégrer les nouveaux messages pour en permettre l'affichage lorsque vous ouvrirez de nouveau la fenêtre Messagerie. L'utilisation du bouton Valider vous permet de lire vos messages à partir d'une autre Messagerie sans que cela crée de conflit dans les fichiers gérés par la Messagerie.
La Messagerie contrôle et intègre automatiquement les nouveaux messages à un intervalle de temps défini dans la fenêtre Personnaliser de la Messagerie. Si l'intervalle défini est long et que vous désirez voir si vous avez reçu des messages, vous pouvez utiliser le bouton Charger la boîte aux lettres du menu Messages. Le système va également rechercher les nouveaux messages lorsque vous choisissez l'option Sauvegarder les modifications ou Valider. Pour plus d'informations sur la personnalisation de la Messagerie, reportez-vous à la section "Personnalisation de la Messagerie".
Lorsque vous quittez la Messagerie, un avertissement apparaît à l'écran, comme le montre la Figure 4-25, vous demandant si vous désirez sauvegarder les modifications, annuler les modifications ou annuler la commande Quitter.
Figure 4-25 Message d'avertissement de la commande Quitter
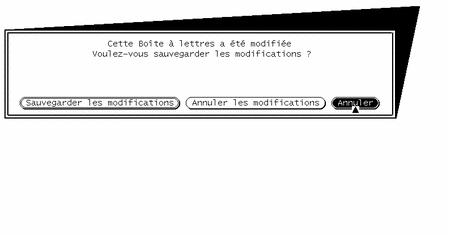
Le bouton Sauvegarder les modifications enregistre les modifications et quitte la Messagerie. Le bouton Annuler les modifications annule les modifications, réintègre tout message supprimé dans votre boîte aux lettres et quitte la Messagerie. Le bouton Annuler annule la commande Quitter ; la Messagerie reste active.
Organisation de votre Messagerie
La meilleure façon de classer vos messages est de regrouper tous les messages ayant un rapport entre eux dans un fichier de messages. Un fichier de messages est un fichier contenant plusieurs messages. Lorsque vous visualisez un fichier de messages en dehors de la Messagerie, vous voyez un fichier unique contenant plusieurs messages les uns à la suite des autres. Lorsque vous visualisez un fichier de messages dans la Messagerie, chaque en-tête de message s'affiche dans la fenêtre principale et vous pouvez visualiser, éditer, supprimer et répondre à chacun des messages.
Vous pouvez utiliser la fenêtre pop-up Fichiers de messages pour créer, supprimer et renommer les fichiers de messages et les sous-répertoires de ces fichiers, pour ajouter des messages dans les fichiers ou pour les visualiser. Choisissez l'option Fichiers de messages du menu Messages pour afficher la fenêtre Fichiers de messages, présentée à la Failed Cross Reference Format.
Figure 4-26 Fenêtre Fichiers de messages
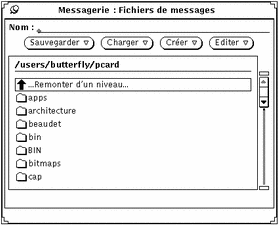
La fenêtre pop-up Fichiers de messages contient une liste défilante de tous vos fichiers de messages (ou dossiers de messages). Trois types d'entrées sont répertoriées dans la liste défilante des dossiers de messages :
-
L'entrée «Remonter d'un niveau...» ; cliquez deux fois avec SELECT sur cette entrée pour afficher les fichiers du répertoire supérieur.
-
Les entrées suivantes de la liste défilante représentent vos sous-répertoires (ou dossiers) de fichiers de messages. Vous pouvez cliquer deux fois avec SELECT sur ces entrées pour afficher les fichiers de messages de chacun des sous-répertoires.
-
Les dernières entrées de la liste défilante sont les fichiers de messages ordinaires dans lesquels vous pouvez charger ou sauvegarder des messages.
Vous indiquez le répertoire de votre structure de fichiers dans lequel sont situés vos fichiers de messages à partir de la catégorie Classer de la fenêtre Personnaliser. Pour plus d'informations, reportez-vous à la section Failed Cross Reference Format. Tout fichier de message que vous créez dans ce répertoire est affiché comme élément du menu Fichiers de messages de la zone de commandes de la fenêtre principale de la Messagerie (décrite à la section "Menus Fichiers de messages"). Le répertoire par défaut de votre fichier de messages est votre répertoire utilisateur. Si vous souhaitez sauvegarder vos fichiers dans un autre répertoire, il vaut mieux l'indiquer avant de créer de nouveaux fichiers de messages.
Vous pouvez également créer de nouveaux fichiers de messages, ajouter des messages dans un fichier ou encore visualiser un fichier de messages en utilisant le menu Fichiers de messages et les menus Classer, Copier et Charger dans la zone de commandes de la fenêtre principale de la Messagerie. Ces menus sont décrits dans la section suivante.
Menus Fichiers de messages
Le menu Fichiers de messages de la fenêtre principale de la Messagerie contient une liste de fichiers et de sous-répertoires de votre répertoire Messagerie, comme le montre la Figure 4-27. Utilisez ce menu pour faciliter la saisie du nom du fichier de messages dans la zone de texte Fichier de messages de la fenêtre principale.
Figure 4-27 Menu Fichier de messages présentant les fichiers de messages et les sous-répertoires des Fichiers de messages
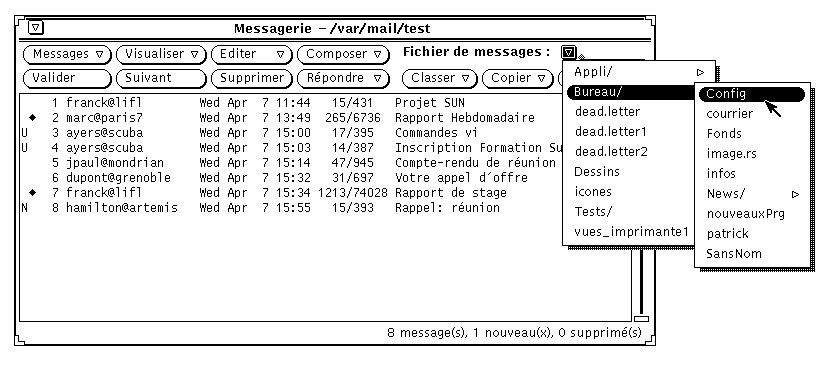
Lorsque vous accédez à un fichier de messages, ce dernier est ajouté aux menus Classer, Copier et Charger de la fenêtre principale. Chacun de ces trois menus contient une même liste des fichiers de messages auxquels vous avez récemment eu accès. Le premier élément de chaque menu représente l'entrée effectuée dans la zone de texte Fichier de message. Si la zone de texte ne contient aucune entrée, le premier élément s'appelle Option et est grisé. La Figure 4-28 présente le menu Copier après accès à plusieurs fichiers de messages et lorsque la zone de texte Fichier de message contient une entrée.
Figure 4-28 Menu Copier contenant les fichiers de messages auxquels vous avez récemment accédé
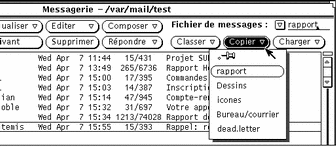
Si vous avez un ensemble de fichiers de messages que vous souhaitez toujours voir apparaître dans les menus Classer, Copier et Charger, indiquez les noms de ces fichiers dans la catégorie Classer de la fenêtre Personnaliser. Pour plus d'informations, reportez-vous à la section Failed Cross Reference Format.
Création d'un nouveau fichier de messages
Vous pouvez créer un nouveau fichier de messages en utilisant uniquement les commandes de la fenêtre principale de la Messagerie ou à partir de la fenêtre pop-up Fichiers de messages.
Création d'un nouveau fichier de messages en utilisant les commandes de la fenêtre principale
Pour créer un fichier de messages en utilisant les commandes de la fenêtre principale, suivez les étapes ci-dessous :
-
Sélectionnez un ou plusieurs messages à classer ou copier dans le nouveau fichier.
-
Tapez le nom du nouveau fichier dans la zone de texte Fichier de messages de la fenêtre principale et cliquez avec SELECT sur le bouton Classer ou Copier.
Lorsque vous ne tapez qu'un nom de fichier, par exemple rapportsprojets, la Messagerie enregistre le fichier dans le répertoire dont vous avez indiqué le nom dans la fenêtre Messagerie : Personnaliser, avec la Catégorie Classer. Une autre méthode consiste à taper le chemin d'accès complet, par exemple /home/nomutilisateur/projets/rapportsprojets, pour enregistrer le fichier à un autre endroit dans votre système de fichiers, ou taper le chemin d'accès relatif, par exemple projects/rapportsprojets, pour enregistrer le fichier dans un sous-répertoire de votre répertoire Fichier de messages.
Le nouveau fichier de messages devient le premier fichier et l'option par défaut des menus Classer, Copier et Charger.
-
Cliquez avec SELECT sur le bouton Classer ou le bouton Copier.
Le nouveau fichier de messages est créé, les messages sélectionnés sont classés dans le nouveau fichier et un message s'affiche dans le pied de page de la fenêtre principale.
Création d'un nouveau fichier de messages à partir de la fenêtre pop-up Fichiers de messages
Pour créer un nouveau fichier de messages à partir de la fenêtre pop-up Fichiers de messages, suivez les étapes ci-dessous :
-
Choisissez l'option Fichiers de messages du menu Messages pour afficher la fenêtre pop-up Fichiers de messages.
-
Tapez le nom du nouveau fichier de messages dans la zone de texte Nom.
Tapez par exemple rapportsprojets pour créer un fichier de messages regroupant les rapports de projets, comme le montre la Figure 4-29.
Figure 4-29 Nouveau fichier de messages tapé dans la zone de texte Nom de la fenêtre Fichiers de messages
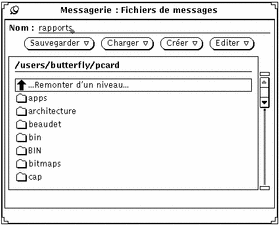
Vous pouvez également taper le nom d'un nouveau sous-répertoire de fichier de messages lorsque vous souhaitez créer un sous-répertoire de fichiers de messages.
Si vous avez déjà un sous-répertoire dans lequel vous souhaitez enregistrer le nouveau fichier de messages, vous pouvez taper le chemin d'accès relatif dans la zone Nom en commençant par le nom du sous-répertoire. Tapez par exemple projets/rapportsprojets pour créer un fichier de messages dans le sous-répertoire projets.Une autre méthode consiste à cliquer deux fois avec SELECT sur le sous-répertoire projets dans la liste défilante pour afficher ce répertoire, et taper ensuite le nom du nouveau fichier de messages dans la zone Nom.
-
Choisissez l'option Fichier de messages ou Répertoire dans le menu Créer pour créer le nouveau fichier de messages ou le nouveau sous-répertoire.
Ajout de messages dans un fichier de messages existant
Vous pouvez ajouter des messages dans un fichier de messages existant en utilisant les commandes de la fenêtre principale ou la fenêtre pop-up Fichiers de messages. Ces deux méthodes sont décrites dans les sections suivantes.
Ajout de messages dans un fichier de messages en utilisant les commandes de la fenêtre principale
Pour ajouter des messages dans un fichier à l'aide des commandes de la fenêtre principale de la Messagerie, suivez les étapes ci-dessous :
-
Sélectionnez les en-têtes des messages que vous souhaitez classer ou copier dans le fichier de messages.
-
Classez ou copiez les messages sélectionnés dans un fichier de messages nouveau ou existant en procédant comme suit :
-
Si le fichier de messages existe et apparaît dans les menus Classer et Copier, sélectionnez-le à partir de ces menus.
-
Si le fichier de messages existe mais n'apparaît pas dans les menus Classer et Copier, sélectionnez-le à partir du menu Fichier de messages et cliquez avec SELECT sur le bouton Classer ou Copier.
Le nouveau fichier de messages devient le premier fichier et l'option par défaut des menus Classer, Copier et Charger.
-
Ajout de messages dans un fichier à partir de la fenêtre pop-up Fichiers de messages
Pour ajouter des messages dans un fichier de messages à partir de la fenêtre Fichiers de messages, suivez les étapes ci-dessous :
-
Sélectionnez les en-têtes des messages que vous souhaitez classer ou copier.
-
Choisissez l'option Fichiers de messages du menu Messages pour afficher la fenêtre Fichiers de messages.
-
Sélectionnez un fichier de messages dans la liste défilante de la fenêtre Fichiers de messages.
Si le fichier de messages se trouve dans un sous-répertoire, cliquez deux fois avec SELECT sur le sous-répertoire pour afficher son contenu dans la liste défilante.
-
Choississez l'une des options Classer le(s) message(s) dans un fichier ou Copier le(s) message(s) dans un fichier du menu Sauvegarder.
Les messages sélectionnés sont classés ou copiés dans le fichier sélectionné.
Visualisation d'un fichier de messages
Vous pouvez visualiser les messages enregistrés dans un fichier de messages en utilisant soit la fenêtre Fichiers de messages, soit le menu Charger de la fenêtre principale de la Messagerie. Une fois le fichier chargé, vous accédez aux messages du fichier en effectuant les mêmes opérations que lorsque vous voulez accéder aux messages de votre boîte aux lettres.
Pour revenir à votre boîte aux lettres après avoir visualisé un fichier de messages, choisissez l'option Charger la boîte aux lettres du menu Messages.
Visualisation d'un fichier de messages à l'aide des commandes de la fenêtre principale
Pour visualiser les messages d'un fichier de messages en utilisant les commandes de la fenêtre principale de la Messagerie, suivez les étapes ci-dessous :
-
Si le fichier n'apparaît pas dans le menu Charger, choisissez-le à partir du menu Fichiers de messages.
Une autre méthode consiste à taper le nom du fichier de messages dans la zone de texte Fichier de messages.
-
Choisissez le fichier de messages à partir du menu Charger de la fenêtre principale de la Messagerie.
Si le fichier en question apparaît dans la zone de texte Fichier de messages, cliquez avec SELECT sur le bouton Charger.
Visualisation d'un fichier de messages à partir de la fenêtre Fichiers de messages
Pour visualiser les messages d'un fichier de messages à partir de la fenêtre Fichiers de messages, suivez les étapes ci-dessous :
-
Choisissez l'option Fichiers de messages du menu Messages pour afficher la fenêtre pop-up Fichiers de messages.
-
Sélectionnez le fichier de messages que vous souhaitez visualiser à partir de la liste défilante de la fenêtre pop-up Fichiers de messages.
Si ce fichier se trouve dans un sous-répertoire, cliquez deux fois avec SELECT sur le sous-répertoire pour afficher son contenu dans la liste défilante.
-
Choisissez l'option Fichier de messages du menu Charger.
Le fichier de messages est chargé dans la fenêtre principale de la Messagerie.
Une autre méthode consiste à cliquer deux fois avec SELECT sur le fichier de messages dans la liste défilante de la fenêtre Fichiers de messages pour charger ce fichier.
Edition d'un fichier de messages (Vider, Renommer, Supprimer)
Vous pouvez vider un fichier de messages, le renommer ou le supprimer à partir du menu Editer de la fenêtre Fichiers de messages.
Pour vider, renommer, ou supprimer un fichier de messages, vous devez sélectionnner au préalable le fichier dans la liste défilante de la fenêtre Fichiers de messages. Si le fichier se trouve dans un sous-répertoire situé sous celui qui est affiché dans la liste défilante, cliquez deux fois avec SELECT sur le sous-répertoire à afficher. Si le fichier se trouve dans un sous-répertoire situé au-dessus de celui qui est affiché dans la liste défilante, cliquez deux fois avec SELECT sur l'option ..(Remonter d'un niveau) jusqúà ce que le fichier apparaisse dans la liste défilante. Cliquez alors deux fois avec SELECT sur le fichier pour le sélectionner.
Pour supprimer un fichier de messages, sélectionnez-le dans la liste défilante de la fenêtre Fichiers de messages, puis sélectionnez l'option Supprimer du menu Editer. La Messagerie vous affichera un message d'avertissement pour vous demander de confirmer votre ordre de suppression du fichier.
Pour vider un ficher, sélectionnez un fichier dans la liste défilante de la fenêtre Fichiers de messages et choisissez l'option Vider du menu Editer. La Messagerie vous affichera un message d'avertissement pour vous demander de confirmer votre ordre de vidage du fichier.
Pour renommer un fichier de messages, sélectionnez le fichier dans la liste défilante de la fenêtre Fichiers de messages, tapez le nouveau nom dans la zone Nom et choisissez l'option Renommer du menu Editer.
Tri du contenu d'un fichier de messages
Vous pouvez trier les éléments de votre boîte aux lettres ou du fichier que vous êtes en train de visualiser en choisissant une option du sous-menu Trier par du menu Visualiser de la fenêtre principale :
-
Le tri par Heure et date de réception place les derniers messages reçus en bas de la fenêtre.
-
Le tri alphabétique par Expéditeur permet le regroupement de tous les messages envoyés par une même personne.
-
Le tri alphabétique par Objet des messages permet le regroupement de tous les messages relatifs à un sujet particulier.
-
Le tri par la Taille des messages place les petits fichiers avant les grands.
-
Le tri par le Statut des messages place les messages déjà lus avant les messages non lus, eux-mêmes placés avant les nouveaux messages. Ceci permet le regroupement non séquentiel de tous les messages que vous n'avez pas encore lus.
-
Le tri par Numéro du message.
Chargement des messages sauvegardés dans la Messagerie
Vous pouvez recharger des messages sauvegardés dans la fenêtre principale de votre Messagerie et les visualiser comme vous visualiseriez de nouveaux messages. Lorsque vous chargez des messages déjà sauvegardés, ils remplacent temporairement les messages de votre boîte aux lettres.
Chargement d'un message contenu dans un répertoire de fichiers de messages
Si le message que vous désirez visualiser se trouve dans le répertoire de dossiers par défaut :
-
Appuyez avec MENU sur le bouton abrégé de menu, à gauche, dans la zone de texte Fichier de messages.
Un menu répertoriant les messages du répertoire de dossiers apparaît.
-
Déplacez le pointeur vers le message que vous désirez charger, mettez le en évidence et relâchez le bouton MENU.
-
Choisissez l'option Charger.
Tous les messages sauvegardés dans ce fichier apparaissent séparément dans la fenêtre principale de la Messagerie, de la même manière qu'ils étaient apparus lors de leur réception dans votre boîte aux lettres.
Chargement d'un message contenu dans un autre répertoire
Pour charger un message sauvegardé dans un autre répertoire :
-
Tapez le chemin du fichier de messages dans la zone de texte de la fenêtre principale de la Messagerie.
Utilisez le chemin que vous aviez indiqué pour sauvegarder le message.
-
Choisissez Charger.
Tous les messages sauvegardés dans ce fichier apparaissent séparément dans la fenêtre principale de la Messagerie, de la même manière qu'ils étaient apparus lors de leur réception dans votre boîte aux lettres.
Une autre méthode consiste à déplacer un fichier de messages sauvegardés à partir du Gestionnaire de fichiers et de le déposer dans la fenêtre principale de la Messagerie. Le ou les message(s) de ce fichier apparaissent dans la fenêtre principale, de la même manière qu'ils étaient apparus lors de leur réception dans votre boîte aux lettres. Cette méthode est particulièrement utile si vous avez oublié le chemin d'accès du fichier.
Chargement de la boîte aux lettres
Pour revenir aux messages de votre boîte aux lettres :
Choisissez l'option Charger la boîte aux lettres du menu Messages dans la fenêtre principale.
Tous les en-têtes des messages réapparaissent dans la fenêtre principale de la Messagerie.
Utilisation de la fonction de Drag and Drop dans la Messagerie
Vous pouvez utiliser la fonction de Drag and Drop d'OpenWindows pour déplacer des messages vers d'autres applications, ou déposer des informations venant d'autres applications dans votre fenêtre Composer afin de les intégrer soit dans le texte, soit comme Documents joints. Cette section vous donne un aperçu des applications diverses de la fonction de Drag and Drop dans la Messagerie et autres outils du DeskSet décrits dans ce manuel.
Déplacement des messages vers d'autres applications
Vous pouvez sélectionner un ou plusieurs en-tête(s) de messages dans la fenêtre principale de la Messagerie et les déposer dans d'autres applications du DeskSet. Losque vous déplacez un en-tête, l'intégralité du message est déplacée, y compris les documents joints.
Vous pouvez également sélectionner un ou plusieurs document(s) joint(s) et déplacer uniquement les documents joints vers d'autres applications.
Déplacement des en-têtes de messages vers d'autres applications
Vous pouvez déposer des en-têtes de messages dans le Gestionnaire de fichiers, l'Editeur, l'Utilitaire d'impression, l'Agenda ou n'importe quelle autre application acceptant des fichiers à l'aide de la fonction de Drag and Drop.
Pour déplacer et déposer une copie d'un message, sélectionnez son en-tête et déplacez le pointeur vers la destination. Un glyphe de texte se déplace en même temps que le pointeur pour vous rappeler que vous déplacez un fichier texte, comme le montre la Figure 4-30. Lorsque vous sélectionnez plusieurs en-têtes de messages, plusieurs glyphes de texte sont matérialisés sous le pointeur.
Figure 4-30 Déplacement d'un en-tête de message
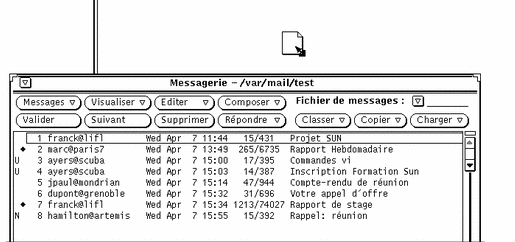
Vous pouvez planifier des rendez-vous dans l'Agenda en utilisant le Document joint d'édition des rendez-vous. Pour plus d'informations, reportez-vous au Chapitre 5.
Déplacement de Documents joints vers d'autres applications
Vous pouvez déplacer des documents joints seuls vers :
-
le Gestionnaire de fichiers
-
l'Utilitaire d'impression (reportez-vous à la section "Impression des messages à l'aide de l'Utilitaire d'impression".)
-
toute application admettant la fonction de Drag and Drop pour les données du type de fichiers Documents joints. Vous pouvez déplacer par exemple des documents audio vers l'Utilitaire audio, des documents joints issus de l'Editeur d'icône vers l'Editeur d'icônes, des documents joints en ASCII vers l'Editeur de texte, etc.
-
l'Agenda.
Pour effectuer une opération de Drag and Drop d'un document joint vers une autre application, suivez les étapes ci-dessous :
-
Cliquez avec SELECT sur le document joint à copier.
Cliquez avec ADJUST sur tout autre document que vous désirez également déplacer.
-
Appuyez avec SELECT sur l'un des documents joints mis en évidence, déplacez le pointeur vers l'endroit désiré et relâchez le bouton SELECT.
Dépôt des fichiers dans la Messagerie
Les sous-fenêtres de texte Composer et Message des fenêtres de la Messagerie acceptent les fichiers venant du Gestionnaire de fichiers et de l'Editeur de texte. La sous-fenêtre Documents joints des fenêtres Composer et Message accepte n'importe quel type de fichiers. Pour plus d'informations, reportez-vous à la section "Envoi de Documents joints".
La fenêtre principale de la Messagerie accepte les fichiers de messages. Lorsque vous déposez un fichier de ce type dans la fenêtre principale, il est chargé dans la Messagerie et devient le fichier de messages courant.
Personnalisation de la Messagerie
Vous pouvez personnaliser les propriétés de votre Messagerie en utilisant la fenêtre Messagerie : Personnaliser. Pour afficher cette fenêtre, choisissez l'option Personnaliser du menu Editer.
La fenêtre Messagerie : Personnaliser comprend sept catégories : fenêtre En-tête, fenêtre Messages, fenêtre Composer un message, et les propriétés Classer, Modèle, Alias et Expert.
Pour afficher une catégorie particulière de propriétés, choisissez la catégorie à partir du menu Catégorie situé en haut de la fenêtre Personnaliser. Lorsque vous relâchez le bouton MENU, la fenêtre Messagerie : Personnaliser affiche les propriétés dont vous disposez pour cette catégorie. Les nouvelles propriétés sont immédiatement appliquées dans la plupart des cas. Mais dans certains cas (par exemple le nombre d'En-têtes à afficher dans la fenêtre principale), vous devez quitter et relancer la Messagerie pour que les nouvelles propriétés soient appliquées.
Validez les modifications que vous avez apportées aux propriétés pour chaque catégorie en cliquant avec SELECT sur le bouton Appliquer.
Propriétés de la fenêtre En-tête
Les propriétés de la fenêtre En-tête (voir Figure 4-31) sont décrites dans les sections suivantes. Si vous avez modifié des propriétés de la fenêtre principale (catégorie fenêtre En-tête), cliquez avec SELECT sur le bouton Appliquer pour les mettre à jour dans la Messagerie.
Figure 4-31 Propriétés de la fenêtre En-tête
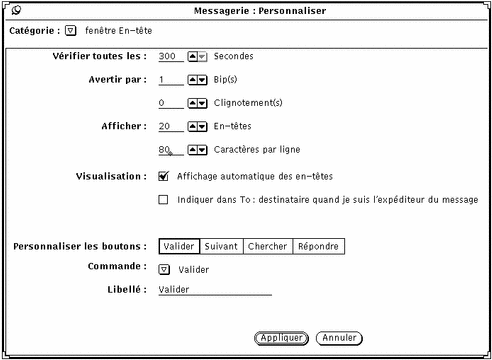
Propriétés de réception des messages
Utilisez la zone Vérifier toutes les pour déterminer l'intervalle de temps entre deux contrôles des messages arrivés. La valeur par défaut est de 300 secondes, soit 5 minutes. Vous pouvez consulter vos nouveaux messages à n'importe quel moment entre deux contrôles en choisissant l'option Charger la boîte aux lettres ou Sauvegarder les modifications du menu Messages.
Utilisez la zone Avertir par pour déterminer la manière dont vous serez averti de la réception de nouveaux messages. L'option Bip(s) vous informe de l'arrivée du courrier par un nombre de bips que vous pouvez préciser. L'option Clignotement(s) vous avertit de l'arrivée d'un message par un clignotement de l'icône ou de la fenêtre principale selon que cette dernière est fermée ou ouverte.
Taille de la fenêtre Messagerie
Utilisez la zone Afficher En-têtes pour déterminer le nombre d'en-têtes affichés dans la fenêtre principale de la Messagerie. Vous pouvez augmenter ou réduire le nombre pour afficher plus d'en-têtes à la fois ou en afficher moins afin que la fenêtre principale soit plus petite.
Utilisez la zone Afficher Caractères par ligne pour déterminer la largeur de toutes les sous-fenêtres et fenêtres de la Messagerie.
Après avoir apporté des modifications aux zones Afficher, quittez la Messagerie et relancez-la pour appliquer ces modifications.
Propriétés de réception/d'envoi
Si vous désirez que la Messagerie affiche automatiquement les en-têtes des messages que vous recevez, choisissez l'option Affichage automatique des en-têtes. Si vous ne choisissez pas cette option, la Messagerie n'affiche pas les en-têtes des nouveaux messages à moins que vous ne l'indiquiez explicitement en choisissant l'option Charger la boîte aux lettres ou Sauvegarder les modifications du menu Messages.
Si l'option Indiquer "To: destinataire" ... est active, l'en-tête du message que vous avez envoyé indiquera le destinataire du message au lieu d'indiquer votre propre adresse.
Les boutons personnalisés de la Messagerie
Vous avez la possibilité de personnaliser les quatre premiers boutons de la deuxième ligne de la fenêtre principale. Vous pouvez remplacer la valeur de ces boutons par une valeur quelconque des menus Messages, Visualiser, Editer ou Composer. Si vous utilisez très fréquemment certaines options de ces menus, vous pouvez décider d'utiliser un de vos quatre boutons personnalisés pour vous faciliter l'accès à cette option.
-
Le paramètre Personnaliser les boutons indique les valeurs actuelles des quatre boutons. Sélectionnez l'un des intitulés pour modifier la valeur d'un des boutons.
-
Le paramètre Commande vous indique la commande du bouton que vous avez sélectionné, c'est-à-dire la fonction du bouton.
-
Le bouton de menu Commande vous fournit un menu de toutes les commandes disponibles des menus Messages, Visualiser, Editer et Composer.
-
La zone de texte Libellé détermine le libellé du bouton personnalisé. C'est habituellement le nom de la commande qui est repris, mais ce n'est pas obligatoire. La commande est parfois trop longue pour figurer sur le bouton ; le libellé est alors une forme abrégée du nom de la commande.
Pour modifier la valeur d'un bouton personnalisé, suivez les étapes ci-dessous :
-
Sélectionnez le bouton que vous voulez personnaliser dans Personnaliser les boutons.
La première option représente le premier bouton de la deuxième ligne de la fenêtre principale, la deuxième représente le deuxième bouton et ainsi de suite.
-
Choisissez la commande désirée à partir du menu Commande, comme le montre la Figure 4-32.
La première colonne du menu Commande affiche toutes les options possibles du menu Messages, la deuxième les options du menu Visualiser, la troisième les options du menu Editer et la dernière les options du menu Composer.
Figure 4-32 Menu Commande de la fenêtre Messagerie : Personnaliser, avec la Catégorie fenêtre En-tête
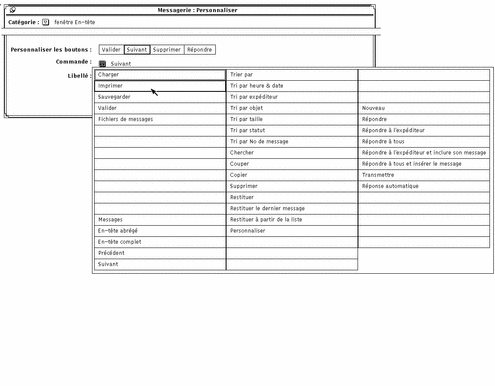
-
Si vous désirez sélectionner un nouveau libellé correspondant à la commande, tapez un nouveau libellé.
Essayez de définir un libellé aussi court que possible afin que le bouton personnalisé garde une taille raisonnable.
-
Cliquez avec SELECT sur Appliquer pour modifier le bouton personnalisé dans la fenêtre principale de la Messagerie.
Les modifications (libellé et commande) sont répercutées sur le bouton personnalisé de la fenêtre principale. Dans la Figure 4-33, le deuxième bouton personnalisé a été changé en Imprimer.
Figure 4-33 Nouveau bouton personnalisé (Imprimer) dans la fenêtre principale
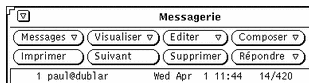
Propriétés de la fenêtre Messages
Utilisez la fenêtre Messagerie : Personnaliser, avec la Catégorie fenêtre Messages pour indiquer le nombre de lignes de la sous-fenêtre de texte dans la fenêtre pop-up Messages, pour indiquer un autre script d'impression des messages, et pour indiquer les en-têtes non affichés lors de la visualisation d'un message à en-tête abrégé.
Pour visualiser la fenêtre Messagerie : Personnaliser de la fenêtre Messages, présentée à la Figure 4-34, choisissez l'option fenêtre Messages du menu Catégorie situé en haut de la fenêtre pop-up Personnaliser.
Figure 4-34 Propriétés de la fenêtre Messages
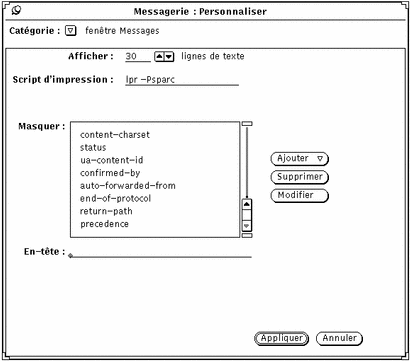
-
La zone Afficher détermine le nombre de lignes de texte affichées dans chaque sous-fenêtre de texte des fenêtre Message ou Composer. Après avoir apporté votre modification, cliquez avec SELECT sur le bouton Appliquer, puis quittez et relancez la Messagerie pour que votre modification soit prise en compte.
-
La zone Script d'impression détermine le script d'impression de vos messages lorsque vous utilisez l'option Imprimer du menu Messages ou du menu pop-up de la sous-fenêtre de texte dans la fenêtre principale. Le script d'impression par défaut est lp -s.
-
La liste défilante Masquer détermine les en-têtes qui ne sont pas affichés lorsque vous visualisez vos messages avec un en-tête abrégé. Vous pouvez ajouter un en-tête à cette liste en tapant son nom dans la zone de texte En-tête, et en cliquant avec SELECT sur le bouton Ajouter.
Utilisez le menu Ajouter pour placer l'en-tête avant ou après l'en-tête sélectionné. Utilisez le bouton Supprimer pour supprimer l'en-tête sélectionné, et le bouton Modifier pour remplacer le libellé de l'en-tête sélectionné par celui inscrit dans la zone de texte En-tête.
Certains en-têtes les plus communément cachés par les utilisateurs apparaissent dans la liste défilante présentée à la Figure 4-34. Vous pouvez ajouter n'importe quel en-tête que vous voyez lorsque vous visualisez des messages dans la liste Masquer. Vous pouvez le taper en majuscules ou en minuscules ; ainsi, si vous ajoutez l'en-tête "taille-contenu" cette commande cachera les en-têtes "Taille-Contenu", "taille-contenu", "TAILLE-CONTENU", et ainsi de suite.
Lorsque vous avez modifié les propriétés de la fenêtre Messages, cliquez avec SELECT sur le bouton Appliquer. Les paramètres Script d'impression et Masquer sont immédiatement appliqués.
Propriétés de la fenêtre Composer
Vous utilisez la catégorie fenêtre Composer de la fenêtre Personnaliser pour personnaliser les éléments de la fenêtre Composer. Pour voir la fenêtre personnaliser de la fenêtre Composer, comme le montre la Figure 4-35, choisissez l'option fenêtre Composer du menu Catégorie situé en haut de la fenêtre pop-up Personnaliser.
Figure 4-35 Propriétés de la fenêtre Composer un message
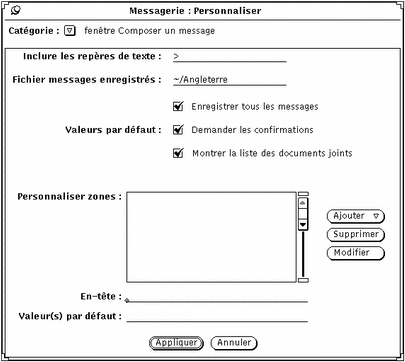
Inclusion des repères de texte
Utilisez la zone Inclure les repères de texte pour indiquer les caractères qui précèdent chaque ligne d'un texte inclus dans un message. La valeur par défaut est "> ". Chaque ligne du message inclus est donc précédée de ce signe lorsque vous choisissez l'option En retrait du menu Inclure dans la fenêtre Composer, comme le montre la Figure 4-36. Les tabulations ne sont pas acceptées comme repère alors que les espaces le sont.
Remarque :
le repère se situe au début du message inclus lorsque vous sélectionnez Répondre à l'expéditeur et inclure son message, ou A tous, ou Inclure à partir du menu Composer de la fenêtre principale.
Figure 4-36 Message inclu mis en retrait
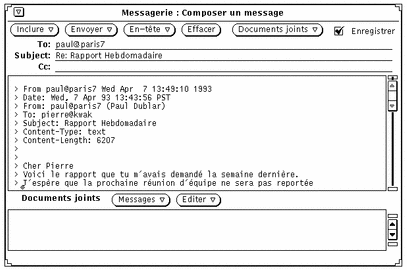
Fichier de messages enregistrés à envoyer
Si vous désirez enregistrer dans un fichier un message à envoyer, tapez le nom du fichier dans lequel vous voulez l'enregistrer dans la zone de texte Fichier messages enregistrés de la fenêtre Personnaliser, avec la Catégorie fenêtre Composer. Si un nom de fichier est indiqué, une case Enregistrer apparaît dans la fenêtre Composer, comme le montre la Figure 4-36. Lorsque l'option Enregistrer est présente dans votre fenêtre Composer, le message est enregistré dans le fichier lors de son envoi.
Utilisez le paramètre Enregistrer tous les messages de la fenêtre Personnaliser, avec la Catégorie fenêtre Composer pour déterminer si la case Enregistrer de la fenêtre Composer s'y affiche par défaut.
Visualisation du fichier de messages enregistrés
Pour visualiser les messages que vous avez enregistrés, suivez les étapes ci-dessous :
-
Dans la zone de texte de la fenêtre principale de la Messagerie, tapez le nom du fichier dans lequel vous avez enregistré vos messages.
En reprenant l'exemple ci-dessus, vous taperiez ~/.record.
-
Cliquez avec SELECT sur le bouton Charger.
Les messages que vous avez enregistrés apparaissent dans la fenêtre principale de la Messagerie (à la place des messages courants), chacun avec son en-tête de message.
Demande de confirmation
Si le paramètre Demander les confirmations est actif, un message d'avertissement s'affiche dans les cas suivants :
-
Lorsque la fenêtre Composer contient du texte ou un document joint et que vous sélectionnez Effacer dans la sous-fenêtre de commandes de la fenêtre Composer ; un message s'affiche vous demandant de confirmer votre commande (Effacer).
-
Lorsque la fenêtre Composer contient du texte ou un document joint et que vous quittez cette fenêtre ; un message s'affiche vous demandant de confirmer votre commande (Quitter).
-
Lorsque vous avez apporté des modifications à un message dans la fenêtre Message et que vous visualisez un autre message, désépinglez la fenêtre Message ou recevez un nouveau message ; un message s'affiche vous demandant si vous désirez sauvegarder les modifications.
 Attention :
Attention : 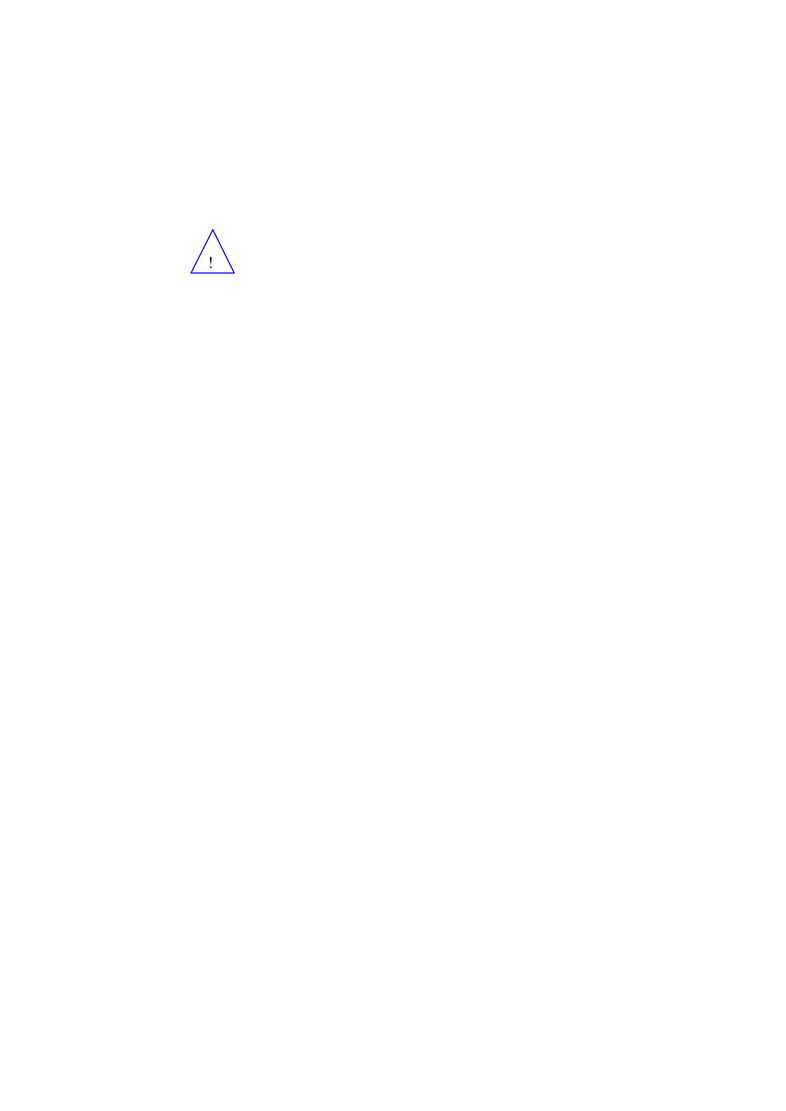
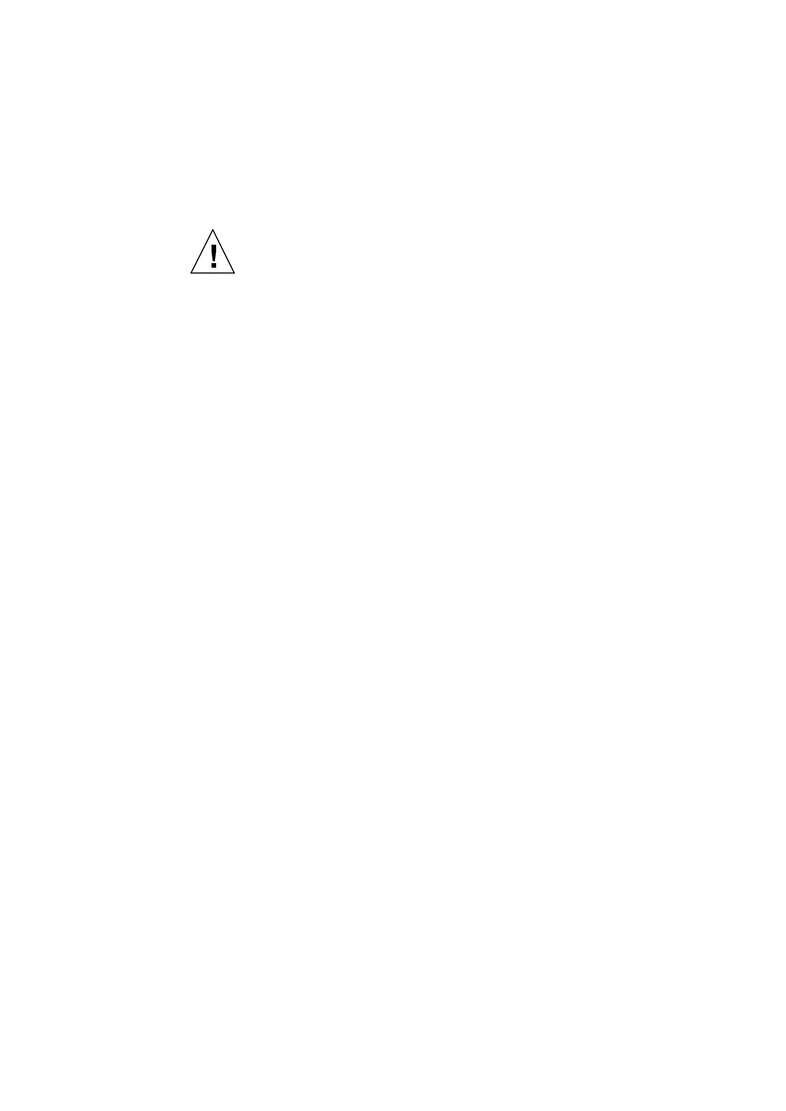 si le paramètre Demander les confirmations n'est pas actif, n'importe quelle modification dans la fenêtre Message est automatiquement intégrée sans envoi de message d'avertissement. Si vous modifiez l'option From d'un en-tête de message, ce dernier semblera perdu, mais il se trouvera en fait ajouté en fin du message précédent.
si le paramètre Demander les confirmations n'est pas actif, n'importe quelle modification dans la fenêtre Message est automatiquement intégrée sans envoi de message d'avertissement. Si vous modifiez l'option From d'un en-tête de message, ce dernier semblera perdu, mais il se trouvera en fait ajouté en fin du message précédent.
Montrer la liste des documents joints
Par défaut, la fenêtre Composer comprend une sous-fenêtre Documents joints en bas de la sous-fenêtre de texte. Si vous n'utilisez que rarement ou même jamais cette zone, vous pouvez choisir de la supprimer de la fenêtre Composer. Utilisez à cette fin le paramètre Montrer la liste des documents joints de la fenêtre Messagerie : Personnaliser, avec la Catégorie fenêtre Composer un message pour déterminer si la sous-fenêtre Documents joints est affichée par défaut.
Si vous supprimez par ce biais l'affichage par défaut de la sous-fenêtre Documents joints, vous pouvez tout de même l'afficher lorsque vous en avez besoin en choisissant l'option Montrer les documents joints du menu Inclure de la fenêtre Composer.
Zones d'en-tête personnalisées de la fenêtre Composer
L'en-tête de la fenêtre Composer un message comporte toujours les zones To, Subject, et Cc. L'option Bcc est en outre disponible à partir du menu En-tête. Vous pouvez ajouter des en-têtes personnalisés au menu En-tête en les ajoutant à la liste défilante Personnaliser zones de la fenêtre Personnaliser, avec la Catégorie fenêtre Composer un message.
Les en-têtes qui peuvent vous être d'une certaine utilité sont les suivants :
-
Precedence: junk -- Si la Messagerie ne peut pas envoyer un message contenant cet en-tête, le message ne vous sera pas renvoyé. Cela n'est possible que lorsque vous envoyez un message à un alias contenant un nombre conséquent d'utilisateurs et que vous ne désirez pas recevoir d'avertissement à chaque fois que le message n'a pu être remis à son destinataire.
-
Reply-To: adresse messagerie électronique -- Lorsque vous répondez à un message contenant cet en-tête, la réponse est envoyée à l'adresse contenue dans la zone Reply-To : de l'en-tête (plutôt que d'être envoyée à l'auteur du message).
-
Return-Receipt-To: adresse messagerie électronique -- Lorsque vous envoyez un message contenant cet en-tête, vous recevrez un "Return Receipt" (avis de réception) de la Messagerie une fois que le message est bien arrivé à destination.
Pour créer une zone d'en-tête personnalisée, suivez les étapes ci-dessous :
-
Tapez le libellé de la zone sur la ligne En-tête de la fenêtre Personnaliser.
Ne tapez pas les deux points suivant le libellé, la Messagerie les ajoute automatiquement.
-
Si vous désirez que la zone contienne la valeur par défaut, tapez cette valeur dans la zone Valeur(s) par défaut.
-
Choisissez l'option Avant ou Après du menu Ajouter pour ajouter la nouvelle zone d'en-tête dans la liste défilante.
-
Pour que les modifications soient appliquées dans la Messagerie, cliquez avec SELECT sur le bouton Appliquer de la fenêtre Messagerie : Personnaliser, avec la Catégorie fenêtre Composer un message.
-
Pour inclure la nouvelle zone dans un message, choisissez la zone désirée dans le menu En-tête de la fenêtre Composer, comme le montre le menu sur la gauche.
Figure 4-37 : exemple de zone d'en-tête personnalisée ajoutée à la fenêtre Composer.
Figure 4-37 Exemple de zone d'en-tête personnalisée ajoutée à la fenêtre Composer
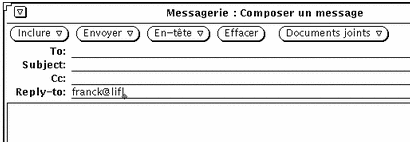
Pour supprimer une zone personnalisée, cliquez avec SELECT sur l'option de la liste défilante Personnaliser zones, puis sur le bouton Supprimer, et enfin sur le bouton Appliquer.
Pour modifier une zone personnalisée, cliquez avec SELECT sur l'option de la liste défilante Personnaliser zones, tapez la nouvelle valeur dans les zones En-tête et Valeur par défaut, puis cliquez avec SELECT sur le bouton Modifier, et enfin sur le bouton Appliquer.
Sauvegarde automatique de Copies des messages envoyés
Vous pouvez configurer la Messagerie de façon à ce qu'elle enregistre une copie de chaque message que vous envoyez. Respectez pour cela les étapes suivantes :
-
A partir de la fenêtre principale, choisissez Editer => Personnaliser.
Une fenêtre Personnaliser s'affiche à l'écran.
-
Dans la fenêtre Personnaliser, positionnez le pointeur sur le bouton de menu abrégé Catégorie et choisissez la catégorie fenêtre Composer (un message).
Le choix des propriétés de la fenêtre Composer s'affiche dans la fenêtre Messagerie : Personnaliser.
-
Dans la zone de texte Fichier messages enregistrés, tapez le nom d'un fichier dans lequel vous désirez conserver les copies des messages que vous envoyez.
Pour sauvegarder par exemple vos messages dans un fichier invisible de votre répertoire, vous pourriez appeler le fichier $HOME/.mail.save.
Remarque :$HOME est une variable représentant votre répertoire utilisateur. Vous pouvez également utiliser le tilde (~) pour représenter ce répertoire.
-
Cliquez avec SELECT sur le bouton Appliquer en bas de la fenêtre Personnaliser.
Dorénavant, lorsque vous envoyez un message, une copie en est enregistrée dans le fichier que vous avez créé ; chaque message envoyé est ajouté en fin du fichier.
Propriétés de classement des messages
Vous pouvez utiliser la fenêtre Messagerie : Personnaliser, avec la Catégorie Classer pour choisir l'endroit où vos fichiers de messages sont sauvegardés et pour personnaliser les menus Classer, Copier et Charger de la fenêtre principale de la Messagerie. Pour visualiser les propriétés de la fenêtre Classer, montrées à la Figure 4-38, choisissez l'option Classer du menu Catégorie en haut de la fenêtre pop-up Personnaliser.
Figure 4-38 Propriétés de la fenêtre Classer
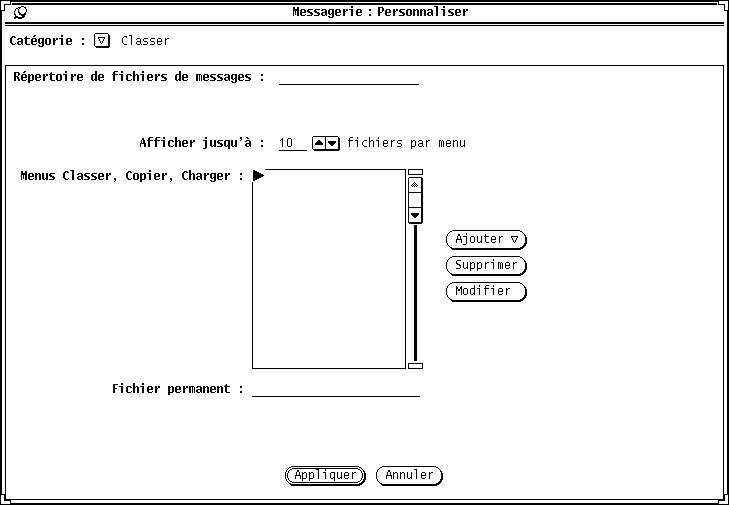
Répertoire du fichier de messages
Utilisez la zone de texte Répertoire du fichier de messages pour indiquer le répertoire dans lequel sont placés tous les fichiers de messages lorsque vous classez ou copiez des message de votre boîte aux lettres vers des fichiers de messages. Vous pouvez par exemple désirer nommer le répertoire mail, maildir, ou mail_files. A moins d'indiquer un chemin d'accès complet, le répertoire est considéré comme étant un sous-répertoire de votre répertoire utilisateur. Si le nom du répertoire que vous avez indiqué n'existe pas, un message d'avertissement s'affiche au moment où vous cliquez avec SELECT sur le bouton Appliquer vous demandant si vous désirez créer le répertoire. Pour plus d'informations sur l'utilisation d'un répertoire de fichiers de messages, reportez-vous ïÿuTave; la section "Organisation de votre Messagerie".
Menus de fichiers de messages Classer, Copier et Charger
Les menus Classer, Copier et Charger de la fenêtre principale de la Messagerie affichent jusqu'à 10 des fichiers de messages les plus récemment utilisés. Vous pouvez modifier le nombre de fichiers apparaissant dans ces menus à l'aide du paramètre Afficher jusqúà de la fenêtre Messagerie : Personnaliser, avec la Catégorie Classer. Cliquez avec SELECT sur le bouton Appliquer après avoir modifié le paramètre.
Lorsque vous lancez une nouvelle Messagerie, les menus Classer, Copier, et Charger sont vides. Les fichiers de messages sont ajoutés à ces menus au fur et à mesure que vous accédez aux fichiers. Vous pouvez indiquer des fichiers de messages que vous désirez toujours voir apparaître en première position dans ces menus en les ajoutant à la liste défilante des menus Classer, Copier et Charger.
Vous pouvez ajouter n'importe quel fichier de messages à cette liste en tapant le nom du fichier dans la zone de texte Fichier permanent, et en cliquant ensuite avec SELECT sur le bouton Ajouter.
Utilisez le menu Ajouter pour placer le fichier de messages soit avant, soit après le fichier sélectionné. Utilisez le bouton Supprimer pour supprimer le fichier sélectionné et le bouton Modifier pour que le fichier tapé dans la zone de texte Fichier permanent prenne la place du fichier actuellement sélectionné.
Pour plus d'informations sur l'utilisation des fichiers de messages, reportez-vous à la section "Organisation de votre Messagerie".
Cliquez avec SELECT sur le bouton Appliquer après avoir modifié les propriétés de la fenêtre Classer.
Sauvegarde des messages à un autre emplacement
Vous pouvez sauvegarder des messages à n'importe quel endroit de votre système de fichiers en indiquant un chemin d'accès complet. Cela signifie que le chemin que vous indiquez mène à un endroit précis de votre système de fichiers et n'est pas relatif au répertoire Dossiers.
Sauvegarde avec chemin d'accès complet dans votre répertoire utilisateur
Pour sauvegarder des messages à un endroit spécifique de votre répertoire utilisateur, vous pouvez faire précéder le chemin de la variable $HOME, ou du tilde (~) (sur le clavier), suivi de votre numéro de compte (ou celui du répertoire d'un autre utilisateur, pour lequel vous possédez des droits d'écriture). Le tilde indique le niveau supérieur de votre répertoire utilisateur.
Pour sauvegarder un message à un endroit situé sous votre répertoire utilisateur, suivez les instructions détaillées à la section "Sauvegarde des messages au nouvel emplacement par défaut", en utilisant toutefois une des syntaxes indiquées ci-dessous pour taper le chemin dans la zone de texte Fichier de messages.
~nomutilisateur/Sousrépertoire/nomfichier
$HOME/nomutilisateur/Sousrépertoire/nomfichier
Lorsque vous choisissez l'option Classer ou Copier, le fichier choisi dans votre boîte aux lettres est sauvegardé dans le fichier nomfichier du sous-répertoire Sousrépertoire sous votre répertoire utilisateur.
Sauvegarder avec chemin d'accès complet par rapport au répertoire racine
Pour sauvegarder un message à un endroit spécifique à partir du répertoire racine de votre système de fichiers, utilisez une barre oblique (/) pour indiquer le répertoire racine, et indiquez ensuite un chemin d'accès complet.
Pour sauvegarder un message à un endroit situé sous votre répertoire racine, suivez les instructions détaillées à la section "Création d'un nouveau fichier de messages", en utilisant toutefois la syntaxe suivante dans la zone de texte Fichier de messages :
/Sousrépertoire/nomfichier
où / représente le répertoire racine, et Sousrépertoire un répertoire existant sous la racine.
Vous pouvez taper par exemple :
/tmp/monfichier
le répertoire /tmp contient quelques fichiers système.
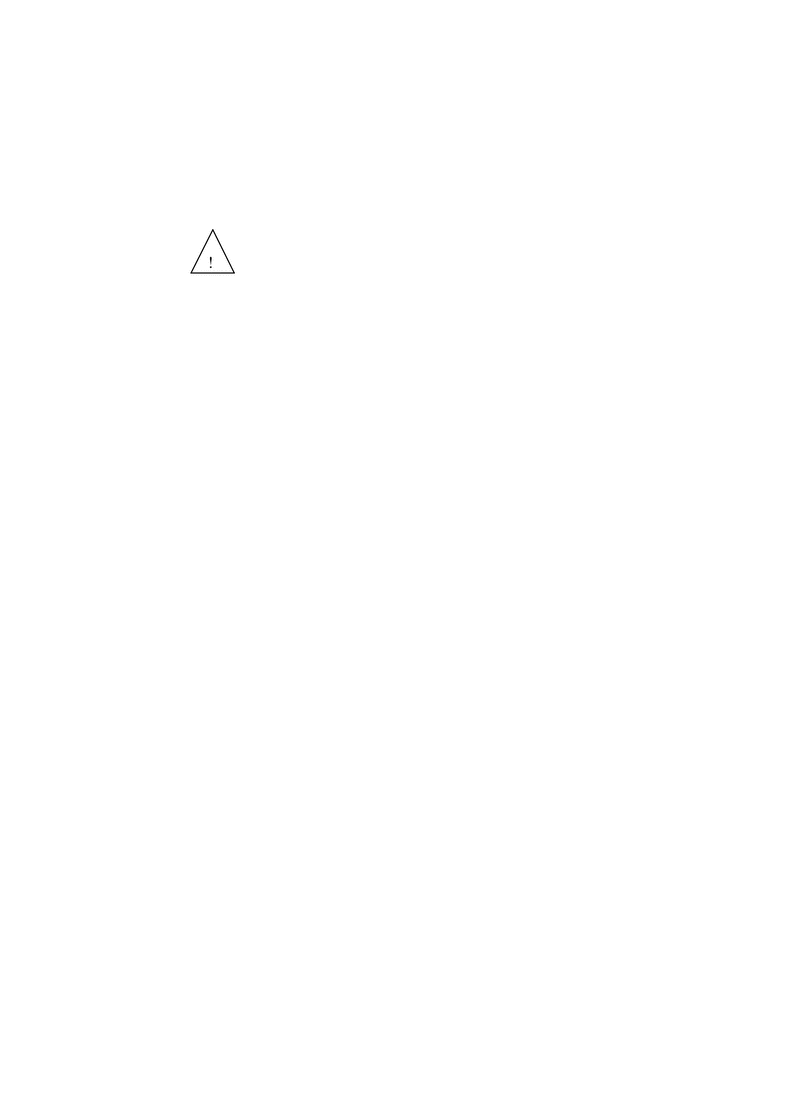 vous ne devez utiliser le répertoire /tmp que pour la sauvegarde de vos fichiers temporaires. A chaque réinitialisation du système, ces fichiers seront vidés.
vous ne devez utiliser le répertoire /tmp que pour la sauvegarde de vos fichiers temporaires. A chaque réinitialisation du système, ces fichiers seront vidés.
Lorsque vous choisissez Classer ou Copier, le fichier sélectionné dans votre boîte aux lettres est sauvegardé sous le nom monfichier dans le sous-répertoire tmp sous le répertoire racine.
Modification de l'emplacement par défaut
Vous pouvez en permanence modifier l'endroit par défaut où vos messages seront sauvegardés dans la fenêtre Personnaliser de la Messagerie. Vous pouvez par exemple changer le nom du répertoire Dossier, ou encore sauvegarder vos messages à un endroit situé sous votre répertoire utilisateur.
Pour modifier l'emplacement par défaut où seront sauvegardés vos messages, suivez les étapes ci-dessous :
-
A partir de la zone de commandes de la fenêtre Messagerie, choisissez Editer => Personnaliser.
La fenêtre Personnaliser de la Messagerie s'affiche à l'écran.
-
Positionnez le pointeur sur le bouton de menu Catégorie et choisissez l'option Classer.
Les propriétés de la fenêtre Classer apparaissent dans la fenêtre Personnaliser.
-
Cliquez deux fois avec SELECT sur le mot Dossiers dans la zone de texte.
Dossiers est mis en évidence.
-
Choisissez l'emplacement par défaut où vous désirez sauvegarder vos messages :
-
Pour changer le nom du répertoire du fichier de messages, tapez un nouveau nom, par exemple Courrier.
-
Pour sauvegarder vos messages directement sous votre répertoire utilisateur, tapez :
$HOME
Cette commande affiche le chemin complet de l'endroit où vous vous situez dans votre répertoire utilisateur.
-
-
Cliquez avec SELECT sur le bouton Appliquer.
Un message pop-up vous demande si $HOME doit être suivi du chemin complet de votre répertoire utilisateur.
-
Cliquez avec SELECT sur le bouton Etendre la chaîne.
La fenêtre Personnaliser disparaît.
Sauvegarde des messages au nouvel emplacement par défaut
La sauvegarde des messages au nouvel emplacement par défaut n'obéit pas à d'autres règles que celles de la sauvegarde dans le répertoire du fichier de messages. Pour sauvegarder des messages :
-
Tapez le nom du fichier, ou le nom d'un sous-répertoire et le nom du fichier dans la zone de texte de la fenêtre principale de la Messagerie.
Si vous avez modifié l'emplacement par défaut dans votre répertoire utilisateur, vous n'avez pas à taper le tilde pour indiquer que votre répertoire utilisateur est répertoire d'accueil.
-
Cliquez avec SELECT sur le message que vous désirez sauvegarder.
-
Choisissez Classer ou Copier.
Le message choisi est sauvegardé dans le répertoire de votre choix sous votre répertoire utilisateur (par exemple le répertoire que vous avez substitué au répertoire du fichier de messages, le niveau le plus haut de votre répertoire utilisateur, ou un sous-répertoire clairement indiqué).
Propriétés des Modèles
La Messagerie vous permet de créer vos propres fichiers modèles contenant un texte que vous utilisez fréquemment dans le corps de vos messages. Chaque modèle est un fichier individuel que vous créez en dehors de la Messagerie en utilisant n'importe quel éditeur, par exemple l'Editeur de texte ou l'éditeur vi.
Vous pouvez ajouter un modèle préalablement créé à la Messagerie en utilisant la fenêtre Messagerie : Personnaliser, avec la Catégorie Modèle, comme le montre la Figure 4-39. Affichez cette fenêtre en choisissant Modèle dans le menu Catégorie en haut de la fenêtre pop-up Messagerie : Personnaliser.
Figure 4-39 Propriétés des Modèles
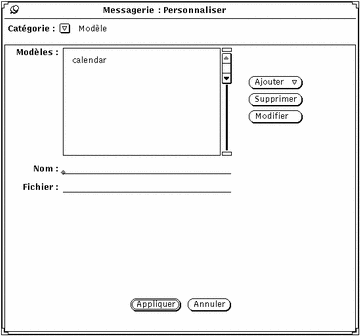
Pour ajouter un modèle au sous-menu Modèles du menu Inclure dans la fenêtre Composer, suivez les étapes ci-dessous :
-
Tapez le nom du modèle dans la zone Nom de la fenêtre Personnaliser.
-
Tapez le chemin et le nom du fichier contenant le modèle dans la zone Fichier.
-
Choisissez l'option Avant ou Après du menu Ajouter.
-
Cliquez avec SELECT sur le bouton Appliquer.
Les éléments de la liste défilante sont ajoutés au sous-menu Modèles du menu Inclure de la fenêtre Composer.
Un modèle d'Agenda est fourni automatiquement si vous n'avez défini aucun autre modèle. Dans le cas contraire, vous devez suivre les étapes ci-dessus pour ajouter vous-même le modèle Agenda au menu Modèle. Votre modèle peut contenir du texte à intégrer dans un message, il peut également contenir des informations relatives à l'en-tête. Si vous intégrez des informations sur l'en-tête, assurez-vous qu'il n'y ait pas de lignes dans le fichier modèle avant les lignes d'en-tête. Votre modèle peut contenir à la fois du texte et des en-têtes, comme le montre la Figure 4-40. Assurez-vous qu'au moins une ligne vide sépare l'en-tête du texte du message.
Figure 4-40 Contenu d'un fichier Modèle comprenant texte et en-tête

Pour utiliser un modèle, choisissez l'option du sous-menu Modèles du menu Inclure de la fenêtre Composer. Le texte du fichier modèle est affiché dans la sous-fenêtre de texte de la fenêtre Composer. Si votre modèle contient des en-têtes, les en-têtes de la fenêtre Composer sont automatiquement remplis.
Pour supprimer un modèle, cliquez avec SELECT sur son nom dans la liste défilante de la fenêtre Messagerie : Personnaliser, avec la Catégorie Modèle, puis sur le bouton Supprimer, et enfin sur le bouton Appliquer.
Pour modifier un modèle, cliquez avec SELECT sur l'élément dans la liste défilante de la fenêtre Personnaliser, Catégorie Modèle, tapez la nouvelle valeur dans les zones Nom et Fichier, cliquez avec SELECT sur le bouton Modifier et enfin cliquez avec SELECT sur Appliquer.
Propriétés des Alias
Vous pouvez créer vos propres listes de destinataires contenant des groupes de noms d'utilisateurs. Ensuite, au lieu de taper une liste de noms de destinataires, vous pourrez tout simplement taper le nom que vous avez indiqué comme nom d'alias dans la zone de texte To.
Vous pouvez créer deux types de listes de destinataires ou alias :
-
Alias dans votre fichier /etc/aliases utilisable par tout utilisateur connecté sur votre machine. Pour plus d'informations sur les alias publics, reportez-vous à la section "Création et utilisation des alias publics contenus dans /etc/aliases".
Pour créer votre propre liste de destinataires, ou alias privés, utilisez la fenêtre Messagerie : Personnaliser, avec la Catégorie Alias, comme le montre la Figure 4-41. Cette fenêtre s'affiche lorsque vous choisissez l'option Alias du menu Catégorie en haut de la fenêtre Personnaliser.
Figure 4-41 Propriétés des Alias
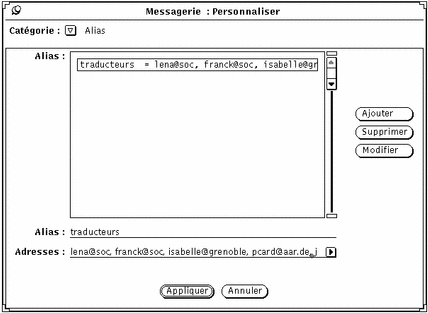
Pour ajouter une liste d'alias privée, suivez les étapes ci-dessous :
-
Tapez le nom de l'alias dans la zone de texte Alias.
traducteurs est un nom d'alias dans l'exemple donné à la Figure 4-41.
-
Dans la zone Adresses, tapez l'adresse courrier de chaque personne de la liste des destinataires.
Séparez chaque nom soit par une virgule, soit par un espace, soit par les deux.
-
Cliquez avec SELECT sur le bouton Ajouter.
L'élément est ajouté à la liste défilante en suivant l'ordre alphabétique.
-
Cliquez avec SELECT sur le bouton Appliquer.
Les éléments de la liste défilante sont ajoutés à vos alias privés.
Pour utiliser les alias, tapez le nom de l'alias (par exemple, traducteurs) dans la zone To, Cc, ou Bcc de la fenêtre Composer un message. Les noms que vous aviez tapés dans la zone apparaissent et sont inclus dans le message que vous envoyez. Utilisez le bouton Supprimer pour supprimer l'alias actuellement sélectionné, et le bouton Modifier pour substituer à l'alias sélectionné par l'alias contenu dans la zone de texte Alias.
Création et utilisation des alias publics contenus dans /etc/aliases
Pour créer un alias utilisable par tout le monde, vous devez avoir la possibilité d'accéder au système en tant que super-utilisateur. Editez le fichier /etc/aliases avec n'importe quel éditeur de texte. Sous la ligne Local Aliases, sur une ligne à part, tapez le nom de l'alias nomalias:nomutilisateur1,nomutilisateur2. Séparez chaque élément par une virgule et terminez votre liste en tapant Return. Vous pouvez inclure un espace après chaque virgule si vous le désirez.
La Figure 4-42 donne l'exemple d'un alias créé dans /etc/aliases.
Figure 4-42 Exemple d'un alias créé dans /etc/aliases
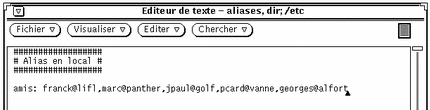
Pour utiliser l'alias, tapez le nom de l'alias dans la zone To, Cc, ou Bcc de la fenêtre Composer un message. Les noms que vous aviez tapés dans la zone alias n'apparaissent pas dans le message que vous envoyez. Le nom de l'alias lui même s'affiche lors de la réception du message. Pour utiliser l'alias sur le système d'un autre utilisateur, tapez le nom de l'alias, @, et le nom de la machine sur laquelle l'alias a été créé dans la zone To, Cc, ou Bcc de la fenêtre Composer un message. Un utilisateur peut par exemple envoyer un message à l'alias "amis" de la figure en tapant amis@castle, l'alias "amis" se trouvant sur la machine "castle".
Propriétés de l'Expert
La fenêtre Messagerie : Personnaliser, avec la Catégorie Expert vous permet de créer des paramètres avancés par défaut fournis pour la compatibilité avec mailx(1). Pour afficher les paramètres par défaut de l'expert, comme le montre la Figure 4-43, choisissez l'option Expert du menu Catégorie en haut de la fenêtre pop-up Personnaliser.
Figure 4-43 Propriétés de l'Expert
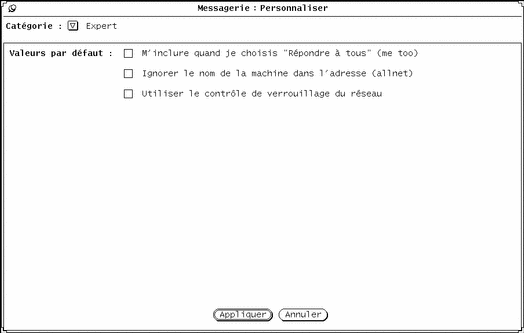
Les paramètres de l'Expert déterminent ce qui se passe lorsque vous choisissez l'option Répondre à tous ou Répondre à tous et insérer le message du menu Composer.
Ces paramètres ne s'appliquent que lorsque votre adresse s'affiche dans la zone To ou Cc du message auquel vous répondez.
Les sections suivantes décrivent ce qui se passe lorsque ces paramètres sont actifs ou inactifs. Pour des raisons de concision, seuls les noms écrits entre parenthèses sont utilisés dans ce qui suit pour se référer aux options, c'est-à-dire les options "metoo", "allnet", l'utilisation du verrouillage des fichiers nécessaire au travail en réseau. Ce sont les noms utilisés dans le fichier .mailrc file, tel qu'il est décrit dans les pages manuel relatives à mailx(1).
Option Metoo active
Lorsque l'option metoo est active et que votre adresse s'affiche dans la zone To ou Cc lorsque vous utilisez l'option Répondre à tous, vous recevrez la réponse. Votre adresse est reconnue si elle inclut votre adresse de login, par exemple votrenom@machine et votrenom@ailleurs, où machine est le nom de votre station et ailleurs celui de n'importe quelle autre machine que votre station.
Supposez par exemple que vous choisissez Répondre à tous pour un message contenant l'en-tête suivant :
From:salmon@sea Fri Aug 23 10:36:21 1991 To: votrenom@machine,votrenom@ailleurs,thon@océan
Votre réponse incluera la zone To suivante :
To: votrenom@machine,votrenom@ailleurs,thon@océan,saumon@mer
Option Metoo inactive
Lorsque l'option metoo est inactive,l'en-tête de votre réponse dépend de l'option allnet. L'option allnet détermine si votre adresse est reconnue sous toutes les formes où elle contient votre adresse de login, ou si elle est reconnue uniquement sous la forme votrenom@machine.
Remarque :
l'option allnet n'est active que si l'option metoo est inactive.
Option allnet active, option metoo inactive
Lorsque l'option allnet est active alors que l'option metoo est inactive et que vous utilisez Répondre à tous, votre adresse n'est intégrée sous aucune de ses formes dans les zones To ou Cc de votre réponse.
Supposez par exemple que vous recevez un message avec l'en-tête suivant :
From: saumon@mer Fri Aug 23 10:36:21 1991 To: votrenom@machine, votrenom@ailleurs, thon@océan
La zone To de votre réponse contiendrait alors les adresses suivantes :
To: thon@océan, saumon@mer
Options Allnet et Metoo inactives
Lorsqu'aucune des deux options n'est active, votre adresse courrier est intégrée dans les zones To et Cc d'une réponse de type Répondre à tous sous la forme votrenom@ailleurs.
Supposez par exemple que vous recevez un message avec cet en-tête :
From: saumon@mer Fri Aug 23 10:36:21 1991 To: votrenom@machine, votrenom@ailleurs, thon@océan
La zone To de votre réponse contiendrait alors les adresses suivantes :
To: votrenom@ailleurs, thon@océan, saumon@mer
Option Utiliser le contrôle de verrouillage du réseau active
La Messagerie tente d'empêcher que deux instances différentes de la Messagerie utilisent un même fichier au même moment. Par défaut, il existe une méthode permettant de détecter si un fichier est ouvert, lorsque la Messagerie et le fichier sont situés sur une même machine.
Vous pouvez utiliser en option un protocole de protection des fichiers partagés utilisant ToolTalk® pour coordonner les Messageries. Ce protocole assure la protection des fichiers si la Messagerie fonctionne sur plusieurs machines, ou si les utilisateurs accèdent aux fichiers de messages à travers le réseau.
Cette option ne peut être modifiée que lors du premier accès à un fichier de messages. Si vous modifiez cette option lorsque le fichier est ouvert, trois options vous sont proposées :
-
Vous pouvez sauvegarder le fichier de messages en cours et le réouvrir, ce qui rend la protection immédiatement active.
-
Vous pouvez continuer à effectuer des modifications dans le fichier en cours. La protection ne s'activera que lorsque vous ouvrirez de nouveau un fichier.
-
Vous pouvez annuler la protection et revenir à la fenêtre Messagerie : Personnaliser.
- © 2010, Oracle Corporation and/or its affiliates
