Personnalisation de la Messagerie
Vous pouvez personnaliser les propriétés de votre Messagerie en utilisant la fenêtre Messagerie : Personnaliser. Pour afficher cette fenêtre, choisissez l'option Personnaliser du menu Editer.
La fenêtre Messagerie : Personnaliser comprend sept catégories : fenêtre En-tête, fenêtre Messages, fenêtre Composer un message, et les propriétés Classer, Modèle, Alias et Expert.
Pour afficher une catégorie particulière de propriétés, choisissez la catégorie à partir du menu Catégorie situé en haut de la fenêtre Personnaliser. Lorsque vous relâchez le bouton MENU, la fenêtre Messagerie : Personnaliser affiche les propriétés dont vous disposez pour cette catégorie. Les nouvelles propriétés sont immédiatement appliquées dans la plupart des cas. Mais dans certains cas (par exemple le nombre d'En-têtes à afficher dans la fenêtre principale), vous devez quitter et relancer la Messagerie pour que les nouvelles propriétés soient appliquées.
Validez les modifications que vous avez apportées aux propriétés pour chaque catégorie en cliquant avec SELECT sur le bouton Appliquer.
Propriétés de la fenêtre En-tête
Les propriétés de la fenêtre En-tête (voir Figure 4-31) sont décrites dans les sections suivantes. Si vous avez modifié des propriétés de la fenêtre principale (catégorie fenêtre En-tête), cliquez avec SELECT sur le bouton Appliquer pour les mettre à jour dans la Messagerie.
Figure 4-31 Propriétés de la fenêtre En-tête
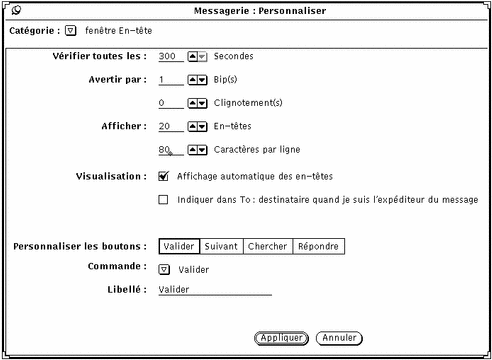
Propriétés de réception des messages
Utilisez la zone Vérifier toutes les pour déterminer l'intervalle de temps entre deux contrôles des messages arrivés. La valeur par défaut est de 300 secondes, soit 5 minutes. Vous pouvez consulter vos nouveaux messages à n'importe quel moment entre deux contrôles en choisissant l'option Charger la boîte aux lettres ou Sauvegarder les modifications du menu Messages.
Utilisez la zone Avertir par pour déterminer la manière dont vous serez averti de la réception de nouveaux messages. L'option Bip(s) vous informe de l'arrivée du courrier par un nombre de bips que vous pouvez préciser. L'option Clignotement(s) vous avertit de l'arrivée d'un message par un clignotement de l'icône ou de la fenêtre principale selon que cette dernière est fermée ou ouverte.
Taille de la fenêtre Messagerie
Utilisez la zone Afficher En-têtes pour déterminer le nombre d'en-têtes affichés dans la fenêtre principale de la Messagerie. Vous pouvez augmenter ou réduire le nombre pour afficher plus d'en-têtes à la fois ou en afficher moins afin que la fenêtre principale soit plus petite.
Utilisez la zone Afficher Caractères par ligne pour déterminer la largeur de toutes les sous-fenêtres et fenêtres de la Messagerie.
Après avoir apporté des modifications aux zones Afficher, quittez la Messagerie et relancez-la pour appliquer ces modifications.
Propriétés de réception/d'envoi
Si vous désirez que la Messagerie affiche automatiquement les en-têtes des messages que vous recevez, choisissez l'option Affichage automatique des en-têtes. Si vous ne choisissez pas cette option, la Messagerie n'affiche pas les en-têtes des nouveaux messages à moins que vous ne l'indiquiez explicitement en choisissant l'option Charger la boîte aux lettres ou Sauvegarder les modifications du menu Messages.
Si l'option Indiquer "To: destinataire" ... est active, l'en-tête du message que vous avez envoyé indiquera le destinataire du message au lieu d'indiquer votre propre adresse.
Les boutons personnalisés de la Messagerie
Vous avez la possibilité de personnaliser les quatre premiers boutons de la deuxième ligne de la fenêtre principale. Vous pouvez remplacer la valeur de ces boutons par une valeur quelconque des menus Messages, Visualiser, Editer ou Composer. Si vous utilisez très fréquemment certaines options de ces menus, vous pouvez décider d'utiliser un de vos quatre boutons personnalisés pour vous faciliter l'accès à cette option.
-
Le paramètre Personnaliser les boutons indique les valeurs actuelles des quatre boutons. Sélectionnez l'un des intitulés pour modifier la valeur d'un des boutons.
-
Le paramètre Commande vous indique la commande du bouton que vous avez sélectionné, c'est-à-dire la fonction du bouton.
-
Le bouton de menu Commande vous fournit un menu de toutes les commandes disponibles des menus Messages, Visualiser, Editer et Composer.
-
La zone de texte Libellé détermine le libellé du bouton personnalisé. C'est habituellement le nom de la commande qui est repris, mais ce n'est pas obligatoire. La commande est parfois trop longue pour figurer sur le bouton ; le libellé est alors une forme abrégée du nom de la commande.
Pour modifier la valeur d'un bouton personnalisé, suivez les étapes ci-dessous :
-
Sélectionnez le bouton que vous voulez personnaliser dans Personnaliser les boutons.
La première option représente le premier bouton de la deuxième ligne de la fenêtre principale, la deuxième représente le deuxième bouton et ainsi de suite.
-
Choisissez la commande désirée à partir du menu Commande, comme le montre la Figure 4-32.
La première colonne du menu Commande affiche toutes les options possibles du menu Messages, la deuxième les options du menu Visualiser, la troisième les options du menu Editer et la dernière les options du menu Composer.
Figure 4-32 Menu Commande de la fenêtre Messagerie : Personnaliser, avec la Catégorie fenêtre En-tête
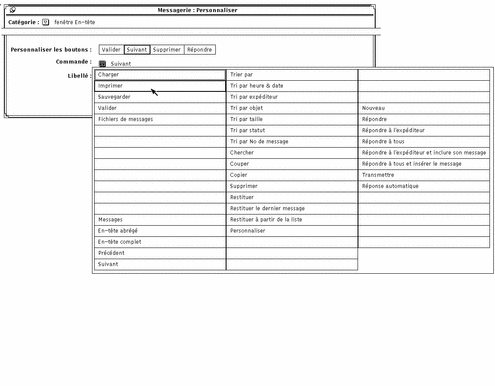
-
Si vous désirez sélectionner un nouveau libellé correspondant à la commande, tapez un nouveau libellé.
Essayez de définir un libellé aussi court que possible afin que le bouton personnalisé garde une taille raisonnable.
-
Cliquez avec SELECT sur Appliquer pour modifier le bouton personnalisé dans la fenêtre principale de la Messagerie.
Les modifications (libellé et commande) sont répercutées sur le bouton personnalisé de la fenêtre principale. Dans la Figure 4-33, le deuxième bouton personnalisé a été changé en Imprimer.
Figure 4-33 Nouveau bouton personnalisé (Imprimer) dans la fenêtre principale
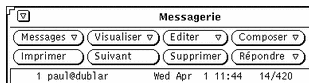
Propriétés de la fenêtre Messages
Utilisez la fenêtre Messagerie : Personnaliser, avec la Catégorie fenêtre Messages pour indiquer le nombre de lignes de la sous-fenêtre de texte dans la fenêtre pop-up Messages, pour indiquer un autre script d'impression des messages, et pour indiquer les en-têtes non affichés lors de la visualisation d'un message à en-tête abrégé.
Pour visualiser la fenêtre Messagerie : Personnaliser de la fenêtre Messages, présentée à la Figure 4-34, choisissez l'option fenêtre Messages du menu Catégorie situé en haut de la fenêtre pop-up Personnaliser.
Figure 4-34 Propriétés de la fenêtre Messages
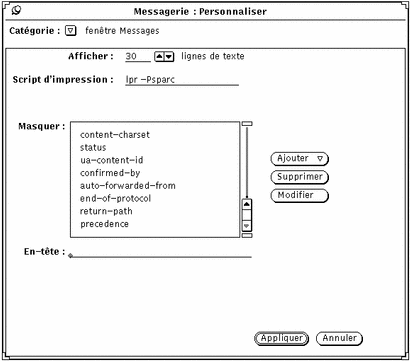
-
La zone Afficher détermine le nombre de lignes de texte affichées dans chaque sous-fenêtre de texte des fenêtre Message ou Composer. Après avoir apporté votre modification, cliquez avec SELECT sur le bouton Appliquer, puis quittez et relancez la Messagerie pour que votre modification soit prise en compte.
-
La zone Script d'impression détermine le script d'impression de vos messages lorsque vous utilisez l'option Imprimer du menu Messages ou du menu pop-up de la sous-fenêtre de texte dans la fenêtre principale. Le script d'impression par défaut est lp -s.
-
La liste défilante Masquer détermine les en-têtes qui ne sont pas affichés lorsque vous visualisez vos messages avec un en-tête abrégé. Vous pouvez ajouter un en-tête à cette liste en tapant son nom dans la zone de texte En-tête, et en cliquant avec SELECT sur le bouton Ajouter.
Utilisez le menu Ajouter pour placer l'en-tête avant ou après l'en-tête sélectionné. Utilisez le bouton Supprimer pour supprimer l'en-tête sélectionné, et le bouton Modifier pour remplacer le libellé de l'en-tête sélectionné par celui inscrit dans la zone de texte En-tête.
Certains en-têtes les plus communément cachés par les utilisateurs apparaissent dans la liste défilante présentée à la Figure 4-34. Vous pouvez ajouter n'importe quel en-tête que vous voyez lorsque vous visualisez des messages dans la liste Masquer. Vous pouvez le taper en majuscules ou en minuscules ; ainsi, si vous ajoutez l'en-tête "taille-contenu" cette commande cachera les en-têtes "Taille-Contenu", "taille-contenu", "TAILLE-CONTENU", et ainsi de suite.
Lorsque vous avez modifié les propriétés de la fenêtre Messages, cliquez avec SELECT sur le bouton Appliquer. Les paramètres Script d'impression et Masquer sont immédiatement appliqués.
Propriétés de la fenêtre Composer
Vous utilisez la catégorie fenêtre Composer de la fenêtre Personnaliser pour personnaliser les éléments de la fenêtre Composer. Pour voir la fenêtre personnaliser de la fenêtre Composer, comme le montre la Figure 4-35, choisissez l'option fenêtre Composer du menu Catégorie situé en haut de la fenêtre pop-up Personnaliser.
Figure 4-35 Propriétés de la fenêtre Composer un message
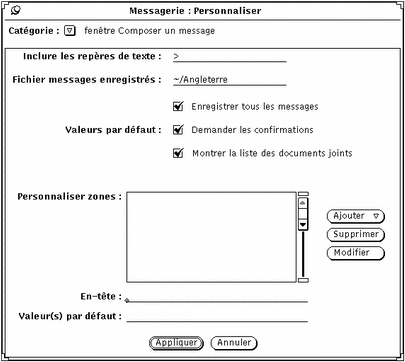
Inclusion des repères de texte
Utilisez la zone Inclure les repères de texte pour indiquer les caractères qui précèdent chaque ligne d'un texte inclus dans un message. La valeur par défaut est "> ". Chaque ligne du message inclus est donc précédée de ce signe lorsque vous choisissez l'option En retrait du menu Inclure dans la fenêtre Composer, comme le montre la Figure 4-36. Les tabulations ne sont pas acceptées comme repère alors que les espaces le sont.
Remarque :
le repère se situe au début du message inclus lorsque vous sélectionnez Répondre à l'expéditeur et inclure son message, ou A tous, ou Inclure à partir du menu Composer de la fenêtre principale.
Figure 4-36 Message inclu mis en retrait
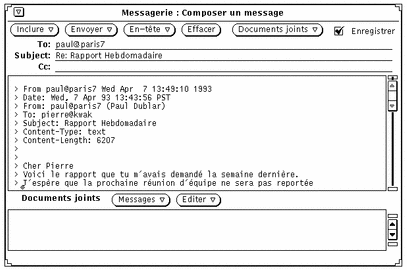
Fichier de messages enregistrés à envoyer
Si vous désirez enregistrer dans un fichier un message à envoyer, tapez le nom du fichier dans lequel vous voulez l'enregistrer dans la zone de texte Fichier messages enregistrés de la fenêtre Personnaliser, avec la Catégorie fenêtre Composer. Si un nom de fichier est indiqué, une case Enregistrer apparaît dans la fenêtre Composer, comme le montre la Figure 4-36. Lorsque l'option Enregistrer est présente dans votre fenêtre Composer, le message est enregistré dans le fichier lors de son envoi.
Utilisez le paramètre Enregistrer tous les messages de la fenêtre Personnaliser, avec la Catégorie fenêtre Composer pour déterminer si la case Enregistrer de la fenêtre Composer s'y affiche par défaut.
Visualisation du fichier de messages enregistrés
Pour visualiser les messages que vous avez enregistrés, suivez les étapes ci-dessous :
-
Dans la zone de texte de la fenêtre principale de la Messagerie, tapez le nom du fichier dans lequel vous avez enregistré vos messages.
En reprenant l'exemple ci-dessus, vous taperiez ~/.record.
-
Cliquez avec SELECT sur le bouton Charger.
Les messages que vous avez enregistrés apparaissent dans la fenêtre principale de la Messagerie (à la place des messages courants), chacun avec son en-tête de message.
Demande de confirmation
Si le paramètre Demander les confirmations est actif, un message d'avertissement s'affiche dans les cas suivants :
-
Lorsque la fenêtre Composer contient du texte ou un document joint et que vous sélectionnez Effacer dans la sous-fenêtre de commandes de la fenêtre Composer ; un message s'affiche vous demandant de confirmer votre commande (Effacer).
-
Lorsque la fenêtre Composer contient du texte ou un document joint et que vous quittez cette fenêtre ; un message s'affiche vous demandant de confirmer votre commande (Quitter).
-
Lorsque vous avez apporté des modifications à un message dans la fenêtre Message et que vous visualisez un autre message, désépinglez la fenêtre Message ou recevez un nouveau message ; un message s'affiche vous demandant si vous désirez sauvegarder les modifications.
 Attention :
Attention : 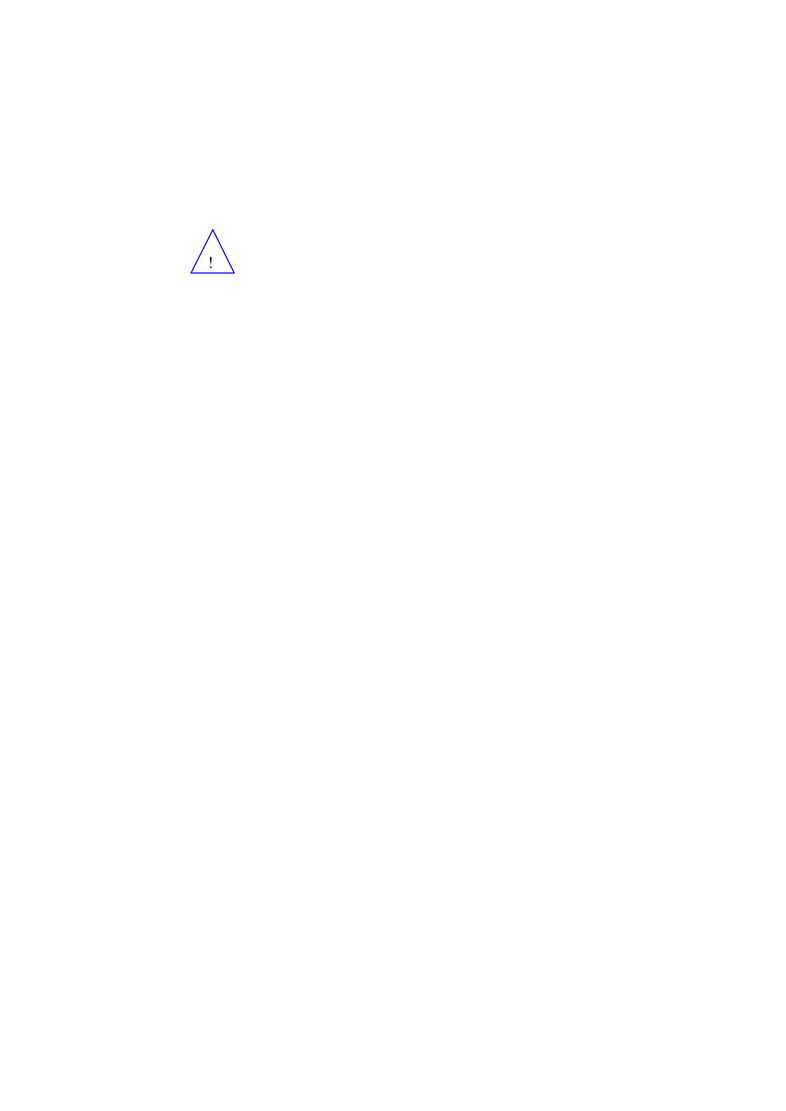
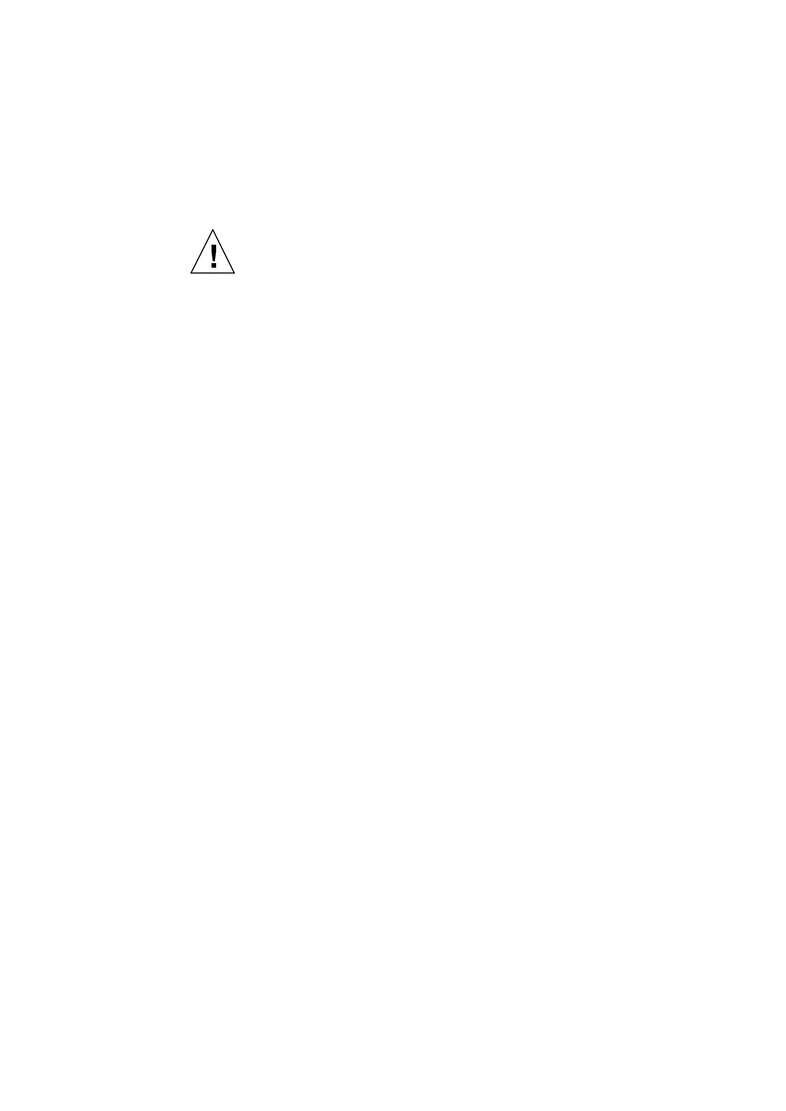 si le paramètre Demander les confirmations n'est pas actif, n'importe quelle modification dans la fenêtre Message est automatiquement intégrée sans envoi de message d'avertissement. Si vous modifiez l'option From d'un en-tête de message, ce dernier semblera perdu, mais il se trouvera en fait ajouté en fin du message précédent.
si le paramètre Demander les confirmations n'est pas actif, n'importe quelle modification dans la fenêtre Message est automatiquement intégrée sans envoi de message d'avertissement. Si vous modifiez l'option From d'un en-tête de message, ce dernier semblera perdu, mais il se trouvera en fait ajouté en fin du message précédent.
Montrer la liste des documents joints
Par défaut, la fenêtre Composer comprend une sous-fenêtre Documents joints en bas de la sous-fenêtre de texte. Si vous n'utilisez que rarement ou même jamais cette zone, vous pouvez choisir de la supprimer de la fenêtre Composer. Utilisez à cette fin le paramètre Montrer la liste des documents joints de la fenêtre Messagerie : Personnaliser, avec la Catégorie fenêtre Composer un message pour déterminer si la sous-fenêtre Documents joints est affichée par défaut.
Si vous supprimez par ce biais l'affichage par défaut de la sous-fenêtre Documents joints, vous pouvez tout de même l'afficher lorsque vous en avez besoin en choisissant l'option Montrer les documents joints du menu Inclure de la fenêtre Composer.
Zones d'en-tête personnalisées de la fenêtre Composer
L'en-tête de la fenêtre Composer un message comporte toujours les zones To, Subject, et Cc. L'option Bcc est en outre disponible à partir du menu En-tête. Vous pouvez ajouter des en-têtes personnalisés au menu En-tête en les ajoutant à la liste défilante Personnaliser zones de la fenêtre Personnaliser, avec la Catégorie fenêtre Composer un message.
Les en-têtes qui peuvent vous être d'une certaine utilité sont les suivants :
-
Precedence: junk -- Si la Messagerie ne peut pas envoyer un message contenant cet en-tête, le message ne vous sera pas renvoyé. Cela n'est possible que lorsque vous envoyez un message à un alias contenant un nombre conséquent d'utilisateurs et que vous ne désirez pas recevoir d'avertissement à chaque fois que le message n'a pu être remis à son destinataire.
-
Reply-To: adresse messagerie électronique -- Lorsque vous répondez à un message contenant cet en-tête, la réponse est envoyée à l'adresse contenue dans la zone Reply-To : de l'en-tête (plutôt que d'être envoyée à l'auteur du message).
-
Return-Receipt-To: adresse messagerie électronique -- Lorsque vous envoyez un message contenant cet en-tête, vous recevrez un "Return Receipt" (avis de réception) de la Messagerie une fois que le message est bien arrivé à destination.
Pour créer une zone d'en-tête personnalisée, suivez les étapes ci-dessous :
-
Tapez le libellé de la zone sur la ligne En-tête de la fenêtre Personnaliser.
Ne tapez pas les deux points suivant le libellé, la Messagerie les ajoute automatiquement.
-
Si vous désirez que la zone contienne la valeur par défaut, tapez cette valeur dans la zone Valeur(s) par défaut.
-
Choisissez l'option Avant ou Après du menu Ajouter pour ajouter la nouvelle zone d'en-tête dans la liste défilante.
-
Pour que les modifications soient appliquées dans la Messagerie, cliquez avec SELECT sur le bouton Appliquer de la fenêtre Messagerie : Personnaliser, avec la Catégorie fenêtre Composer un message.
-
Pour inclure la nouvelle zone dans un message, choisissez la zone désirée dans le menu En-tête de la fenêtre Composer, comme le montre le menu sur la gauche.
Figure 4-37 : exemple de zone d'en-tête personnalisée ajoutée à la fenêtre Composer.
Figure 4-37 Exemple de zone d'en-tête personnalisée ajoutée à la fenêtre Composer
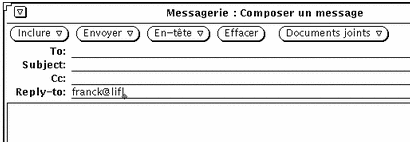
Pour supprimer une zone personnalisée, cliquez avec SELECT sur l'option de la liste défilante Personnaliser zones, puis sur le bouton Supprimer, et enfin sur le bouton Appliquer.
Pour modifier une zone personnalisée, cliquez avec SELECT sur l'option de la liste défilante Personnaliser zones, tapez la nouvelle valeur dans les zones En-tête et Valeur par défaut, puis cliquez avec SELECT sur le bouton Modifier, et enfin sur le bouton Appliquer.
Sauvegarde automatique de Copies des messages envoyés
Vous pouvez configurer la Messagerie de façon à ce qu'elle enregistre une copie de chaque message que vous envoyez. Respectez pour cela les étapes suivantes :
-
A partir de la fenêtre principale, choisissez Editer => Personnaliser.
Une fenêtre Personnaliser s'affiche à l'écran.
-
Dans la fenêtre Personnaliser, positionnez le pointeur sur le bouton de menu abrégé Catégorie et choisissez la catégorie fenêtre Composer (un message).
Le choix des propriétés de la fenêtre Composer s'affiche dans la fenêtre Messagerie : Personnaliser.
-
Dans la zone de texte Fichier messages enregistrés, tapez le nom d'un fichier dans lequel vous désirez conserver les copies des messages que vous envoyez.
Pour sauvegarder par exemple vos messages dans un fichier invisible de votre répertoire, vous pourriez appeler le fichier $HOME/.mail.save.
Remarque :$HOME est une variable représentant votre répertoire utilisateur. Vous pouvez également utiliser le tilde (~) pour représenter ce répertoire.
-
Cliquez avec SELECT sur le bouton Appliquer en bas de la fenêtre Personnaliser.
Dorénavant, lorsque vous envoyez un message, une copie en est enregistrée dans le fichier que vous avez créé ; chaque message envoyé est ajouté en fin du fichier.
Propriétés de classement des messages
Vous pouvez utiliser la fenêtre Messagerie : Personnaliser, avec la Catégorie Classer pour choisir l'endroit où vos fichiers de messages sont sauvegardés et pour personnaliser les menus Classer, Copier et Charger de la fenêtre principale de la Messagerie. Pour visualiser les propriétés de la fenêtre Classer, montrées à la Figure 4-38, choisissez l'option Classer du menu Catégorie en haut de la fenêtre pop-up Personnaliser.
Figure 4-38 Propriétés de la fenêtre Classer
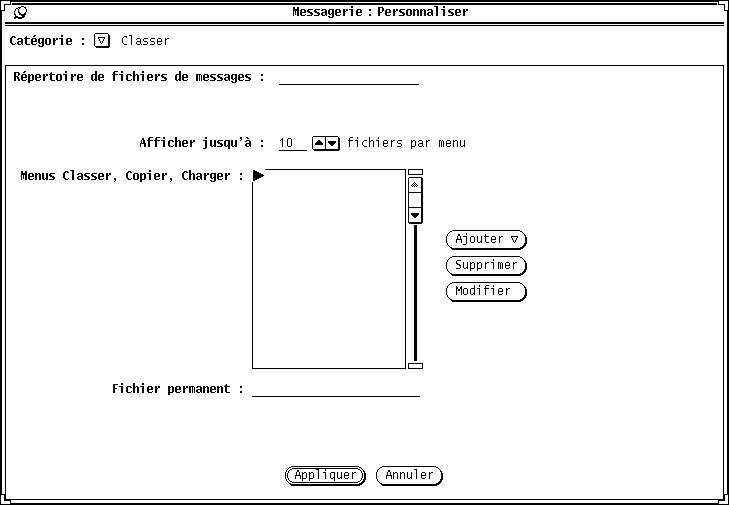
Répertoire du fichier de messages
Utilisez la zone de texte Répertoire du fichier de messages pour indiquer le répertoire dans lequel sont placés tous les fichiers de messages lorsque vous classez ou copiez des message de votre boîte aux lettres vers des fichiers de messages. Vous pouvez par exemple désirer nommer le répertoire mail, maildir, ou mail_files. A moins d'indiquer un chemin d'accès complet, le répertoire est considéré comme étant un sous-répertoire de votre répertoire utilisateur. Si le nom du répertoire que vous avez indiqué n'existe pas, un message d'avertissement s'affiche au moment où vous cliquez avec SELECT sur le bouton Appliquer vous demandant si vous désirez créer le répertoire. Pour plus d'informations sur l'utilisation d'un répertoire de fichiers de messages, reportez-vous ïÿuTave; la section "Organisation de votre Messagerie".
Menus de fichiers de messages Classer, Copier et Charger
Les menus Classer, Copier et Charger de la fenêtre principale de la Messagerie affichent jusqu'à 10 des fichiers de messages les plus récemment utilisés. Vous pouvez modifier le nombre de fichiers apparaissant dans ces menus à l'aide du paramètre Afficher jusqúà de la fenêtre Messagerie : Personnaliser, avec la Catégorie Classer. Cliquez avec SELECT sur le bouton Appliquer après avoir modifié le paramètre.
Lorsque vous lancez une nouvelle Messagerie, les menus Classer, Copier, et Charger sont vides. Les fichiers de messages sont ajoutés à ces menus au fur et à mesure que vous accédez aux fichiers. Vous pouvez indiquer des fichiers de messages que vous désirez toujours voir apparaître en première position dans ces menus en les ajoutant à la liste défilante des menus Classer, Copier et Charger.
Vous pouvez ajouter n'importe quel fichier de messages à cette liste en tapant le nom du fichier dans la zone de texte Fichier permanent, et en cliquant ensuite avec SELECT sur le bouton Ajouter.
Utilisez le menu Ajouter pour placer le fichier de messages soit avant, soit après le fichier sélectionné. Utilisez le bouton Supprimer pour supprimer le fichier sélectionné et le bouton Modifier pour que le fichier tapé dans la zone de texte Fichier permanent prenne la place du fichier actuellement sélectionné.
Pour plus d'informations sur l'utilisation des fichiers de messages, reportez-vous à la section "Organisation de votre Messagerie".
Cliquez avec SELECT sur le bouton Appliquer après avoir modifié les propriétés de la fenêtre Classer.
Sauvegarde des messages à un autre emplacement
Vous pouvez sauvegarder des messages à n'importe quel endroit de votre système de fichiers en indiquant un chemin d'accès complet. Cela signifie que le chemin que vous indiquez mène à un endroit précis de votre système de fichiers et n'est pas relatif au répertoire Dossiers.
Sauvegarde avec chemin d'accès complet dans votre répertoire utilisateur
Pour sauvegarder des messages à un endroit spécifique de votre répertoire utilisateur, vous pouvez faire précéder le chemin de la variable $HOME, ou du tilde (~) (sur le clavier), suivi de votre numéro de compte (ou celui du répertoire d'un autre utilisateur, pour lequel vous possédez des droits d'écriture). Le tilde indique le niveau supérieur de votre répertoire utilisateur.
Pour sauvegarder un message à un endroit situé sous votre répertoire utilisateur, suivez les instructions détaillées à la section "Sauvegarde des messages au nouvel emplacement par défaut", en utilisant toutefois une des syntaxes indiquées ci-dessous pour taper le chemin dans la zone de texte Fichier de messages.
~nomutilisateur/Sousrépertoire/nomfichier
$HOME/nomutilisateur/Sousrépertoire/nomfichier
Lorsque vous choisissez l'option Classer ou Copier, le fichier choisi dans votre boîte aux lettres est sauvegardé dans le fichier nomfichier du sous-répertoire Sousrépertoire sous votre répertoire utilisateur.
Sauvegarder avec chemin d'accès complet par rapport au répertoire racine
Pour sauvegarder un message à un endroit spécifique à partir du répertoire racine de votre système de fichiers, utilisez une barre oblique (/) pour indiquer le répertoire racine, et indiquez ensuite un chemin d'accès complet.
Pour sauvegarder un message à un endroit situé sous votre répertoire racine, suivez les instructions détaillées à la section "Création d'un nouveau fichier de messages", en utilisant toutefois la syntaxe suivante dans la zone de texte Fichier de messages :
/Sousrépertoire/nomfichier
où / représente le répertoire racine, et Sousrépertoire un répertoire existant sous la racine.
Vous pouvez taper par exemple :
/tmp/monfichier
le répertoire /tmp contient quelques fichiers système.
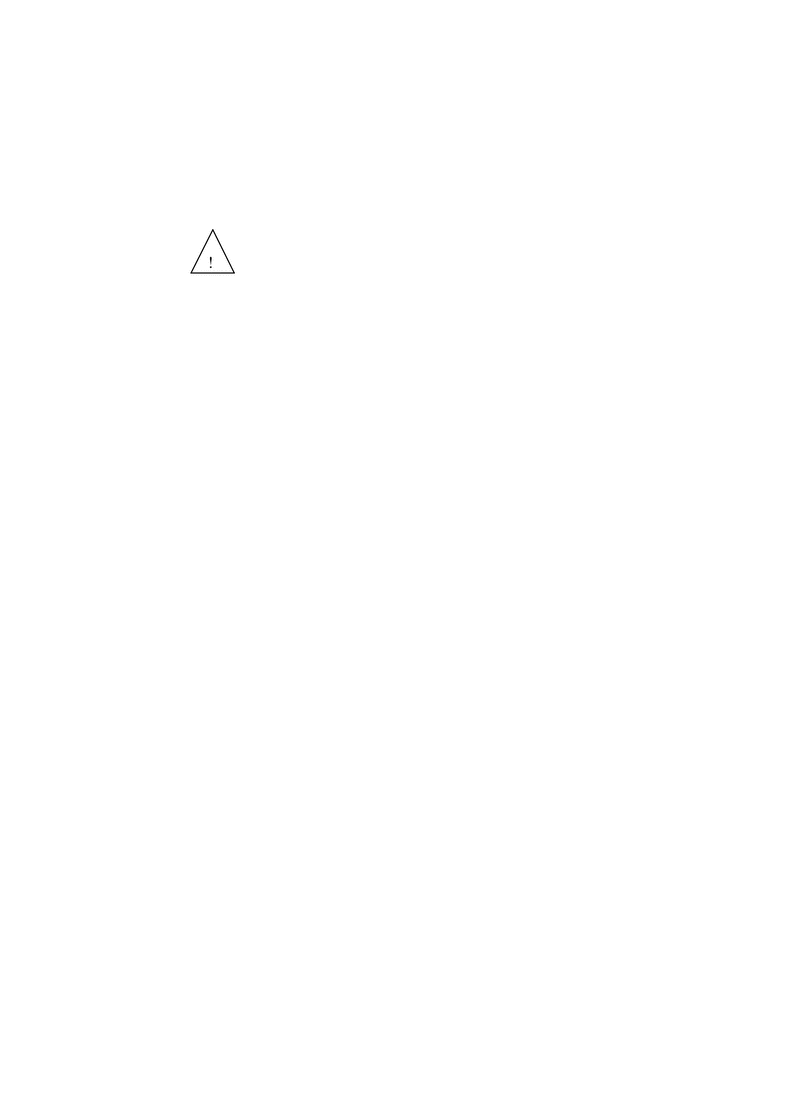 vous ne devez utiliser le répertoire /tmp que pour la sauvegarde de vos fichiers temporaires. A chaque réinitialisation du système, ces fichiers seront vidés.
vous ne devez utiliser le répertoire /tmp que pour la sauvegarde de vos fichiers temporaires. A chaque réinitialisation du système, ces fichiers seront vidés.
Lorsque vous choisissez Classer ou Copier, le fichier sélectionné dans votre boîte aux lettres est sauvegardé sous le nom monfichier dans le sous-répertoire tmp sous le répertoire racine.
Modification de l'emplacement par défaut
Vous pouvez en permanence modifier l'endroit par défaut où vos messages seront sauvegardés dans la fenêtre Personnaliser de la Messagerie. Vous pouvez par exemple changer le nom du répertoire Dossier, ou encore sauvegarder vos messages à un endroit situé sous votre répertoire utilisateur.
Pour modifier l'emplacement par défaut où seront sauvegardés vos messages, suivez les étapes ci-dessous :
-
A partir de la zone de commandes de la fenêtre Messagerie, choisissez Editer => Personnaliser.
La fenêtre Personnaliser de la Messagerie s'affiche à l'écran.
-
Positionnez le pointeur sur le bouton de menu Catégorie et choisissez l'option Classer.
Les propriétés de la fenêtre Classer apparaissent dans la fenêtre Personnaliser.
-
Cliquez deux fois avec SELECT sur le mot Dossiers dans la zone de texte.
Dossiers est mis en évidence.
-
Choisissez l'emplacement par défaut où vous désirez sauvegarder vos messages :
-
Pour changer le nom du répertoire du fichier de messages, tapez un nouveau nom, par exemple Courrier.
-
Pour sauvegarder vos messages directement sous votre répertoire utilisateur, tapez :
$HOME
Cette commande affiche le chemin complet de l'endroit où vous vous situez dans votre répertoire utilisateur.
-
-
Cliquez avec SELECT sur le bouton Appliquer.
Un message pop-up vous demande si $HOME doit être suivi du chemin complet de votre répertoire utilisateur.
-
Cliquez avec SELECT sur le bouton Etendre la chaîne.
La fenêtre Personnaliser disparaît.
Sauvegarde des messages au nouvel emplacement par défaut
La sauvegarde des messages au nouvel emplacement par défaut n'obéit pas à d'autres règles que celles de la sauvegarde dans le répertoire du fichier de messages. Pour sauvegarder des messages :
-
Tapez le nom du fichier, ou le nom d'un sous-répertoire et le nom du fichier dans la zone de texte de la fenêtre principale de la Messagerie.
Si vous avez modifié l'emplacement par défaut dans votre répertoire utilisateur, vous n'avez pas à taper le tilde pour indiquer que votre répertoire utilisateur est répertoire d'accueil.
-
Cliquez avec SELECT sur le message que vous désirez sauvegarder.
-
Choisissez Classer ou Copier.
Le message choisi est sauvegardé dans le répertoire de votre choix sous votre répertoire utilisateur (par exemple le répertoire que vous avez substitué au répertoire du fichier de messages, le niveau le plus haut de votre répertoire utilisateur, ou un sous-répertoire clairement indiqué).
Propriétés des Modèles
La Messagerie vous permet de créer vos propres fichiers modèles contenant un texte que vous utilisez fréquemment dans le corps de vos messages. Chaque modèle est un fichier individuel que vous créez en dehors de la Messagerie en utilisant n'importe quel éditeur, par exemple l'Editeur de texte ou l'éditeur vi.
Vous pouvez ajouter un modèle préalablement créé à la Messagerie en utilisant la fenêtre Messagerie : Personnaliser, avec la Catégorie Modèle, comme le montre la Figure 4-39. Affichez cette fenêtre en choisissant Modèle dans le menu Catégorie en haut de la fenêtre pop-up Messagerie : Personnaliser.
Figure 4-39 Propriétés des Modèles
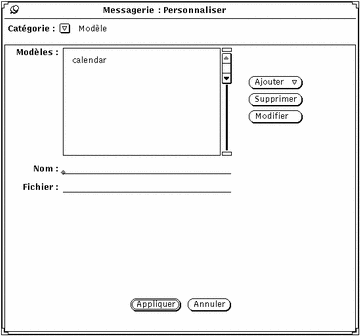
Pour ajouter un modèle au sous-menu Modèles du menu Inclure dans la fenêtre Composer, suivez les étapes ci-dessous :
-
Tapez le nom du modèle dans la zone Nom de la fenêtre Personnaliser.
-
Tapez le chemin et le nom du fichier contenant le modèle dans la zone Fichier.
-
Choisissez l'option Avant ou Après du menu Ajouter.
-
Cliquez avec SELECT sur le bouton Appliquer.
Les éléments de la liste défilante sont ajoutés au sous-menu Modèles du menu Inclure de la fenêtre Composer.
Un modèle d'Agenda est fourni automatiquement si vous n'avez défini aucun autre modèle. Dans le cas contraire, vous devez suivre les étapes ci-dessus pour ajouter vous-même le modèle Agenda au menu Modèle. Votre modèle peut contenir du texte à intégrer dans un message, il peut également contenir des informations relatives à l'en-tête. Si vous intégrez des informations sur l'en-tête, assurez-vous qu'il n'y ait pas de lignes dans le fichier modèle avant les lignes d'en-tête. Votre modèle peut contenir à la fois du texte et des en-têtes, comme le montre la Figure 4-40. Assurez-vous qu'au moins une ligne vide sépare l'en-tête du texte du message.
Figure 4-40 Contenu d'un fichier Modèle comprenant texte et en-tête

Pour utiliser un modèle, choisissez l'option du sous-menu Modèles du menu Inclure de la fenêtre Composer. Le texte du fichier modèle est affiché dans la sous-fenêtre de texte de la fenêtre Composer. Si votre modèle contient des en-têtes, les en-têtes de la fenêtre Composer sont automatiquement remplis.
Pour supprimer un modèle, cliquez avec SELECT sur son nom dans la liste défilante de la fenêtre Messagerie : Personnaliser, avec la Catégorie Modèle, puis sur le bouton Supprimer, et enfin sur le bouton Appliquer.
Pour modifier un modèle, cliquez avec SELECT sur l'élément dans la liste défilante de la fenêtre Personnaliser, Catégorie Modèle, tapez la nouvelle valeur dans les zones Nom et Fichier, cliquez avec SELECT sur le bouton Modifier et enfin cliquez avec SELECT sur Appliquer.
Propriétés des Alias
Vous pouvez créer vos propres listes de destinataires contenant des groupes de noms d'utilisateurs. Ensuite, au lieu de taper une liste de noms de destinataires, vous pourrez tout simplement taper le nom que vous avez indiqué comme nom d'alias dans la zone de texte To.
Vous pouvez créer deux types de listes de destinataires ou alias :
-
Alias dans votre fichier /etc/aliases utilisable par tout utilisateur connecté sur votre machine. Pour plus d'informations sur les alias publics, reportez-vous à la section "Création et utilisation des alias publics contenus dans /etc/aliases".
Pour créer votre propre liste de destinataires, ou alias privés, utilisez la fenêtre Messagerie : Personnaliser, avec la Catégorie Alias, comme le montre la Figure 4-41. Cette fenêtre s'affiche lorsque vous choisissez l'option Alias du menu Catégorie en haut de la fenêtre Personnaliser.
Figure 4-41 Propriétés des Alias
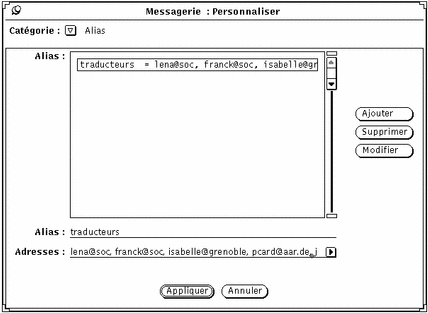
Pour ajouter une liste d'alias privée, suivez les étapes ci-dessous :
-
Tapez le nom de l'alias dans la zone de texte Alias.
traducteurs est un nom d'alias dans l'exemple donné à la Figure 4-41.
-
Dans la zone Adresses, tapez l'adresse courrier de chaque personne de la liste des destinataires.
Séparez chaque nom soit par une virgule, soit par un espace, soit par les deux.
-
Cliquez avec SELECT sur le bouton Ajouter.
L'élément est ajouté à la liste défilante en suivant l'ordre alphabétique.
-
Cliquez avec SELECT sur le bouton Appliquer.
Les éléments de la liste défilante sont ajoutés à vos alias privés.
Pour utiliser les alias, tapez le nom de l'alias (par exemple, traducteurs) dans la zone To, Cc, ou Bcc de la fenêtre Composer un message. Les noms que vous aviez tapés dans la zone apparaissent et sont inclus dans le message que vous envoyez. Utilisez le bouton Supprimer pour supprimer l'alias actuellement sélectionné, et le bouton Modifier pour substituer à l'alias sélectionné par l'alias contenu dans la zone de texte Alias.
Création et utilisation des alias publics contenus dans /etc/aliases
Pour créer un alias utilisable par tout le monde, vous devez avoir la possibilité d'accéder au système en tant que super-utilisateur. Editez le fichier /etc/aliases avec n'importe quel éditeur de texte. Sous la ligne Local Aliases, sur une ligne à part, tapez le nom de l'alias nomalias:nomutilisateur1,nomutilisateur2. Séparez chaque élément par une virgule et terminez votre liste en tapant Return. Vous pouvez inclure un espace après chaque virgule si vous le désirez.
La Figure 4-42 donne l'exemple d'un alias créé dans /etc/aliases.
Figure 4-42 Exemple d'un alias créé dans /etc/aliases
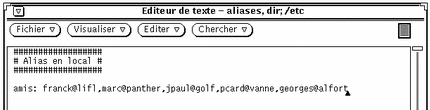
Pour utiliser l'alias, tapez le nom de l'alias dans la zone To, Cc, ou Bcc de la fenêtre Composer un message. Les noms que vous aviez tapés dans la zone alias n'apparaissent pas dans le message que vous envoyez. Le nom de l'alias lui même s'affiche lors de la réception du message. Pour utiliser l'alias sur le système d'un autre utilisateur, tapez le nom de l'alias, @, et le nom de la machine sur laquelle l'alias a été créé dans la zone To, Cc, ou Bcc de la fenêtre Composer un message. Un utilisateur peut par exemple envoyer un message à l'alias "amis" de la figure en tapant amis@castle, l'alias "amis" se trouvant sur la machine "castle".
Propriétés de l'Expert
La fenêtre Messagerie : Personnaliser, avec la Catégorie Expert vous permet de créer des paramètres avancés par défaut fournis pour la compatibilité avec mailx(1). Pour afficher les paramètres par défaut de l'expert, comme le montre la Figure 4-43, choisissez l'option Expert du menu Catégorie en haut de la fenêtre pop-up Personnaliser.
Figure 4-43 Propriétés de l'Expert
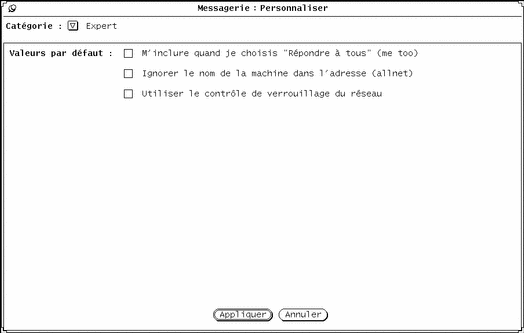
Les paramètres de l'Expert déterminent ce qui se passe lorsque vous choisissez l'option Répondre à tous ou Répondre à tous et insérer le message du menu Composer.
Ces paramètres ne s'appliquent que lorsque votre adresse s'affiche dans la zone To ou Cc du message auquel vous répondez.
Les sections suivantes décrivent ce qui se passe lorsque ces paramètres sont actifs ou inactifs. Pour des raisons de concision, seuls les noms écrits entre parenthèses sont utilisés dans ce qui suit pour se référer aux options, c'est-à-dire les options "metoo", "allnet", l'utilisation du verrouillage des fichiers nécessaire au travail en réseau. Ce sont les noms utilisés dans le fichier .mailrc file, tel qu'il est décrit dans les pages manuel relatives à mailx(1).
Option Metoo active
Lorsque l'option metoo est active et que votre adresse s'affiche dans la zone To ou Cc lorsque vous utilisez l'option Répondre à tous, vous recevrez la réponse. Votre adresse est reconnue si elle inclut votre adresse de login, par exemple votrenom@machine et votrenom@ailleurs, où machine est le nom de votre station et ailleurs celui de n'importe quelle autre machine que votre station.
Supposez par exemple que vous choisissez Répondre à tous pour un message contenant l'en-tête suivant :
From:salmon@sea Fri Aug 23 10:36:21 1991 To: votrenom@machine,votrenom@ailleurs,thon@océan
Votre réponse incluera la zone To suivante :
To: votrenom@machine,votrenom@ailleurs,thon@océan,saumon@mer
Option Metoo inactive
Lorsque l'option metoo est inactive,l'en-tête de votre réponse dépend de l'option allnet. L'option allnet détermine si votre adresse est reconnue sous toutes les formes où elle contient votre adresse de login, ou si elle est reconnue uniquement sous la forme votrenom@machine.
Remarque :
l'option allnet n'est active que si l'option metoo est inactive.
Option allnet active, option metoo inactive
Lorsque l'option allnet est active alors que l'option metoo est inactive et que vous utilisez Répondre à tous, votre adresse n'est intégrée sous aucune de ses formes dans les zones To ou Cc de votre réponse.
Supposez par exemple que vous recevez un message avec l'en-tête suivant :
From: saumon@mer Fri Aug 23 10:36:21 1991 To: votrenom@machine, votrenom@ailleurs, thon@océan
La zone To de votre réponse contiendrait alors les adresses suivantes :
To: thon@océan, saumon@mer
Options Allnet et Metoo inactives
Lorsqu'aucune des deux options n'est active, votre adresse courrier est intégrée dans les zones To et Cc d'une réponse de type Répondre à tous sous la forme votrenom@ailleurs.
Supposez par exemple que vous recevez un message avec cet en-tête :
From: saumon@mer Fri Aug 23 10:36:21 1991 To: votrenom@machine, votrenom@ailleurs, thon@océan
La zone To de votre réponse contiendrait alors les adresses suivantes :
To: votrenom@ailleurs, thon@océan, saumon@mer
Option Utiliser le contrôle de verrouillage du réseau active
La Messagerie tente d'empêcher que deux instances différentes de la Messagerie utilisent un même fichier au même moment. Par défaut, il existe une méthode permettant de détecter si un fichier est ouvert, lorsque la Messagerie et le fichier sont situés sur une même machine.
Vous pouvez utiliser en option un protocole de protection des fichiers partagés utilisant ToolTalk® pour coordonner les Messageries. Ce protocole assure la protection des fichiers si la Messagerie fonctionne sur plusieurs machines, ou si les utilisateurs accèdent aux fichiers de messages à travers le réseau.
Cette option ne peut être modifiée que lors du premier accès à un fichier de messages. Si vous modifiez cette option lorsque le fichier est ouvert, trois options vous sont proposées :
-
Vous pouvez sauvegarder le fichier de messages en cours et le réouvrir, ce qui rend la protection immédiatement active.
-
Vous pouvez continuer à effectuer des modifications dans le fichier en cours. La protection ne s'activera que lorsque vous ouvrirez de nouveau un fichier.
-
Vous pouvez annuler la protection et revenir à la fenêtre Messagerie : Personnaliser.
- © 2010, Oracle Corporation and/or its affiliates
